도면에 레이블을 배치한 후에는 새 스타일을 적용하거나, 객체의 간격두기를 변경하거나, 레이블 모양을 변경할 수 있습니다. 상위 객체가 수정되면 파이프에 부착된 레이블이 자동으로 업데이트됩니다.
그립을 사용하여 레이블을 수정하려면
- 레이블을 선택하여 파이프 그립을 켭니다.
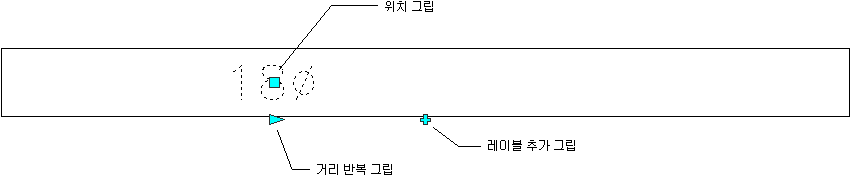
- 변경 사항을 지정합니다.
원하는 작업... 할 일... 레이블 추가 추가 그립을 클릭합니다. Ctrl 키를 누른 채로 레이블을 클릭하면 레이블이 균등한 간격으로 추가됩니다. 레이블 이동 위치 그립을 클릭하여 곡선을 따라 새 위치로 레이블을 이동합니다. 위치 그립을 클릭한 후에 Ctrl 키를 누르면 레이블이 곡선에서 일정한 간격을 두고 배치됩니다. 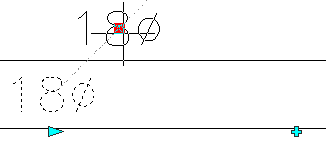
곡선을 따라 특정 거리만큼 간격을 두고 레이블 추가 거리 반복 그립을 클릭하고 곡선 경로의 특정 지점을 클릭하여 곡선 시작에서 선택된 점까지의 거리를 지정합니다. 레이블은 지정된 거리만큼 간격을 유지하면서 곡선을 따라 추가됩니다. 곡선을 따라 다중 레이블을 균일하게 배치 Ctrl 키를 누른 채로 거리 반복 그립을 클릭합니다.
리본이나 상황에 맞는 메뉴에서 레이블을 수정하려면
- 레이블을 선택하고 다음 중 하나를 수행합니다.
원하는 작업... 할 일... 레이블 노드 추가 클릭 


 를 클릭하고 객체나 객체 근처에서 점을 선택합니다.
를 클릭하고 객체나 객체 근처에서 점을 선택합니다. 레이블 노드 제거 클릭 
 .
.
레이블 노드 간격띄우기 

 를 클릭하고 간격띄우기 거리를 입력한 후 Enter 키를 누릅니다. 개별 레이블에 대해 간격띄우기를 적용하거나 도면의 모든 레이블에 대해 간격띄우기를 적용할 수 있습니다.
를 클릭하고 간격띄우기 거리를 입력한 후 Enter 키를 누릅니다. 개별 레이블에 대해 간격띄우기를 적용하거나 도면의 모든 레이블에 대해 간격띄우기를 적용할 수 있습니다. 레이블 노드 회전 클릭 
 을 클릭하고
을 클릭하고  회전 점을 선택한 다음 회전 값을 입력합니다. 개별 레이블을 회전하거나 도면의 모든 레이블을 회전할 수 있습니다.
회전 점을 선택한 다음 회전 값을 입력합니다. 개별 레이블을 회전하거나 도면의 모든 레이블을 회전할 수 있습니다. 레이블을 다른 객체에 앵커 클릭 

 을 클릭하고 레이블을 앵커할 새 객체를 선택합니다.
을 클릭하고 레이블을 앵커할 새 객체를 선택합니다. - 레이블 특성을 변경하려면 도면에서 레이블을 선택하고 특성 팔레트에 있는 설계 탭의 치수 아래에서 다음과 같이 배치 방법을 수정합니다.
레이블 표시 방법... 선택 옵션 한 번에 하나씩 표시 하나씩 곡선을 따라 균등한 간격으로 표시 거리별을 선택하고 거리 값을 입력합니다. 반복되는 간격으로 표시 수량별을 선택하고 레이블 수 값을 입력합니다. - 새 레이블 스타일을 선택합니다. 주: 레이블 곡선 스타일 구성은 스타일을 사용하는 레이블이 주석(주석 축척이 변경되면 그에 따라 축척됨)으로 간주되는지 여부를 결정합니다.