- 필요한 경우 컨텐츠 작성기에서 파라메트릭 다중 뷰 부품을 엽니다.
- 부품 브라우저에서 기호 및 주석 평면을 마우스 오른쪽 버튼으로 클릭하고 표시를 클릭합니다. 주: 이렇게 하면 도면 영역에서 평면을 볼 수 있게 되지만 표준 좌표계(WCS)에서 Z축에서의 평면 위치가 WCS 원점 위로 올라가기 때문에 평면을 보려면 화면을 축소해야 할 수 있습니다. 필요한 경우 평면의 위치를 변경할 수도 있습니다.
- 기호 및 주석 평면을 마우스 오른쪽 버튼으로 클릭하고 뷰 설정을 클릭합니다.
이렇게 하면 뷰 방향이 맨 위(평면도) 뷰로 변경됩니다. 맨 위 뷰는 평면의 기본 뷰일 뿐만 아니라 스키매틱 기호를 그릴 때 가장 많이 사용되는 뷰입니다. 그러나 형상을 그리는 데 도움이 되는 아무 뷰나 선택할 수 있습니다.
- 선, 호 및 원과 같은 표준 AutoCAD 객체를 사용하여 스키매틱 기호의 형상을 그립니다. 팁: 평면의 상황에 맞는 메뉴에 있는 평면 컨텐츠 분리, 평면 컨텐츠 숨기기 및 객체 분리 끝내기 명령을 사용하여 평면의 형상을 표시하거나 숨길 수 있습니다.
- 부품 브라우저에서 기호 및 주석 평면을 확장하고 설계 블록을 마우스 오른쪽 버튼으로 클릭한 다음 스키매틱 블록 추가를 클릭합니다.
- 2D 기호의 방향을 맞출 평면을 선택하고 기호의 형상을 선택한 다음 Enter 키를 누릅니다.
일반적으로 기호 및 주석 평면을 따라 기호의 방향을 설정합니다. 이렇게 하려면 Enter 키를 눌러 현재 평면을 적용합니다. 그러나 다른 평면을 선택할 수도 있습니다. 예를 들어, 단면 및 입면 도면에서 사용하기 위해 맨 위 뷰 대신 측면 뷰에 기호를 표시할 수 있습니다.
컨텐츠 작성기를 사용하여 작성한 파라메트릭 형상을 제외하고 모든 형상을 선택할 수 있습니다. 이러한 형상은 선택 세트에서 필터링됩니다.
- 기호의 소스 형상을 지울 것인지 여부를 지정합니다.
- 부품에서 소스 형상을 유지하려면 n(아니오)을 입력하고 Enter 키를 누릅니다.
- 소스 형상을 지우려면 y(예)를 입력하거나 Enter 키를 누릅니다.
스키매틱 기호는 평면의 방향에 관계없이 기호 및 주석 평면에 부착됩니다. 따라서 부품 브라우저에서 기호 및 주석 평면의 설계 블록 아래에 설계 블록이 추가됩니다.
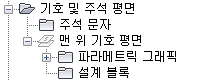
설계 블록 추가
설계 블록은 추가한 스키매틱 블록을 나타냅니다. 일반적으로 한 부품에 대해 하나의 기호를 작성하므로 설계 블록도 하나만 작성됩니다.
- 필요한 경우 스키매틱 기호에 주석을 추가합니다.
- 필요한 경우 모형에서 생성된 뷰 대신 스키매틱 기호를 맨 위(평면도) 뷰의 단선 및 양선 화면표시 표현에 사용하도록 지정합니다.
- 부품 브라우저에서
 을(를) 클릭합니다.
을(를) 클릭합니다. - 옵션 대화상자에서 평면도의 화면표시 기호를 클릭한 다음 확인을 클릭합니다.
- 부품 브라우저에서
 (부품 패밀리 저장)을(를) 클릭합니다.
(부품 패밀리 저장)을(를) 클릭합니다.  을 클릭하여 부품 브라우저를 닫습니다.
을 클릭하여 부품 브라우저를 닫습니다.