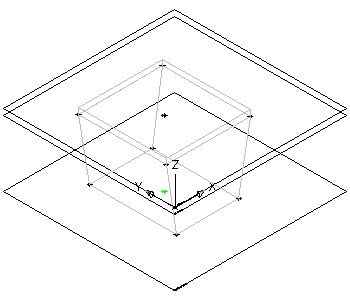다음 절차를 사용하여 파라메트릭 에어 터미널 다중 뷰 부품을 모델링할 수 있습니다. 윗면과 아랫면의 직사각형 형상을 추가하고 프로파일을 작성한 다음 구속조건을 추가하여 면을 정렬하고 수정자를 적용하여 면 간의 트랜지션을 작성합니다.
면 형상을 작성하려면
- 디퓨저의 윗면을 작성하려면 부품 브라우저에서 XY 평면을 마우스 오른쪽 버튼으로 클릭하고 프로파일 추가
 직사각형을 클릭합니다.
직사각형을 클릭합니다. 프로파일에 대한 자세한 내용은 프로파일을 참고하십시오.
- 모델링 영역에서 첫 번째 코너를 지정한 다음 두 번째 코너를 지정합니다.
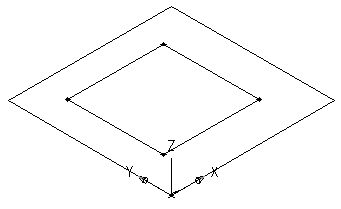
맨 위 면의 직사각형 프로파일이 작성되어 부품 브라우저의 XY 평면에 추가됩니다. 직사각형 프로파일에 대한 구속조건도 XY 평면에 추가됩니다.
- 디퓨저의 아랫면을 쉽게 찾을 수 있도록 간격띄우기 작업 평면을 추가하려면 부품 브라우저에서 작업 평면을 마우스 오른쪽 버튼으로 클릭하고 작업 평면 추가를 클릭합니다.
작업 평면 작성 대화상자가 표시됩니다.
- 간격띄우기를 클릭하고 이름에 Bottom Face를 입력합니다. 확인을 클릭합니다.
- 모델링 영역에서 XY 평면을 참조 작업 평면으로 선택하고 커서를 XY 평면 아래로 끈 다음 간격띄우기 거리에 12"(305mm)를 입력합니다.
아랫면 작업 평면이 작성됩니다.
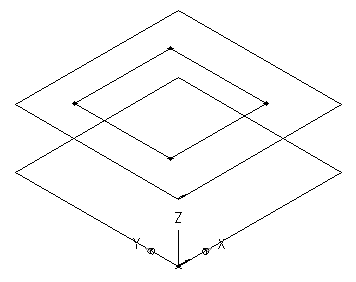
- 디퓨저의 아랫면을 작성하려면 부품 브라우저에서 Bottom Face를 마우스 오른쪽 버튼으로 클릭하고 프로파일 추가
 직사각형을 클릭합니다.
직사각형을 클릭합니다. - 모델링 영역에서 첫 번째 코너를 지정한 다음 두 번째 코너를 지정합니다.
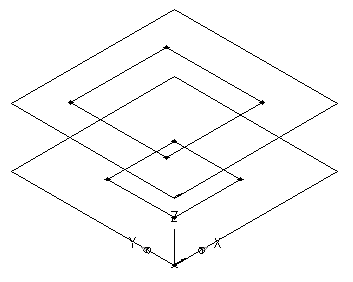
아랫면의 직사각형 프로파일이 작성되어 부품 브라우저의 Bottom Face에 추가됩니다. 직사각형 프로파일에 대한 구속조건도 Bottom Face에 추가됩니다.
구속조건을 추가하여 면을 정렬하려면
- 부품 브라우저에서 XY 평면을 마우스 오른쪽 버튼으로 클릭하고 형상 추가
 점을 클릭합니다.
점을 클릭합니다. - 모델링 영역에서 윗면 직사각형 프로파일의 중심 근처에 한 점을 지정하고 Enter 키를 누릅니다.
- 부품 브라우저에서 XY 평면을 마우스 오른쪽 버튼으로 클릭하고 제약 추가
 동일한 거리를 클릭합니다.
동일한 거리를 클릭합니다. - 모델링 영역에서 형상 구속조건 쌍을 지정합니다.
첫 번째 쌍의 경우 맨 위 면의 중심에 있는 점을 선택한 다음 맨 위 면 직사각형 종단의 왼쪽 아래 모서리를 선택합니다.
두 번째 쌍의 경우 맨 위 면의 중심에 있는 점을 선택한 다음 맨 위 면 직사각형 종단의 오른쪽 위 모서리를 선택합니다.
맨 위 면의 모형이 지정된 구속조건으로 업데이트됩니다.
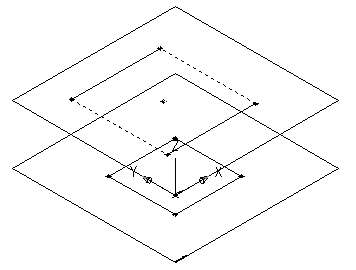
- 3단계와 4단계를 반복하여 맨 위 면의 왼쪽 위와 오른쪽 아래 모서리를 구속합니다.
맨 위 면의 모형이 지정된 구속조건으로 업데이트됩니다.
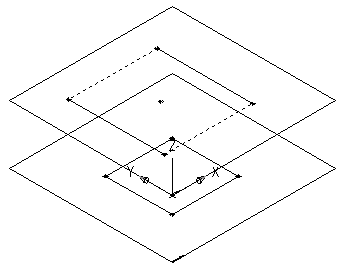 주: 구속조건을 추가하면 지오메트리가 특정 개수의 치수로 구속되지 않았다는 프롬프트가 표시될 수 있습니다. 이러한 프롬프트는 모델링 프로세스를 지원하기 위해 정보 제공 목적으로만 사용됩니다. 원하지 않는 결과를 방지하려면 최소 개수의 구속조건을 추가하여 부품의 쉐이프를 정의하는 것이 좋습니다.
주: 구속조건을 추가하면 지오메트리가 특정 개수의 치수로 구속되지 않았다는 프롬프트가 표시될 수 있습니다. 이러한 프롬프트는 모델링 프로세스를 지원하기 위해 정보 제공 목적으로만 사용됩니다. 원하지 않는 결과를 방지하려면 최소 개수의 구속조건을 추가하여 부품의 쉐이프를 정의하는 것이 좋습니다. - 윗면과 아랫면을 정렬하려면 부품 브라우저에서 Bottom Face를 마우스 오른쪽 버튼으로 클릭하고 형상 추가
 점 참조를 클릭합니다.
점 참조를 클릭합니다. - 윗면 직사각형 프로파일의 중심에 있는 기존 점을 선택합니다.
아랫면 작업 평면에 참조점이 추가됩니다.
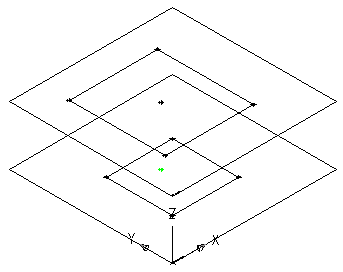
- 3-5단계를 반복하여 아랫면 중심에 있는 참조점으로 아랫면의 네 모서리를 모두 구속합니다.
아랫면의 모형이 지정한 구속조건에 맞게 업데이트됩니다.
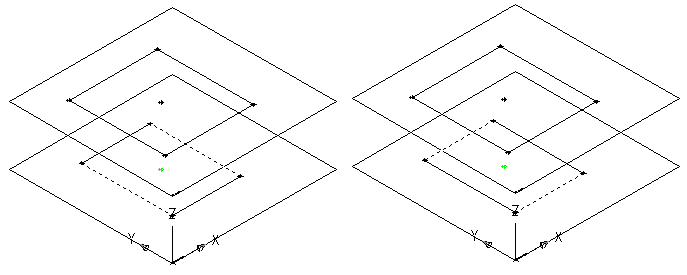
수정자를 적용하려면
- 부품 브라우저에서 수정자를 마우스 오른쪽 버튼으로 클릭하고 트랜지션 추가를 클릭합니다.
수정자에 대한 자세한 내용은 수정자를 참고하십시오.
- 모델링 영역에서 시작 프로파일로 윗면 직사각형 프로파일을 선택한 다음 끝 프로파일로 아랫면 직사각형 프로파일을 선택합니다.
디퓨저를 나타내는 트랜지션 상자가 작성되고 부품 브라우저의 수정자에 트랜지션 수정자가 추가됩니다.
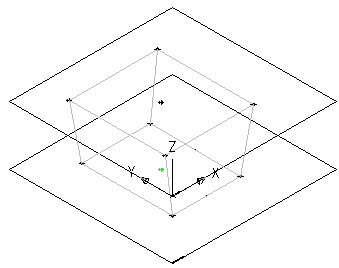
- 디퓨저의 립을 추가하려면 부품 브라우저에서 작업 평면을 마우스 오른쪽 버튼으로 클릭하고 작업 평면 추가를 클릭합니다.
작업 평면 작성 대화상자가 표시됩니다.
- 간격띄우기를 클릭하고 이름에 Lip Offset을 입력합니다. 확인을 클릭합니다.
- 모델링 영역에서 XY 평면을 참조 작업 평면으로 선택하고 커서를 XY 평면 위로 끈 다음 간격띄우기 거리에 1"(25mm)를 입력합니다.
Lip Offset 작업 평면이 작성됩니다.
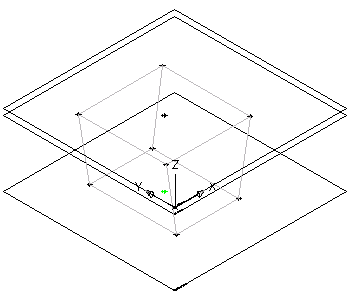
- 부품 브라우저에서 수정자를 확장하고 트랜지션 수정자를 마우스 오른쪽 버튼으로 클릭한 다음 표시를 클릭합니다.
모델링 영역에서 트랜지션 수정자 화면표시가 꺼집니다.
- 부품 브라우저에서 수정자를 마우스 오른쪽 버튼으로 클릭하고 돌출 추가를 클릭한 다음 윗면 직사각형 프로파일을 선택합니다.
돌출 수정자 대화상자가 표시됩니다.
- 종료 아래에서 유형으로 평면을 선택하고 끝으로 Lip Offset을 선택합니다. 확인을 클릭합니다.
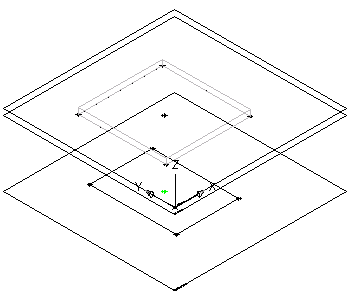
디퓨저의 위쪽 립을 나타내는 상자가 작성되고 부품 브라우저의 수정자에 돌출 수정자가 추가됩니다.
- 부품의 전체 모형을 보려면 부품 브라우저에서 트랜지션 수정자를 마우스 오른쪽 버튼으로 클릭하고 표시를 클릭합니다.