활동 정보는 AutoCAD에서 도면이 열려 있을 때 도면 이벤트를 추적하고 팔레트에 해당 이벤트를 표시합니다.
이 팔레트에서 도면이 다른 도면에서 참조되는지, 언제 마지막으로 게시되었는지, 언제 편집되었는지 및 작업자 등을 확인할 수 있습니다. 도면 이벤트는 도면에 저장되지 않지만 지정된 위치에 기록됩니다. 다른 설계자와 더 효율적으로 공동작업할 수 있도록 모든 도면 이벤트를 공유 위치에 저장할 수 있습니다.
 다운로드: 다음 섹션의 연습에 사용할 샘플 파일입니다.
다운로드: 다음 섹션의 연습에 사용할 샘플 파일입니다.
이벤트 위치 설정
가장 먼저 해야 할 일은 도면 이벤트를 저장할 공통 위치를 정의하는 것입니다. 내부 회사 네트워크 또는 클라우드 기반 저장소 위치에 정의해야 합니다.
- AutoCAD를 시작합니다.
- 새 도면을 시작합니다.
- 활동 정보 팔레트가 열려 있지 않으면 를 클릭합니다. 찾기
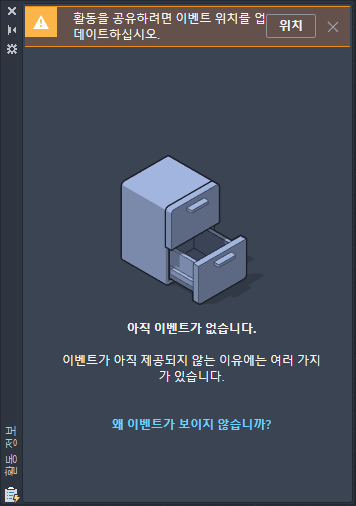
- 활동 정보 팔레트에서 위치를 클릭합니다.
- 도면 이벤트를 추적하기 위해 공동작업자와 공유할 위치를 찾아 선택합니다.
이 예에는 Z:에 매핑된 내부 네트워크 드라이브 아래의 Common 폴더를 공유 위치로 선택합니다.
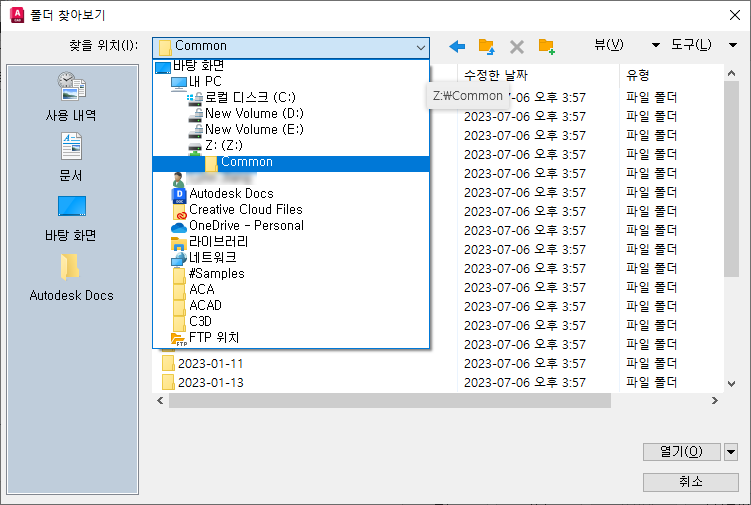
- 열기를 클릭합니다.
- 을 클릭합니다.
- 파일 탭에서 활동 정보 이벤트 위치 왼쪽에 있는 더하기 기호(+)를 클릭하여 노드를 확장합니다.
- 현재 파일 경로를 선택하고 찾아보기를 클릭한 다음 공유 위치를 선택합니다.
- 확인을 클릭합니다.
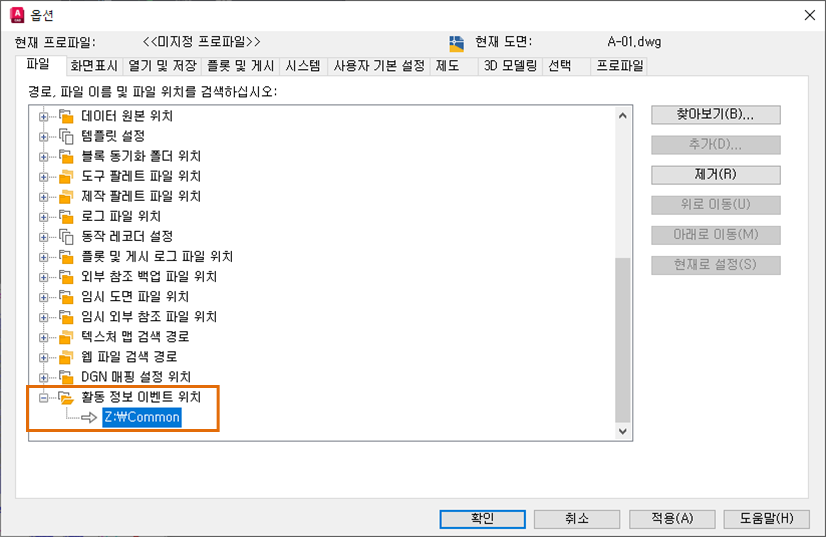
모든 공동작업자가 활동 정보에 대해 동일한 위치를 설정하면 모든 도면 이벤트가 이 위치에 기록되고 이 위치에서 읽힙니다.
도면 이벤트
그렇다면 도면에 대한 어떤 이벤트를 확인할 수 있을까요? 몇 가지 명령을 실행해 보고 활동 정보 팔레트에 표시되는 내용을 살펴보겠습니다. 이러한 연습에 사용자 자신의 도면을 사용할 수도 있고, 샘플 도면을 다운로드할 수도 잇습니다.
- A-01.dwg 또는 사용자 자신의 도면을 엽니다.
- 플롯을 클릭하고 플로터 또는 PDF 출력 장치를 선택한 후 확인을 클릭합니다. 찾기
게시됨 이벤트가 활동 정보 팔레트에 표시됩니다.
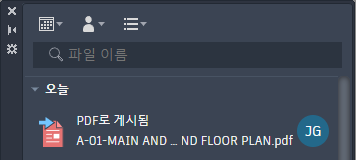 주: 구체적인 게시됨 이벤트는 선택한 장치 또는 출력에 따라 달라집니다.
주: 구체적인 게시됨 이벤트는 선택한 장치 또는 출력에 따라 달라집니다. - 소거를 클릭하고 모든 항목을 선택한 다음 모두 소거를 클릭합니다. 찾기
소거됨 이벤트가 팔레트에 표시됩니다.
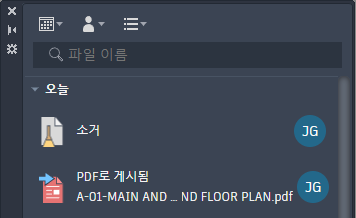
- 일부 형상(예: 원 및 선)을 그립니다.
- 도면을 저장합니다.
저장됨 이벤트가 팔레트에 표시됩니다.
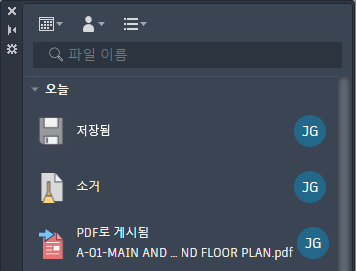 주: 일부 이벤트는 도면을 저장한 후까지 팔레트에 표시되지 않습니다.
주: 일부 이벤트는 도면을 저장한 후까지 팔레트에 표시되지 않습니다.활동 정보는 구체적인 변경 사항을 표시하는 것이 아니라 도면이 저장되었다는 것만 표시합니다. 도면 비교 및 도면 사용내역을 사용하여 도면 버전 간의 차이점을 확인할 수 있습니다.
도면 참조
DWG 참조(외부 참조)를 도면에 부착할 때마다 외부 참조가 부착된 도면과 외부 참조로 사용된 원본 도면에 대한 이벤트로 기록됩니다. 이 기능은 도면 참조를 관리할 때 매우 유용할 수 있습니다.
- 새 도면을 시작합니다.
- 도면을 xref_test1.dwg로 저장합니다.
외부 참조 도면으로는, 다운로드한 샘플 도면의 Wall Base.dwg를 사용하겠습니다. 아니면 사용자 자신의 도면을 사용할 수도 있습니다.
- 을 클릭합니다. 찾기
- 파일 유형이 도면(*.dwg)으로 설정되어 있는지 확인하고 Wall Base.dwg를 찾아서 선택합니다. 열기를 클릭합니다.
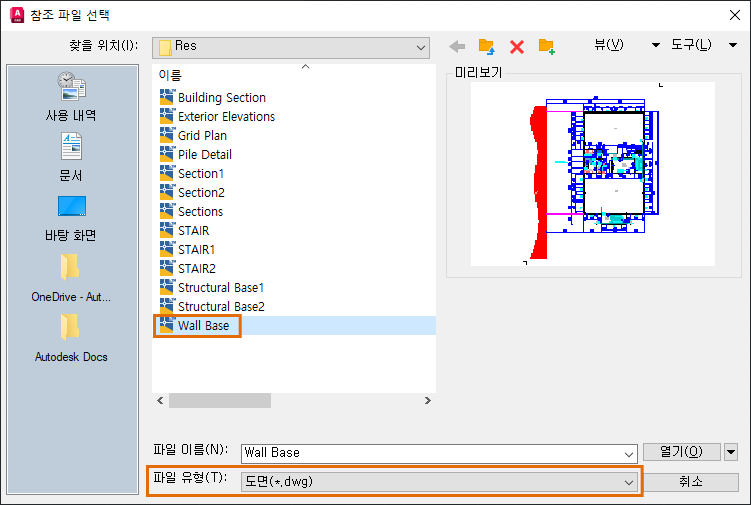
- 다음 이미지에 표시된 설정을 사용하고 외부 참조 부착 대화상자에서 확인을 클릭합니다.
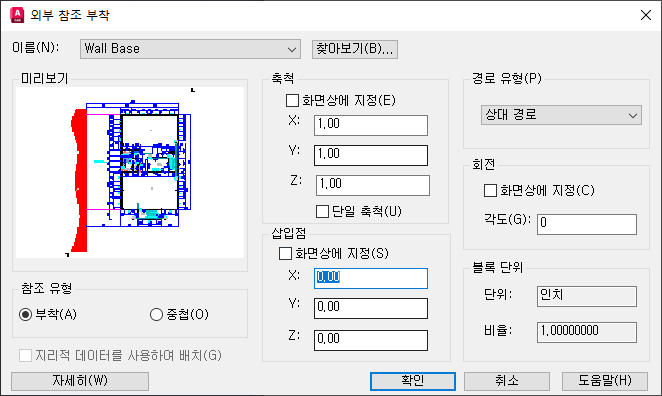
- 도면을 저장합니다.
DWG 참조 이벤트가 팔레트에 추가됩니다.
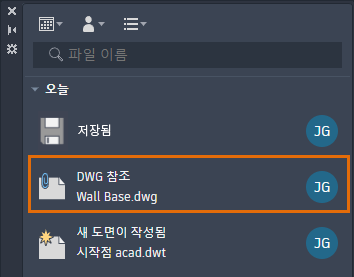
- 팔레트의 이벤트 위에 마우스를 놓으면 해당 상세 정보가 표시됩니다.
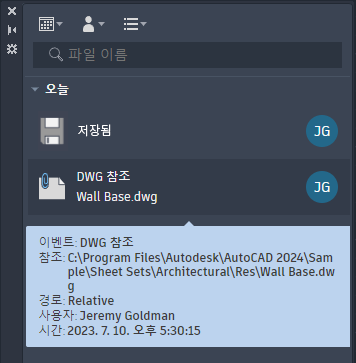
- 를 클릭합니다. 찾기
- 외부 참조 팔레트에서 Wall Base 참조를 선택하거나 부착한 도면 파일을 선택합니다.
- 마우스 오른쪽 버튼을 클릭하고 열기를 클릭합니다.
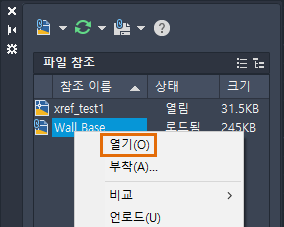
도면이 열리고 활동 정보 팔레트에 도면에 대한 이벤트가 표시됩니다.
- 다른 DWG에 의해 참조됨 이벤트 위에 마우스를 놓으면 해당 상세 정보가 표시됩니다.
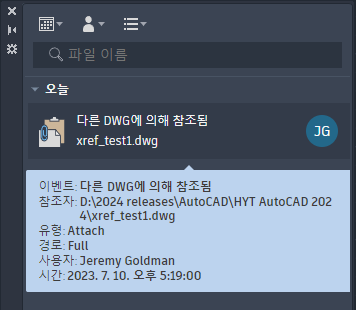
이제 두 번째 도면에 동일한 도면을 부착하여 실제로 이 기능이 얼마나 유용한지 확인해 보겠습니다.
- 새 도면을 시작하여 xref_test2.dwg로 저장합니다.
- 이전 단계에서와 마찬가지로 동일한 도면을 외부 참조로 부착합니다.
- 참조된 도면(이 경우에는 Wall Base.dwg)으로 전환합니다.
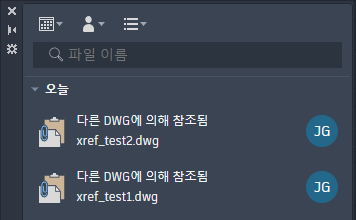
도면을 열면 열려 있는 도면을 참조하는 각 도면에 대해 이벤트가 표시됩니다.
원하는 경우 계속해서 Wall Base.dwg를 분리하거나 바인딩하고 도면에 대해 어떤 이벤트가 기록되는지 확인합니다.
알 수 없는 이벤트
활동 정보는 현재 AutoCAD 웹 또는 모바일 앱, AutoCAD for Mac 또는 이전 버전의 AutoCAD에서 지원되지 않습니다. 그렇다면, 활동 정보가 지원되지 않는 응용프로그램을 사용하여 공동작업자가 도면을 변경하면 어떻게 될까요? 이전 버전의 AutoCAD를 사용해 보겠습니다.
- AutoCAD 2024에서 xref_test2.dwg가 열려 있는 경우 닫습니다.
- 2024 이전 버전의 AutoCAD를 엽니다.
- xref_test2.dwg를 엽니다.
- 을 클릭합니다. 찾기
- 도면층의 가시성을 변경하고 도면을 저장합니다.
- 도면을 닫고 AutoCAD 2024로 돌아갑니다.
- xref_test2.dwg를 엽니다.
활동 정보 팔레트에 알 수 없는 저장 이벤트가 표시됩니다.
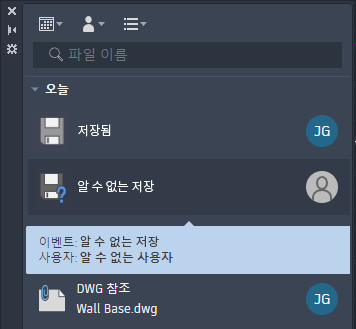
파일 탐색기 이벤트
이 섹션에서는 파일 탐색기를 사용하여 xref_test2.dwg 파일의 이름을 바꾸고 활동 정보 팔레트에 어떤 이벤트 유형이 표시되는지 확인해 보겠습니다.
- 파일 탐색기를 엽니다.
- xref_test2.dwg를 저장한 위치로 이동합니다.
- 파일을 선택하고 마우스 오른쪽 버튼을 클릭한 다음 이름바꾸기를 선택합니다.
- xref_test2-newname.dwg를 입력합니다.
- AutoCAD로 돌아가서 xref_test2-newname.dwg를 엽니다.
활동 정보에 파일 이름이 바뀜이라는 새 이벤트가 표시됩니다.
- 이벤트 위에 커서를 놓으면 원래 파일 이름을 포함한 상세 정보가 표시됩니다.
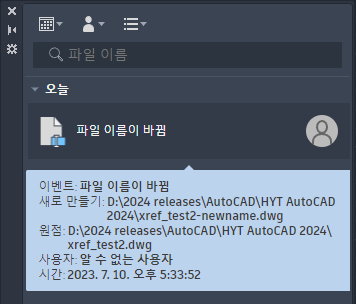
이벤트 필터링
도면에 기록된 이벤트가 많이 있으면 도면에 대한 이벤트의 하위 세트를 보기 위해 팔레트에서 이벤트를 필터링하고자 할 수 있습니다. 예를 들어 특정 시간 범위 동안의 이벤트나 본인의 이벤트, 또는 특정 유형의 이벤트를 확인하고자 할 수 있습니다. 여기서 사용하는 연습 도면에는 이벤트가 많지 않지만 이벤트 필터링이 어떻게 작동하는지 살펴보겠습니다.
이벤트 유형별
- 이벤트 필터 드롭다운 메뉴를 클릭합니다.
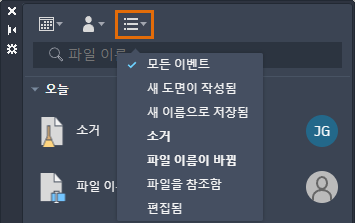
이벤트 필터 메뉴에는 현재 도면에 대한 이벤트만 포함되어 있습니다.
- 보려는 각 이벤트 유형을 선택합니다.
이벤트 유형을 클릭할 때마다 해당 이벤트 유형이 설정 및 해제됩니다.
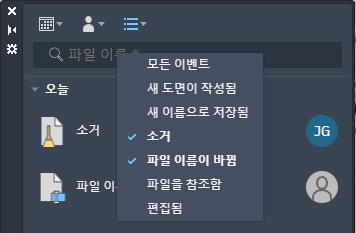
- 모든 이벤트 유형을 보려면 모든 이벤트를 선택합니다.
사용자별
- 사용자 필터 드롭다운 메뉴를 클릭합니다.
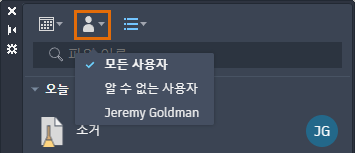
사용자 필터 메뉴에는 현재 도면에 대해 이벤트를 수행한 사용자만 포함되어 있습니다.
- 이벤트를 보려는 각 사용자의 이름을 선택합니다.
사용자의 이름을 클릭할 때마다 해당 이벤트가 설정 및 해제됩니다.
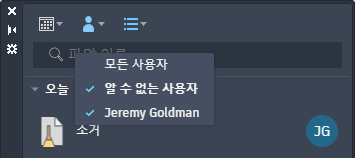
- 모든 사용자의 이벤트를 보려면 모든 사용자를 선택합니다.
날짜별
- 날짜 필터 드롭다운 메뉴를 클릭합니다.
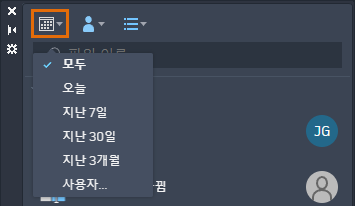
사용 가능한 옵션 중에서 선택하거나 사용자를 선택하여 날짜 범위를 정의할 수 있습니다.
- 사용자를 선택합니다.
이벤트가 포함된 날짜가 파란색으로 표시됩니다.
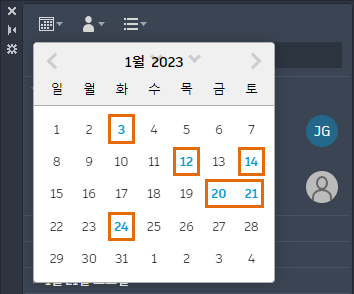
- 날짜 범위를 선택하려면 먼저 가장 이른 날짜를 선택한 다음 가장 나중 날짜를 선택합니다. 달력 외부를 클릭하면 날짜 범위가 적용됩니다.
- 날짜에 관계없이 이벤트를 표시하려면 날짜 필터 드롭다운 메뉴에서 전체를 선택합니다.
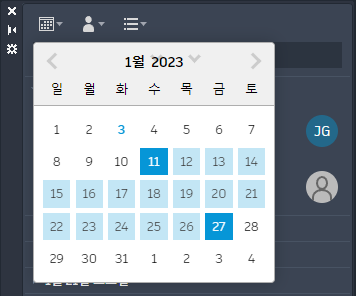
요약
활동 정보를 사용하여 도면 및 도면 참조를 보다 효율적으로 관리할 수 있습니다.