표식 가져오기 및 표식 도우미를 사용하면 도면의 컨텍스트에서 표식을 표시하고 적절하게 변경할 수도 있습니다.
이 기능을 사용하기 전에, 다른 문서(도면/pdf)를 살펴보고 요청된 변경 사항(표식)을 찾은 다음 다시 AutoCAD를 살펴보고 적절한 위치로 이동한 후, 마지막으로 정확한 제도 및 CAD 표준을 사용하여 적절하게 변경해 보는 것도 좋습니다.
 다운로드: 다음 섹션의 연습에 사용할 샘플 파일입니다.
다운로드: 다음 섹션의 연습에 사용할 샘플 파일입니다.
표식 가져오기
먼저 표식 파일을 가져옵니다.
- 2A-1-1.dwg를 엽니다.
- 도면이 남쪽 파티션 배치에 있지 않으면, 해당 배치로 전환합니다.
주: 모형 공간 또는 배치에서 표식 가져오기 및 표식 도우미를 사용할 수 있습니다.
- 를 클릭합니다. 찾기
주: 표식 가져오기 및 표식 도우미는 AutoCAD for Mac 및 AutoCAD 웹 앱에서도 사용할 수 있습니다.
- 가져올 2A-1-1.jpg 표식 파일을 찾아 선택합니다.
주: 표식은 PDF, PNG 또는 JPG에서 가져올 수 있습니다. 표식은 전체 도면일 수도 있고 도면의 일부일 수도 있습니다.
표식 가져오기를 처음 사용하는 경우 다음 대화상자가 표시됩니다. 이해함을 클릭합니다.
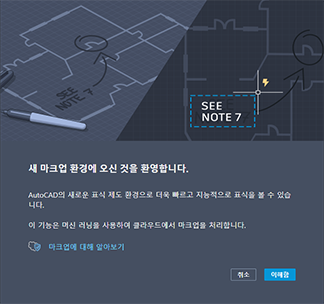
배치 메뉴가 커서 위치에 표시됩니다. AutoCAD는 표식을 올바르게 배치하는 데 최선을 다하지만 정확하게 정렬되지 않을 수도 있습니다. 휴대폰으로 촬영한 이미지나 손으로 그린 표식을 가져오는 경우, 축척, 각도 또는 기울기가 약간 다를 수 있습니다. 필요한 경우, 다양한 옵션을 이용해 정렬을 수정할 수 있습니다.
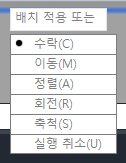
- 메뉴에서 정렬을 선택합니다. 정렬하려면 두 쌍의 근원점과 대상점을 선택합니다. 근원점은 표식에 있고 대상점은 도면에 있습니다.
주: 표식의 형상에 스냅할 수는 없지만 도면의 형상에 스냅할 수는 있습니다.
- 첫 번째 근원점을 묻는 메시지가 표시되면 표식 제목 블록의 오른쪽 위 구석(1)을 클릭합니다.
- 첫 번째 대상점을 묻는 메시지가 표시되면 도면 제목 블록의 오른쪽 위 구석(2)을 클릭합니다.

그런 다음 두 번째 쌍의 근원점과 대상점을 묻는 메시지가 표시됩니다.
- 도면의 왼쪽 아래 영역으로 초점이동합니다.
- 다음 이미지에 표시된 대로 점을 선택합니다.
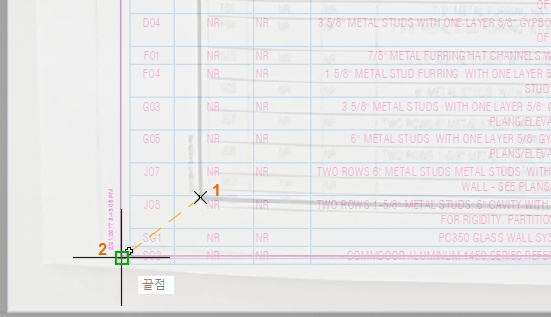
두 쌍의 점은 서로 다른 거리와 각도를 정의하므로, 도면 형상에 보다 잘 맞게 정렬되도록 표식을 축척하라는 메시지가 표시됩니다.
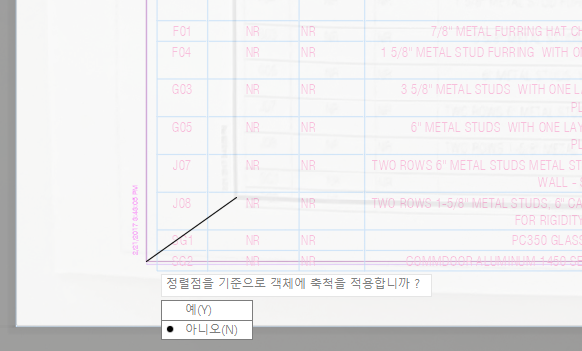
- 예를 입력하거나 선택합니다.
표식이 축척되어 정렬됩니다. 아직 정확하지는 않지만 좀 더 비슷해졌습니다.
결과가 만족스럽지 않다면 명령취소를 클릭하고 다시 시도하거나 다른 배치 메뉴 옵션 중 하나를 사용할 수 있습니다.
- 승인을 클릭합니다.
가져오기를 클릭하고 파일을 선택하면 표식이 포함된 추적이 작성됩니다. 추적은 기존 도면을 변경하지 않고 피드백을 추가할 수 있는, 도면의 중첩과 같습니다.

표식 환경
표식 도우미로 넘어가기 전에 환경에 대해 알아 보겠습니다. 표식이 포함된 새 추적이 작성되었으며 추적 환경에 배치되어 있습니다. 다음과 같은 두 가지 모드가 있습니다.
- 추적 앞. 활성 추적이 편집 모드이므로 추적에 기여할 수 있습니다.
- 추적 뒤. 활성 추적이 뷰 모드이므로 추적이 계속 표시되는 동안 상위 도면을 편집할 수 있습니다.
주: 표식 도우미는 추적 뒤 모드에서만 사용할 수 있습니다.

추적에 가져온 표식이 포함되어 있는지 여부에 따라 설정에 약간의 차이가 있습니다.
- 표식을 가져와 작성된 추적에 대한 설정입니다. 슬라이더를 사용하여 실험해 보십시오.
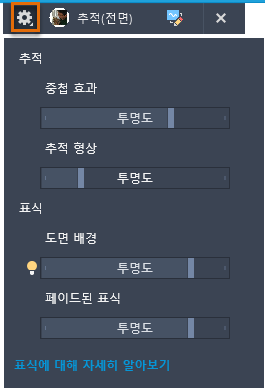
- 처음부터 작성된 추적에 대한 설정입니다. 표식 슬라이더는 제공되지 않는 것을 알 수 있습니다.

표식 도우미
표식 도우미를 사용하면 가져오는 표식에 대해 작업을 수행할 수 있습니다. 표식 도우미는 문자, 취소선 문자, 지시선, 구름형 리비전, 지침 문자 및 PDF 주석을 식별할 수 있습니다. 구름형 리비전이나 여러 줄 문자 삽입과 같은 표식에 대한 작업을 수행할 경우, 객체는 추적이 아닌 도면에 추가됩니다.
- 추적 뒤로 전환합니다.
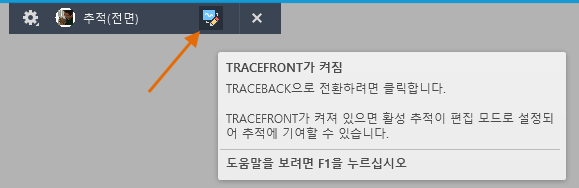
표식 도우미는 추적 뒤 모드에서만 사용할 수 있습니다. 따라서 가져온 표식을 기반으로 도면 형상을 업데이트하거나 삽입할 수 있습니다.
- 표식 도우미을 사용하려면 클릭합니다.
 주: 표식 경계가 표시되는 데 시간이 좀 걸릴 수 있습니다.
주: 표식 경계가 표시되는 데 시간이 좀 걸릴 수 있습니다.표식은 파란색 대시선 경계로 표시됩니다.

- 표식 경계 위에 마우스를 놓으면 표식 유형을 나타내는 툴팁이 표시됩니다.
유형 툴팁 경계 
문자 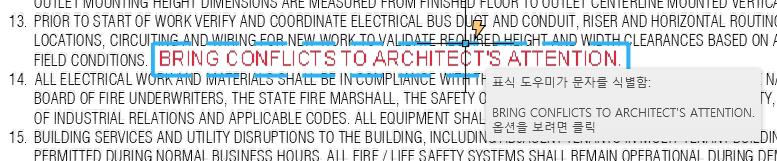
취소선 문자 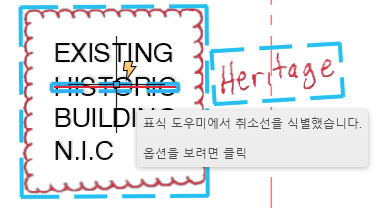
지침 문자 
PDF 주석 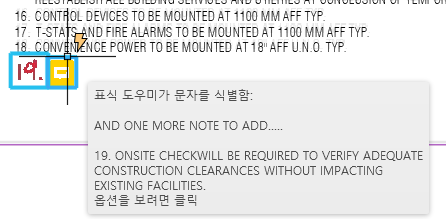
- 표식에 대한 작업을 수행할 표식 경계를 클릭합니다.
다음 섹션의 몇 가지 예를 살펴보겠습니다.
구름형 리비전 표식
- 표시된 표식을 클릭합니다.

표식 도우미 대화상자가 표시됩니다.

- 구름형 리비전으로 삽입을 클릭합니다.
구름형 리비전이 현재 도면층의 도면에 삽입됩니다.
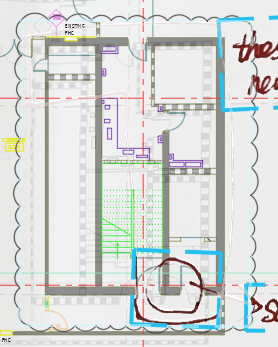
표식의 경계가 자동으로 페이드됩니다. 경계가 페이드되었더라도, 필요한 경우 표식에 대해 여러 번 작업을 수행할 수 있습니다.
문자 표식 - 여러 줄 문자로 삽입
- 표시된 것처럼 문자 표식 경계를 클릭합니다.
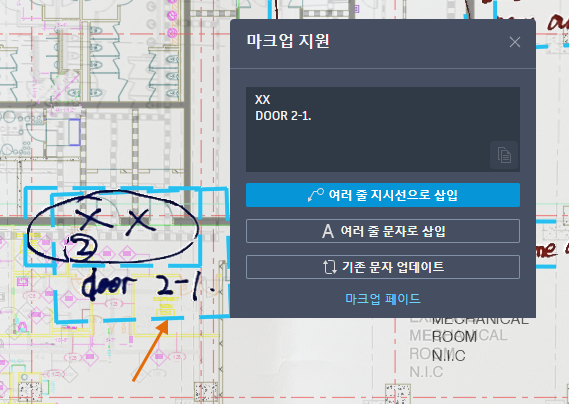
여러 가지 옵션이 제공됩니다. 이 예에서는 문자 표식을 여러 줄 문자로 삽입해 보겠습니다. 나중에 기존 문자 업데이트 옵션을 사용해 보겠습니다.
- 문자 상자 내부를 클릭하고 다음과 같이 문자를 편집합니다.

- 여러 줄 문자로 삽입을 클릭합니다.
- 여러 줄 문자의 위치를 선택합니다.
여러 줄 문자는 현재 문자 스타일을 사용하여 삽입되고 표식은 자동으로 페이드됩니다.
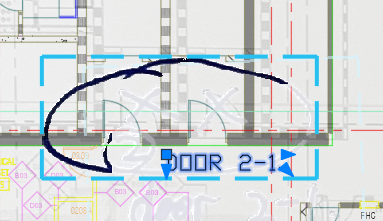
문자 표식 - 기존 문자 업데이트
- 2A-2-0-2.dwg 도면을 엽니다.
- 를 클릭합니다. 찾기
- 도면이 북쪽 전원 배치에 있지 않으면, 해당 배치로 전환합니다.
- 가져올 2A-2-0-2-MARKUPS.pdf 표식 파일을 찾아 선택합니다.
- 배치 메뉴에서 승인을 클릭합니다.
- 오른쪽 아래의 다음 영역을 줌합니다.
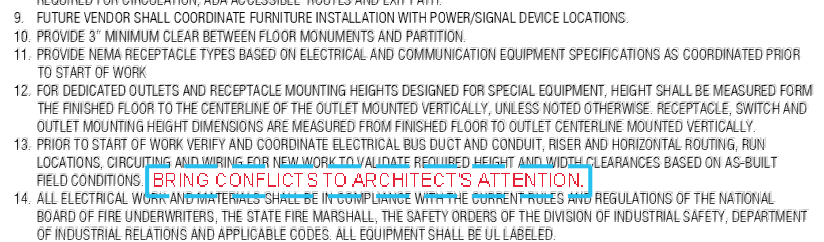
이 예에서는 기존 문자를 업데이트하는 옵션을 살펴보겠습니다.
- 뷰포트를 두 번 클릭하여 모형 공간에 있는지 확인합니다. 그래야 기존 문자를 선택할 수 있습니다.
- 문자의 표식 경계를 클릭하고 기존 문자 업데이트를 선택합니다.
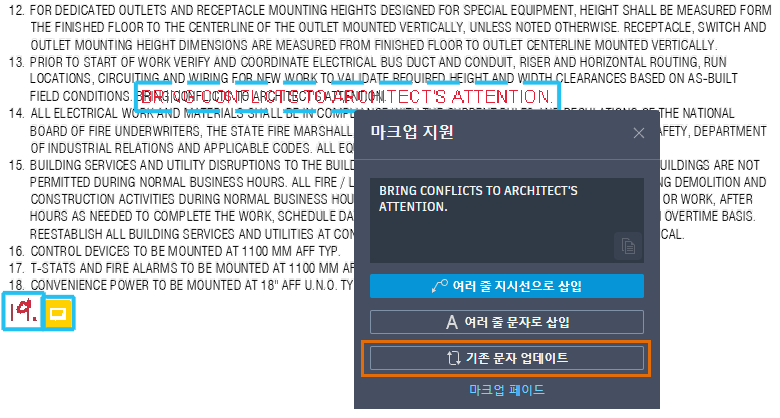
- 대치할 문자를 선택하라는 메시지가 표시되면 FIELD CONDITIONS 문자를 선택합니다.
 주: 문자를 선택할 수 없으면 Esc 키를 눌러 현재 명령을 종료합니다. 뷰포트 내부를 두 번 클릭하고 표식 경계를 다시 클릭합니다.
주: 문자를 선택할 수 없으면 Esc 키를 눌러 현재 명령을 종료합니다. 뷰포트 내부를 두 번 클릭하고 표식 경계를 다시 클릭합니다. - 바로 가기 메뉴에서 추가를 선택하여 표식 문자를 선택한 문자의 끝에 추가합니다.

- 추가된 문자 앞에 공백을 추가하고 내부 편집기 외부를 클릭하거나 닫기 패널의 문자 편집기 리본 상황별 탭에서 문자 편집기 닫기를 클릭합니다.

문자 표식 - PDF 주석
주석이 추가된 PDF 파일을 가져온 경우, 문자 표식처럼 이러한 주석에 작업을 수행할 수 있습니다. PDF 주석 표식은 다음 이미지와 같이 표시됩니다.
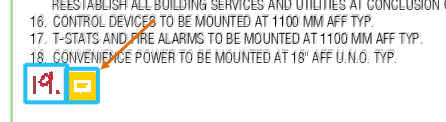
- PDF 주석 표식의 경계를 클릭합니다.
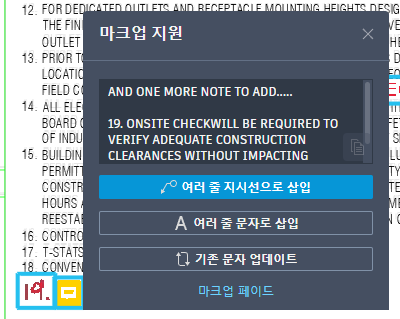
- 다음 이미지에 표시된 것처럼 문자를 편집하여 필요 없는 항목을 제거합니다.

- 여러 줄 문자로 삽입을 선택하고 앞서 문자 표식에 대해 설명된 대로 계속합니다.
주: 문자 크기 및 스타일이 주위의 기존 문자와 일치하지 않는 경우 MATCHPROP 명령을 사용하여 삽입된 여러 줄 문자를 업데이트합니다. MATCHPROP에 대해 자세히 알아보려면 해 본 적 있으십니까: 특성 일치를 참고하십시오.
취소선 문자
표식 도우미는 취소선이 그어진 문자 표식을 인식할 수 있습니다. 취소선 문자 표식에는 다른 옵션이 제공됩니다.
- 다음 이미지와 같이 도면 영역을 줌 확대합니다.
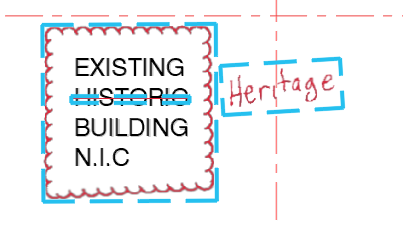
- 뷰포트를 두 번 클릭하여 모형 공간에 있는지 확인합니다. 그래야 기존 문자를 선택할 수 있습니다.
- HISTORIC이라는 단어 위에 있는 취소선 표식 경계를 선택합니다.
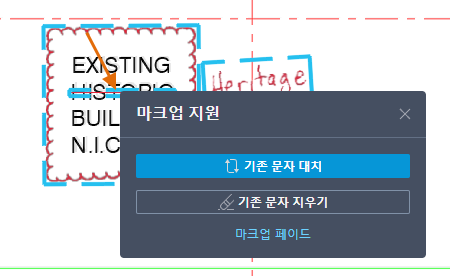
취소선 문자의 경우 기존 문자를 대치하는 옵션과 지우는 옵션, 이렇게 두 가지 옵션이 있습니다. 이 예에서는 기존 문자를 그 옆에 있는 표식의 문자로 대치하겠습니다.
- 기존 문자 대치를 클릭합니다.
대치할 문자를 선택하라는 메시지가 표시됩니다.
- 표식 경계가 아닌 HISTORIC 문자 자체를 선택합니다.
표식 문자를 선택하라는 메시지가 표시됩니다.
- Heritage 문자 표식의 경계를 선택합니다.

필요한 경우 표식 문자를 편집할 수 있는 내부 문자 편집기가 열립니다.

- 내부 문자 편집기 외부를 클릭하거나, 닫기 패널의 문자 편집기 리본 상황별 탭에서 문자 편집기 닫기를 클릭합니다.

여러 줄 문자가 업데이트되고 표식이 페이드됩니다.
지침 문자(영어만 지원)
표식이 이동 또는 지우기와 같은 작업을 수행하라는 지침인 경우도 있습니다. 표식 도우미가 문자 표식을 지침 문자로 식별하면, 해당 표식에 대한 작업을 수행할 때 연관된 AutoCAD 명령이 시작됩니다. 직접 한번 해 보겠습니다.
- 다음 이미지와 같이 2A-2-0-2.dwg 도면의 영역을 줌 확대합니다.

- 표식 경계 대신 표식 문자 위에 마우스를 놓으면 지침 문자 표식과 연관된 명령이 표시됩니다.
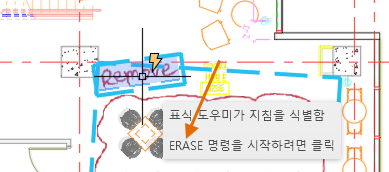 주: 표식 도우미는 표식의 자연어 지침을 인식하여 그러한 지침을 수행하는 데 사용되는 해당 AutoCAD 명령에 연관시킵니다. 예를 들어, "Remove" 또는 "Delete"와 같은 단어가 포함된 표식 문자가 있으면 AutoCAD ERASE 명령이 시작될 수 있습니다.
주: 표식 도우미는 표식의 자연어 지침을 인식하여 그러한 지침을 수행하는 데 사용되는 해당 AutoCAD 명령에 연관시킵니다. 예를 들어, "Remove" 또는 "Delete"와 같은 단어가 포함된 표식 문자가 있으면 AutoCAD ERASE 명령이 시작될 수 있습니다. - 표식 문자를 클릭하면 ERASE 명령이 시작됩니다.
- 표식에 의해 표시된 지울 객체를 선택합니다.

- Enter 키를 눌러 ERASE 명령을 완료합니다.
표식 페이드
표식에 대해 작업을 수행하면 표식이 페이드되는 것을 이미 확인했습니다. 하지만 작업을 수행할 필요가 없는 표식은 어떨까요? 이러한 표식도 추적에서 덜 보이도록 페이드할 수 있습니다.
- 추적 도구막대에서 FADEMARKUP을 클릭합니다.

- 다음 이미지에 표시된 것처럼 각 표식의 경계를 선택합니다.

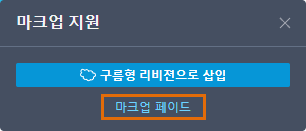
표식으로 돌아가기
가져온 표식이 있는 추적을 종료한 후, 언제든지 해당 추적으로 돌아갈 수 있습니다. 가져온 표식이 포함된 추적으로 돌아가기 전에 포함된 항목을 쉽게 확인할 수 있도록 이름을 바꿔보겠습니다.
- 표식이 여전히 열려 있으면 추적 도구막대에서 닫기를 클릭합니다.

- 를 클릭합니다. 찾기
- 추적을 마우스 오른쪽 버튼으로 클릭하고 이름바꾸기를 클릭합니다.
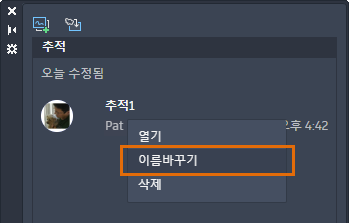
- Markups from Eng를 입력합니다.
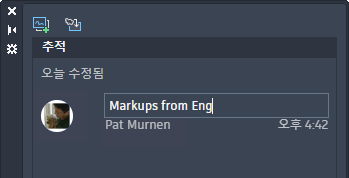
- Markups from Eng 추적을 선택하여 추적을 다시 엽니다.
요약
손으로 그린 표식이나 PDF 표식을 검토 및 통합하는 일이 CAD 워크플로우에 일반적으로 포함되는 경우, 표식 가져오기 및 표식 도우미을 사용하여 프로세스를 간소화할 수 있습니다. 이러한 기능을 통해 표식을 도면에 통합할 때 시간을 절약하고 정확성을 향상시킬 수 있기를 바랍니다.