We will now look at a few of the available results contours and the various display customization options.
Note: Conditional Procedure – If you previously ran the analysis and are returning to complete the tutorial in a separate session of
Inventor Nastran, you must perform two additional steps upon reopening the CAD model. If you are continuing immediately from the
Run the Analysis
page (within the same
Inventor Nastran session), skip ahead to Step
1 in the
Plot the Von Mises Stress and the Displacement Magnitude
section of this page.
- Click
 Environments
Environments Autodesk Inventor Nastran to re-enter the
Inventor Nastran environment.
Autodesk Inventor Nastran to re-enter the
Inventor Nastran environment.
- Click
 Results
Results Load Results
Load Results
 . Then:
. Then:
- Navigate to your tutorial working folder.
- Select the file, Hanger Weldment_QST.fno.
- Click Open.
Plot the Von Mises Stress and the Displacement Magnitude
- Click
Autodesk Nastran
 Results
Results Result Options.
Result Options.
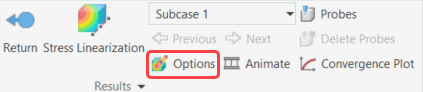
The Plot dialog box appears. Refer to Figure 1.a – 1.f for the following six steps.

Figure 1.a – 1.f
- Ensure that Result Data is set to Stress, and Type is SOLID VON MISES STRESS. This is the plot we will look at first.
- Click on the Deform Options tab of the Plot dialog box.
- The default deformation is scaled to 10 percent of the model size by default. We will keep this setting so that the deformed shape is clearly visible.
Tip: For large deformation nonlinear analyses, especially when there is free-body motion of one or more parts, it is best to show the actual displacement. In addition, when comparing multiple analysis subcases, or when creating a Multiset Animation, a fixed multiplier of the actual displacement produces the best visual results.
- Click on the Visibility Options tab of the Plot dialog box.
- Click Hide All. This action produces a cleaner contour plot, without mesh lines or constraint and load glyphs.
- On the left side of the
Plot dialog box, click
Display. Your Von Mises Stress results should be similar to the following image, but minimum and maximum stress values can differ:
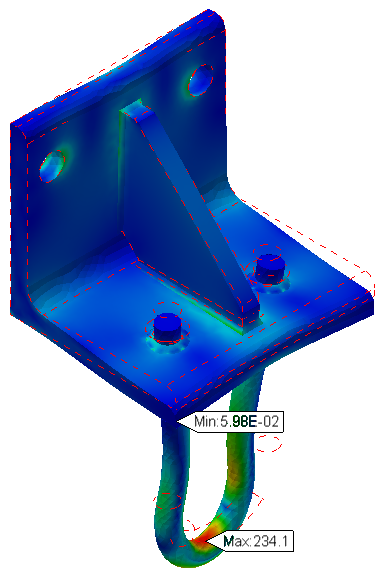
- Click on the
Contour Options tab of the
Plot
dialog box.
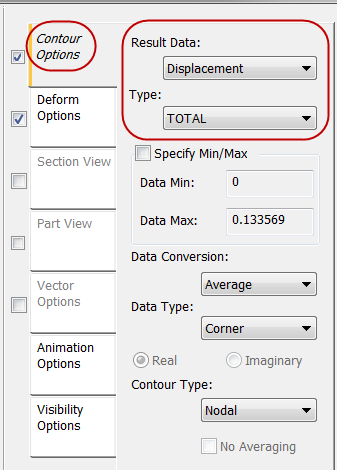
- From the
Result Data pull-down menu, choose
Displacement, and set
Type to
TOTAL. Your displacement contour plot should be similar to the following image:

- From the
Result Data pull-down menu, choose
Displacement, and set
Type to
TOTAL. Your displacement contour plot should be similar to the following image:
Keep the Plot dialog box open; we will be using it further on the next page.
| Previous Topic: Run the Analysis | Next Topic: Evaluate the Safety Factor Results |