Tworzy lub modyfikuje obiekty tekstu jedno- lub wielowierszowego.
W zależności od typu obiektu tekstowego, z którym pracujesz, edytor może wyglądać inaczej.
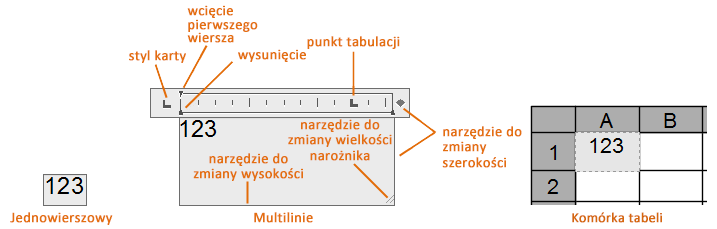
Menu skrótów
Kliknij prawym przyciskiem myszy, aby wyświetlić menu skrótów.
- Wybierz wszystkie
-
Wybiera cały tekst w edytorze tekstu.
- Wytnij
-
Kopiuje wybrany tekst do schowka i usuwa go z edytora tekstu.
- Kopiuj
-
Kopiuje wybrany tekst z edytora tekstu do schowka.
- Wklej
-
Wkleja tekst ze schowka w miejscu położenia kursora w edytorze tekstu.
- Wklej specjalnie
-
Wkleja tekst ze schowka w miejscu położenia kursora, usuwając z tekstu formatowanie znaku, akapitu lub inne. (Opcja niedostępna w przypadku tekstu jednowierszowego).
Uwaga: Tekst wklejany z innych aplikacji, takich jak Microsoft Word, zachowuje większość formatowania. Za pomocą opcji polecenia Wklej specjalnie z wklejanego tekstu można usunąć formatowanie akapitu, takie jak wyrównanie akapitu lub formatowanie znaków. - Wstaw pole
-
Wyświetla okno dialogowe Pole. Pole w tekście zawierają instrukcje wyświetlania danych, które mogą się zmieniać podczas pracy nad rysunkiem. Gdy pole jest aktualizowane, w tekście jest wyświetlana jego ostatnia wartość.
- Symbol
-
Wyświetla listę dostępnych symboli. Można również wybrać spację nierozdzielającą i otworzyć okno dialogowe Mapa znaków w celu wyświetlenia dodatkowych symboli. (Opcja niedostępna w przypadku tekstu jednowierszowego).
- Importuj tekst
-
Wyświetla okno dialogowe Wybierz plik, w którym można wybrać dowolny plik w formacie TXT lub RTF. Zaimportowany tekst zachowuje pierwotne formatowanie znaków i właściwości stylu, lecz możesz edytować i formatować zaimportowany tekst w edytorze. (Opcja niedostępna w przypadku tekstu jednowierszowego).
- Wyrównanie akapitu
-
Ustawia wyrównanie i dopasowanie dla obiektów tekstu wielowierszowego. Tekst można wyrównać do lewej, do środka lub do prawej. Tekst można wyjustować, czyli wyrównać pierwszy i ostatni znak tekstu do lewego i prawego marginesu pola tekstowego, albo wyśrodkować poszczególne wiersze tekstu między marginesami pola tekstowego. Spacje wprowadzone na końcu linii są traktowane jako część tekstu i wpływają na wynik wyrównania linii. (Opcja niedostępna w przypadku tekstu jednowierszowego).
- Akapit
-
Wyświetla okno dialogowe Akapit, w którym można pracować z tabulatorami, wcięciami i odstępami. (Opcja niedostępna w przypadku tekstu jednowierszowego).
- Punktory i listy
-
Wyświetla opcje tworzenia list. (Opcja niedostępna w przypadku komórek tabeli i tekstu jednowierszowego).
- Wyłącz: usuwa litery, liczby i punktory z wybranego tekstu z zastosowanym formatowaniem listy. Wcięcie nie jest zmienione.
- Literowane: Stosuje formatowanie listy w postaci liter z kropkami dla elementów listy. Jeżeli lista ma więcej elementów niż liter w alfabecie, sekwencja będzie kontynuowana – będą używane podwójne litery.
- Numerowane: Stosuje formatowanie listy w postaci liczb z kropkami dla elementów listy.
- Punktowane: Stosuje formatowanie listy w postaci punktorów dla elementów listy.
- Rozpocznij: rozpoczyna nową sekwencję liter lub liczb w formatowaniu listy. Jeśli wybrany element znajduje się w środku listy, częścią nowej listy będą także niewybrane elementy poniżej tego elementu.
- Kontynuacja: Dodaje wybrane paragrafy do powyżej ostatniej listy i kontynuuje sekwencję. W przypadku wybrania raczej elementów niż paragrafów, niewybrane elementy poniżej wybranych elementów kontynuują sekwencję.
- Zezwalaj na automatyczne punktory i numerowanie: stosuje formatowanie listy podczas pisania. Następujące znaki mogą być stosowane jako znaki interpunkcyjne po liczbie lub literze, ale nie mogą być używane jako punktory: kropka (.), dwukropek (:), nawias zamykający ()), zamykający nawias ostry (>), zamykający nawias kwadratowy (]) i zamykający nawias klamrowy (}).
-
Zezwalaj na punktory i listy: Gdy ta opcja jest włączona, formatowanie listy jest stosowane do całego zwykłego tekstu w obiekcie tekstu wielowierszowego, wyglądającego jak lista. Tekst, który spełnia poniższe kryterium jest traktowany jak lista:
- Na początku wiersza występuje jeden lub kilka znaków, takich jak litera, cyfra bądź symbol.
- Następnie występuje znak interpunkcyjny
- Następnie występuje spacja lub tabulator
- Następnie występuje dowolny tekst i wiersz jest zakończony klawiszem Enter lub Shift + Enter
Po wyłączeniu opcji, formatowanie list w obiekcie tekstu wielowierszowego zostanie usunięte, a elementy zostaną przekształcone w zwykły tekst. Żadne opcje w obszarze Punktory i Listy nie są dostępne z wyjątkiem opcji Zezwalaj na punktory i listy.
- Kolumny
-
Wyświetla opcje dotyczące kolumn. Zobacz menu Kolumny. (Opcja niedostępna w przypadku tekstu jednowierszowego).
- Znajdź i zamień
-
Wyświetla okno dialogowe Znajdź i zamień.
- Zmień wielkość liter
-
Zmienia wielkość liter w wybranym tekście. Opcje to Wielkie litery, Małe litery, Indeks górny i Indeks dolny.
- Tylko WIELKIE LITERY
-
Przekształca cały nowy i importowany tekst na pisany wielkimi literami. Opcja Tylko WIELKIE LITERY nie ma wpływu na istniejący tekst. Aby zmienić wielkość liter istniejącego tekstu, zaznacz tekst i kliknij prawym przyciskiem myszy. Kliknij polecenie Zmień wielkość liter.
- Zbiór znaków
-
Wyświetla menu stron kodowych. Wybierz stronę kodową, aby zastosować ją do wybranego tekstu. (Opcja niedostępna w przypadku tekstu jednowierszowego).
- Połącz paragrafy
-
Łączy wybrane paragrafy w jeden i zamienia każdy brakujący paragraf spacją. (Opcja niedostępna w przypadku tekstu jednowierszowego).
- Usuń formatowanie
-
Usuwa formatowanie znaków dla zaznaczonych znaków lub usuwa formatowanie akapitu dla zaznaczonego akapitu, lub usuwa całe formatowanie zaznaczonego akapitu. (Opcja niedostępna w przypadku tekstu jednowierszowego).
- Maska tła
-
Wyświetla okno dialogowe Maska tła, w którym można pracować z ustawieniami koloru tła. (Opcja niedostępna w przypadku komórek tabeli i tekstu jednowierszowego).
- Stos
-
Jeśli wybrany tekst zawiera wskaźniki tekstu piętrowego, tworzy tekst piętrowy, na przykład ułamki. Użycie wskaźników tekstu piętrowego powoduje ustawienie tekstu po lewej stronie znaku nad tekstem po prawej stronie znaku. (Opcja niedostępna w przypadku tekstu jednowierszowego).
- Ukośnik (/) określa piętrowy układ tekstu oddzielony kreską poziomą.
- Znak # (hash) określa układ piętrowy tekstu oddzielony kreską ukośną.
- Daszek (^) tworzy ułamek tolerancji nieoddzielony kreską.
- Liniowo
- Po zaznaczeniu tekstu piętrowego jest dostępna opcja Liniowo. Przywraca pełny rozmiar tekstu. (Opcja niedostępna w przypadku tekstu jednowierszowego).
- Właściwości tekstu piętrowego
- Po zaznaczeniu tekstu piętrowego jest dostępna opcja Liniowo. Wyświetla okno dialogowe Właściwości ułamków, w którym można edytować górne i dolne wartości tekstu oraz zmieniać styl tekstu piętrowego. (Opcja niedostępna w przypadku tekstu jednowierszowego).
Ustawienia edytora
Zawiera opcje zmiany zachowania edytora tekstu i udostępnia dodatkowe opcje edycji.
- Zawsze wyświetlaj jako WYSIWYG (What You See Is What You Get)
-
Określa sposób wyświetlania edytora tekstu lokalnego i zawartego w nim tekstu. Gdy nie jest włączona, tekst, który byłby trudny do odczytania (bardzo mały, bardzo duży lub obrócony), jest wyświetlany w rozmiarze umożliwiającym przeczytanie, w orientacji poziomej, tak aby łatwo było go czytać i edytować.
Gdy ta opcja jest zaznaczona, zmienna systemowa MTEXTFIXED ma wartość 0. W przeciwnym razie zmienna MTEXTFIXED ma wartość 2.
- Pokaż pasek narzędzi
-
Steruje wyświetlaniem paska narzędzi Formatowanie tekstu. Ta opcja ustawia wartość zmiennej systemowej MTEXTTOOLBAR. (Opcja niedostępna w przypadku tekstu jednowierszowego).

- Pokaż opcje
-
Rozwija pasek narzędzi Formatowanie tekstu, aby wyświetlić więcej opcji. (Opcja niedostępna w przypadku tekstu jednowierszowego).
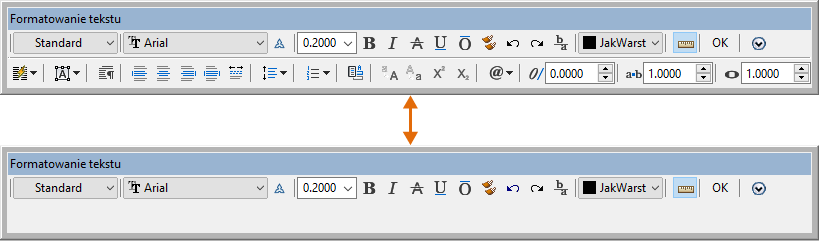
- Pokaż linijkę
-
Steruje wyświetlaniem linijki. (Opcja niedostępna w przypadku komórek tabeli i tekstu jednowierszowego).
Prawym przyciskiem myszy kliknij linijkę, aby wyświetlić menu skrótów.
- Ustaw szerokość tekstu wielowierszowego. Wprowadź szerokość w celu zastosowania do wszystkich kolumn w tekście wielowierszowym z wieloma kolumnami.
- Ustaw wysokość tekstu wielowierszowego. Wprowadź wysokość w celu zastosowania do wszystkich kolumn w tekście wielowierszowym z wieloma kolumnami.
- Pokaż tło
-
Po zaznaczeniu tej opcji wyświetlane jest tło edytora. (Niedostępne dla komórek tabeli.)
- Sprawdzanie pisowni
-
Określa, czy sprawdzanie pisowni w trakcie pisania jest włączone czy wyłączone.
- Ustawienia sprawdzania pisowni
-
Wyświetla okno dialogowe Ustawienia sprawdzania pisowni umożliwiające określenie opcji tekstu sprawdzanego na rysunku pod kątem błędów pisowni.
- Słowniki
-
Wyświetla okno dialogowe Słowniki umożliwiające zmianę słownika używanego do sprawdzania pisowni.
- Kolor podświetlenia tekstu
-
Określa kolor podświetlenia stosowany do zaznaczonego tekstu.