Zwiększa lub zmniejsza powiększenie widoku w bieżącej rzutni.
Widok można zmniejszać i zwiększać za pomocą polecenia Zoom, które działa podobnie jak opcja przybliżania i oddalania w aparacie fotograficznym. Użycie funkcji ZOOM nie powoduje zmiany bezwzględnej wielkości obiektów w rysunku. Zmienia tylko powiększenie widoku.
W widoku perspektywicznym polecenie ZOOM wyświetla monity 3DZOOM.
Wyświetlane są następujące monity.
- Narożnik okna
- Określ jeden narożnik obszaru do powiększenia.
- Przeciwległy narożnik. Określ przeciwległy narożnik obszaru powiększenia.
- Wszystkie
-
Umożliwia zmianę powiększenia widoku, aby wyświetlić wszystkie widoczne obiekty i pomoce wizualne.
Dopasowuje powiększenie obszaru rysunku, tak aby pomieścić wszystkie widoczne obiekty na rysunku lub pomoce wizualne, takie jak granice siatki (polecenie GRANICE) — w zależności od tego, co jest większe.
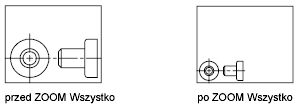
Na ilustracji po prawej stronie granice siatki są ustawione na większy obszar niż zakres rysunku.
Ponieważ rysunek jest zawsze ponownie generowany, nie można użyć polecenia ZOOM Wszystko w trybie nakładkowym.
- Środek
-
Powoduje zmianę powiększenia w celu wyświetlenia widoku zdefiniowanego za pomocą punktu środkowego i wartości powiększenia lub wysokości. Mniejsza wartość wysokości zwiększa powiększenie. Większa wartość zmniejsza powiększenie. Niedostępne w rzutowaniu perspektywicznym.
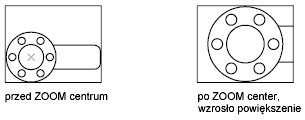
- Dynamicznie
-
Umożliwia przesunięcie widoku i zmianę jego powiększenia z zastosowaniem prostokątnego okna widoku. Ramka widoku reprezentuje widok, który można zmniejszać lub powiększać i przesuwać po rysunku. Zmiana położenia i rozmiaru okienka widoku umożliwia wypełnienie rzutni widokiem wewnątrz okienka widoku. Niedostępne w rzutowaniu perspektywicznym.
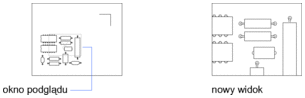
- Aby zmienić wielkość ramki widoku, należy kliknąć, zmienić jej wielkość, a następnie ponownie kliknąć, aby zaakceptować nową wielkość.
- Aby przesunąć widok z użyciem ramki widoku, należy ją przeciągnąć do żądanego położenia i nacisnąć klawisz Enter.
- Zakres
-
Powoduje taką zmianę powiększenia widoku, aby wyświetlić maksymalne zakresy wszystkich obiektów.
Obliczane są zakresy wszystkich obiektów w modelu; na ich podstawie jest ustalane, w jaki sposób model powinien wypełnić okno.
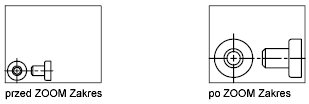
- Poprzedni
-
Wyświetla poprzedni widok. Można przywrócić 10 poprzednich widoków.
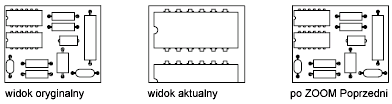
- Skala / Współczynnik skali
-
Zmienia powiększenie widoku, używając współczynnika skali.
- Wprowadź wartość, a po niej x, aby określić skalę względem bieżącego widoku.
- Wprowadź wartość, a po niej xp, aby określić skalę względem jednostek obszaru papieru.
Na przykład wprowadzenie .5x spowoduje wyświetlenie każdego obiektu zmniejszonego o połowę.
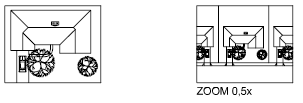
Na przykład wprowadzenie wartości .5xp spowoduje wyświetlenie obszaru modelu w skali 0.5 względem jednostek obszaru papieru. Można utworzyć układ z rzutniami zawierającymi obiekty w różnych skalach.
Wprowadź wartość, aby określić skalę względem granic siatki rysunku. (Ta opcja jest rzadko używana.) Na przykład wprowadzenie 2 spowoduje wyświetlenie obiektów powiększonych dwukrotnie w stosunku do powiększenia do granic rysunku.
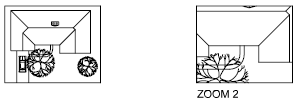
- Okno
-
Zmienia powiększenie, aby wyświetlić obszar określony przez prostokątne okno.
Kursorem można zdefiniować obszar modelu, który ma wypełnić całe okno.

- Obiekt
-
Wyświetla co najmniej jeden wybrany obiekt w maksymalnym możliwym rozmiarze pośrodku widoku. Można wybrać obiekty przed uruchomieniem polecenia ZOOM lub po jego uruchomieniu.
- Szybki
-
Interaktywnie zmienia wielkość powiększenia, co umożliwia dostosowanie powiększenia widoku.
Kursor zmienia się w lupę ze znakami plus (+) i minus (–). Aby zapoznać się z opisem opcji dostępnych podczas powiększania w czasie rzeczywistym, zobacz Menu skrótów polecenia Zoom.

Przytrzymanie przycisku wskazującego w punkcie środkowym okna i przesunięcie pionowo do góry powiększa do 100%. Z kolei naciśnięcie i przytrzymanie przycisku wskazującego w punkcie środkowym okna i przesunięcie pionowo w dół zmniejsza powiększenie o 100%.
Po osiągnięciu granicy powiększenia znak plus na wskaźniku zniknie, co oznacza, że dalsze powiększanie nie będzie możliwe. Podobnie po osiągnięciu granicy pomniejszenia zniknie znak minus na wskaźniku, co oznacza, że dalsze zmniejszanie obrazu nie będzie już możliwe.
Po zwolnieniu przycisku wskazującego, zmiana powiększenia zostaje zatrzymana. Można zwolnić przycisk wskazujący, przesunąć kursor w inne miejsce, nacisnąć ponownie przycisk wskazujący i kontynuować zmianę powiększenia.
Aby zakończyć operację powiększania widoku, należy nacisnąć klawisz Esc lub Enter.