Umożliwia ustawienie domyślnych wartości reprezentacji obiektów siatki prymitywu.
OPCJEPRYMITSIATKI (polecenie) Wyszukiwanie
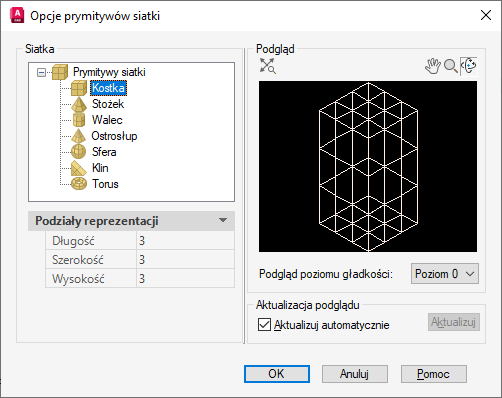
Wartości domyślne ustawiane w oknie dialogowym Opcje prymitywu siatki sterują wyglądem nowych obiektów prymitywów siatki. Prymitywy siatki to kostki, stożki, ostrosłupy, walce, sfery, kliny i torusy.
To okno dialogowe jest również dostępne z poziomu okien dialogowych Opcje i Opcje reprezentacji siatki.
Lista opcji
Wyświetlane są następujące opcje.
Siatka
Umożliwia określenie początkowej gęstości siatki każdego z typów prymitywów siatki poprzez określenie liczby podziałów na stronę.
- Prymityw siatki
-
Umożliwia określenie prymitywu siatki do zmodyfikowania. Aby wyświetlić ustawienia typu prymitywu (np. kostka lub Stożek) w obszarze Podziały reprezentacji, należy wybrać ten typ.
- Podziały reprezentacji
-
Umożliwia ustawienie dla każdego wybranego typu prymitywu siatki domyślnej liczby podziałów na każdą stronę.
Aby zresetować liczbę podziałów prymitywów nowej siatki, należy wprowadzić nową wartość.
-
Kostka
Długość. Umożliwia ustawienie liczby podziałów długości kostki (siatka) wzdłuż osi X. (Zmienna systemowa DIVMESHBOXLENGTH)
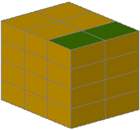
Szerokość. Umożliwia ustawienie liczby podziałów szerokości kostki (siatka) wzdłuż osi Y. (Zmienna systemowa DIVMESHBOXWIDTH)

Wysokość. Umożliwia ustawienie liczby podziałów wysokości kostki (siatka) wzdłuż osi Z. (Zmienna systemowa DIVMESHBOXHEIGHT)
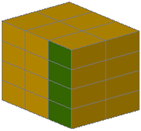
-
Stożek
Oś. Umożliwia ustawienie liczby podziałów wokół obwodu podstawy stożka (siatka). (Zmienna systemowa DIVMESHCONEAXIS)
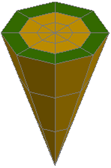
Wysokość. Umożliwia ustawienie liczby podziałów między podstawą a punktem lub wierzchołkiem (szczytem) stożka (siatka). (Zmienna systemowa DIVMESHCONEHEIGHT)

Podstawa. Umożliwia ustawienie liczby podziałów między obwodem a środkiem podstawy stożka (siatka). (Zmienna systemowa DIVMESHCONEBASE)

-
Walec
Oś. Umożliwia ustawienie liczby podziałów wokół obwodu podstawy walce (siatka). (Zmienna systemowa DIVMESHCYLAXIS)
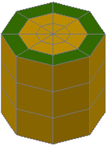
Wysokość. Umożliwia ustawienie liczby podziałów między podstawą dolną a górną walca (siatka). (Zmienna systemowa DIVMESHCYLHEIGHT)

Podstawa. Umożliwia ustawienie liczby podziałów między obwodem a środkiem podstawy walca (siatka). (Zmienna systemowa DIVMESHCYLBASE)
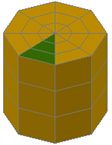
-
Ostrosłup
Długość. Umożliwia ustawienie liczby podziałów boków podstawy ostrosłupa (siatka). (DIVMESHPYRLENGTH — zmienna systemowa)

Wysokość. Umożliwia ustawienie liczby podziałów między podstawą a wierzchołkiem (szczytem) ostrosłupa (siatka). (Zmienna systemowa DIVMESHPYRHEIGHT)
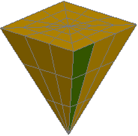
Podstawa. Umożliwia ustawienie liczby podziałów między obwodem a środkiem podstawy ostrosłupa (siatka). (Zmienna systemowa DIVMESHPYRBASE)
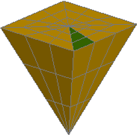
-
Sfera
Oś. Umożliwia ustawienie liczby podziałów promieniowych wokół punktu końcowego osi sfey (siatka). (Zmienna systemowa DIVMESHSPHEREAXIS)
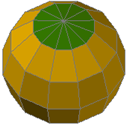
Wysokość. Ustawia liczbę podziałów promieniowych między dwoma punktami końcowymi osi sfery (siatka). (DIVMESHSPHEREHEIGHT)

-
Klin
Długość. Umożliwia ustawienie liczby podziałów długości klina siatki wzdłuż osi X. (Zmienna systemowa DIVMESHWEDGELENGTH)
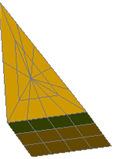
Szerokość. Umożliwia ustawienie liczby podziałów szerokości klina siatki wzdłuż osi Y. (Zmienna systemowa DIVMESHWEDGEWIDTH)
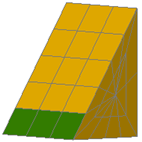
Wysokość. Umożliwia ustawienie liczby podziałów wysokości klina siatki wzdłuż osi Z. (Zmienna systemowa DIVMESHWEDGEHEIGHT)
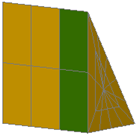
Nachylenie. Umożliwia ustawienie liczby podziałów nachylenia rozciągającego się od wierzchołka klina do krawędzi podstawy. (Zmienna systemowa DIVMESHWEDGESLOPE)
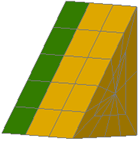
Podstawa. Umożliwia ustawienie liczby podziałów od punktu symetrii obwodu trójkątnego boku klina siatki. (Zmienna systemowa DIVMESHWEDGEBASE)

-
Torus
Promień. Umożliwia ustawienie liczby podziałów wokół obwodu profilu tworzącego tubę torusa. (Zmienna systemowa DIVMESHTORUSSECTION)
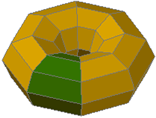
Ścieżka skosu. Umożliwia ustawienie liczby podziałów wokół obwodu ścieżki, przez którą jest przeciągnięty profil. (Zmienna systemowa DIVMESHTORUSPATH)

-
Kostka
Podgląd
Powoduje wyświetlenie różnych widoków wprowadzanych zmian.
- Przycisk Zoom zakres
-
Umożliwia ustawienie wyświetlania podglądu tak, aby obraz był całkowicie wpasowany w okno Podgląd.
- Przycisk Nowy fragment
-
Powoduje przesunięcie obrazu poziomo i pionowo w oknie Podgląd. Wskazać nowy fragment również można, trzymając kółko przewijania myszy podczas przesuwania myszy.
- Przycisk Zoom
-
Powoduje zmianę powiększenia obrazu Podgląd. Aby zwiększyć lub zmniejszyć powiększenie, należy po wybraniu tego przycisku przytrzymać lewy przycisk myszy i przeciągnąć nią odpowiednio w górę lub w dół.
Aby zmienić powiększenie w dowolnym momencie, można również użyć kółka przewijania myszy.
- Przycisk Orbita
-
Umożliwia obracanie obrazu podglądu w oknie Podgląd wraz z przeciąganiem obrazu przy użyciu myszy.
- Okno Podgląd
-
Powoduje wyświetlenie przykładu krawędziowego ustawień Podziały reprezentacji.
Styl wizualny podglądu można zmienić, wybierając za pomocą menu skrótów takie opcje, jak Ukryty, Model szkieletowy, Koncepcyjny, Realistyczny, Odcienie szarości, Szkic, Pochłanianie światła, Cieniowany z krawędziami czy Cieniowany.
- Podgląd poziomu wygładzenia
-
Zmienia obraz podglądu w celu odzwierciedlenia określonego poziomu wygładzania.
Zmiana tej wartości nie wpływa na domyślny poziom gładkości dla nowych siatek prymitywów.
- Podgląd – menu skrótów
-
Po kliknięciu prawym klawiszem myszy podglądu obrazu wyświetlane są następujące opcje menu skrótów:
- Zoom zakres. Umożliwia ustawienie wyświetlania podglądu tak, aby obraz był całkowicie wpasowany w okno Podgląd.
- Nowy fragment. Powoduje przesunięcie obrazu poziomo i pionowo w oknie Podgląd.
- Zoom. Powoduje zmianę powiększenia obrazu Podgląd.
- Style wizualne. Umożliwia ustawienie wyświetlania podglądu w oknie dialogowym, aby odzwierciedlić wybrany styl wizualny.
Aktualizacja podglądu
Umożliwia ustawienie częstotliwości aktualizowania podglądu.
- Aktualizacja automatyczna
-
Umożliwia określenie, czy podczas modyfikowania opcji obraz podglądu ma być automatycznie aktualizowany.
W przypadku odznaczenia tego pola wyboru podgląd można zaktualizować, korzystając z przycisku Aktualizuj.
- Aktualizuj
-
Umożliwia aktualizowanie obrazu podglądu, aby wyświetlić wszystkie wprowadzone zmiany. Ten przycisk nie jest dostępny po wybraniu opcji Aktualizacja automatyczna.