Różne polecenia i opcje wyświetlania na pasku narzędzi Porównaj DWG umożliwiają przegląd różnic między bieżącym rysunkiem a określonym rysunkiem porównawczym.
Porównanie dwóch rysunków
- Użyj dowolnej z poniższych metod dostępu, aby otworzyć pasek narzędzi Porównaj DWG w bieżącym rysunku:
- Kliknij

 . Wyszukiwanie
. Wyszukiwanie
- Kliknij kolejno

 .
.
- W oknie Polecenie wpisz PORÓWNAJ.
- Kliknij
- W oknie dialogowym Wybierz rysunek do porównania wybierz plik rysunku, który chcesz porównać z bieżącym rysunkiem, i kliknij przycisk Otwórz.
Zostanie otwarty pasek narzędzi Porównaj DWG, a na bieżącym rysunku pojawią się wyniki porównania. Ten pasek narzędzi zawiera kilka poleceń i opcji umożliwiających przegląd wyniku porównania i sterowanie nim.

Różnice między rysunkiem porównawczym a bieżącym rysunkiem są pogrupowane według bliskości w zestawy zmian otoczone chmurkami wersji. Poszczególne typy różnic mają różne kolory. Domyślnie kolory są przypisywane w następujący sposób:
- Czerwony — obiekty znajdujące się tylko w porównywanym rysunku.
- Zielony — tylko obiekty znajdujące się w bieżącym rysunku.
- Szary — obiekty wspólne dla obu rysunków.
- Jeśli w bieżącym rysunku znajduje się wyłączona lub zablokowana warstwa, nie uczestniczy ona w wyniku porównania.
- Zmiany wprowadzone w rysunku porównawczym nie są wyświetlane w porównaniu, dopóki nie zapiszesz zmian w rysunku porównawczym.
- Narzędzie Porównaj DWG można uruchomić z menu aplikacji nawet wtedy, gdy nie jest otwarty żaden rysunek. W oknie dialogowym Porównaj DWG określ rysunek bazowy i rysunek odniesienia, a następnie kliknij opcję Porównaj. Wyniki porównania są wyświetlane na rysunku bazowym.
Zmiana ustawień wyświetlania porównania
- Na pasku narzędzi aplikacji Porównaj DWG kliknij opcję Ustawienia.

- W panelu Ustawienia kliknij kontrolki, które chcesz zmienić.
W przypadku częstego wprowadzania zmian panel Ustawienia można przypiąć, aby mieć do niego wygodny dostęp. Dla większej przejrzystości na poniższej ilustracji użyto kolorów, które są w stanie rozróżniać daltoniści.
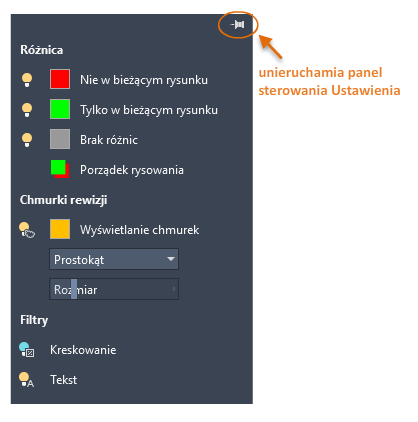
Zmiana widoczności porównywanych obiektów
- Kliknij ikonę żarówki znajdującą się obok opcji Nie w bieżącym rysunku lub Tylko w bieżącym rysunku, aby przełączyć widoczność różnic między plikami rysunków porównywanym lub bieżącym.

- Klikając ikonę żarówki znajdującą się obok opcji Brak różnic, można przełączać widoczność obiektów, które są takie same w obu plikach rysunków.
Zmiana porządku rysowania porównywanych obiektów
Kliknij tę opcję, aby odwrócić porządek rysowania między nakładającymi się obiektami w rysunkach bieżącym i porównywanym. Domyślnie obiekty w bieżącym rysunku są wyświetlane nad obiektami rysunku porównywanego.
Zmiana widoczności, koloru i kształtu chmurki wersji
Chmurki wersji na rysunku porównawczym służą do wyróżniania różnic pomiędzy porównywanymi plikami.
- Aby przełączyć widoczność chmurek wersji, należy kliknąć ikonę żarówki.
- Aby zmienić kształt chmurek wersji, z listy rozwijanej Chmurki wersji należy wybrać opcję Prostokątna lub Wieloboczna.
- Do zmiany odległości odsunięcia między zestawami zmian a chmurkami wersji służy suwak Wielkość.
- Wielkość zestawów zmian ustala się na podstawie bliskości zmienionych obiektów w porównaniu z rozmiarem chmurki wersji.
Wykluczanie tekstów lub wzorów kreskowania z porównania
Filtry umożliwiają ukrywanie wyników porównania dotyczących następujących obiektów:
- Aby ukryć porównania obiektów tekstowych w wynikach porównania, w obszarze Filtr kliknij ikonę żarówki obok pozycji Tekst.
- Aby ukryć porównania obiektów kreskowania w wynikach porównania, w obszarze Filtr kliknij ikonę żarówki obok pozycji Kreskowanie.
Tymczasowe wyłączanie wyników porównania
- Kliknij przycisk Włącz lub Wyłącz, aby tymczasowo ukryć wyniki porównania podczas pracy w bieżącym rysunku.

Przechodzenie między zestawami zmian
- Kliknięcie strzałki w prawo umożliwia przejście do następnego zestawu zmian, a strzałki w lewo — przejście do poprzedniego zestawu.
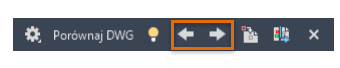
Kopiowanie obiektów z rysunku porównawczego do bieżącego rysunku
- Kliknij przycisk Importuj obiekty, aby zaimportować obiekty z rysunku porównawczego do bieżącego rysunku.
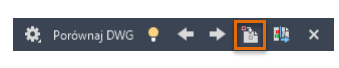
- Na rysunku porównawczym zaznacz obiekty, które chcesz skopiować do bieżącego rysunku, i naciśnij klawisz Enter. Importować można tylko obiekty, które nie znajdują się w bieżącym rysunku.
Obiekty wybrane przez użytkownika z rysunku porównawczego zostaną skopiowane do bieżącego rysunku i nie będą się już różniły między rysunkami.
Eksport rysunku ujęcia w celu zapisania różnic
- Kliknij opcję Eksportuj ujęcie, aby połączyć dwa rysunki porównawcze w nowy plik rysunku ujęcia do późniejszego przejrzenia.

- W oknie dialogowym Eksportuj ujęcie porównania kliknij przycisk Kontynuuj.
- Zapisz plik rysunku. Domyślnie nazwą pliku jest Porównaj_Rysunek 1 vs Rysunek 2.dwg.
Ta operacja tworzy nowy plik rysunku prezentującego różnice między oboma plikami.
Zakończenie porównania
- Kliknij opcję Zakończ, aby zakończyć porównanie i zamknąć pasek narzędzi Porównaj DWG.
