Umożliwia edycję płaszczyzn i krawędzi brył 3D.
wyciąganie, przesuwanie, obracanie, odsuwanie, zwężanie, kopiowanie, usuwanie i przypisywanie kolorów i materiałów do powierzchni. Można również kopiować i przypisywać kolory do krawędzi. Można także wykonywać odciski, oddzielać, separować, powłokować, czyścić i sprawdzać poprawność całej bryły 3D (ciała).
Polecenia EDBRYŁA nie można używać w przypadku obiektów siatki. Jednak w przypadku wybrania obiektu siatki zamkniętej zostanie wyświetlony monit o przekształcenie w bryłę 3D.
Wyświetlane są następujące monity.
Powierzchnia
Edytuje wybrane powierzchnie bryły 3D poprzez zastosowanie funkcji: wyciągnij, przesuń, obróć, odsuń, zwęź, usuń, kopiuj oraz poprzez zmianę koloru.
Powierzchnia: Wyciągnij
- Wyciągnij
-
Wydłuża powierzchnię bryły 3D w kierunku X, Y lub Z. Przesuwając powierzchnie obiektu, można zmienić jego kształt.
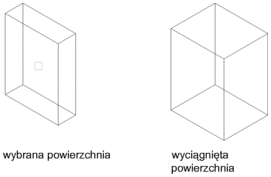
- Wybierz powierzchnie. Określa, które powierzchnie przekroju zostaną zmienione.
- Usuń
-
Usuwa poprzednio wybraną powierzchnię ze zbioru wskazań.
- Usuń powierzchnie. Z bryły usuwa wybraną powierzchnię.
- Cofaj
-
Cofa wybór powierzchni, która została dodana do zbioru wskazań jako ostatnia i ponownie wyświetla monit.
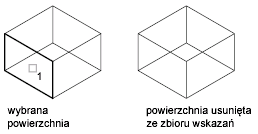
- Dodaj
-
Dodaje powierzchnie do zbioru wskazań.
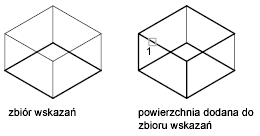
- Wszystkie
-
Wybiera wszystkie powierzchnie i dodaje je do zbioru wskazań.
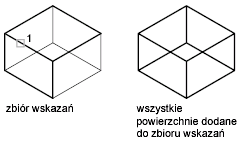
- Wybierz powierzchnie. Wybiera określone powierzchnie (zamiast wszystkich powierzchni).
- Wysokość wyciągania
-
Ustawia kierunek i odległość wyciągnięcia. Wpisanie wartości dodatniej wyciąga powierzchnię w kierunku normalnej. Wpisanie wartość ujemnej powoduje rozciąganie powierzchni w kierunku przeciwnym.
-
Kąt zwężania wyciągnięcia. Określ kąt w zakresie od -90 do +90 stopni.
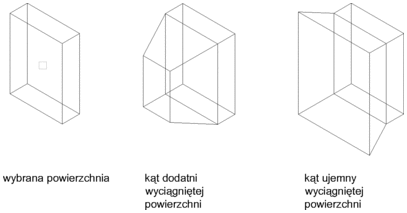
Zwężanie wybranej powierzchni przy kącie dodatnim rozszerza powierzchnię, a przy kącie ujemnym zwęża ją. Domyślny kąt zwężania to 0, przy którym powierzchnia zostaje wyciągnięta prostopadle do swej płaszczyzny. Wszystkie wybrane powierzchnie w zbiorze wskazań są zwężane do tej samej wartości. Podając większy kąt zwężania lub większą wysokość, można spowodować zwężenie do punktu przed osiągnięciem wysokości wyciągnięcia.
-
Kąt zwężania wyciągnięcia. Określ kąt w zakresie od -90 do +90 stopni.
- Ścieżka
-
Ustala linię lub krzywą definiującą ścieżkę wyciągnięcia. Wszystkie profile wybranej powierzchni zostają wyciągnięte według wybranej ścieżki, tworząc wyciągnięcie proste.
-
Wybierz ścieżkę wyciągnięcia.
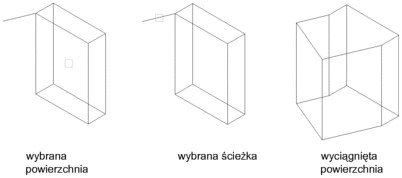
Ścieżkami mogą być linie, okręgi, łuki, elipsy, łuki eliptyczne, polilinie lub splajny. Ścieżka nie może znajdować się na tej samej płaszczyźnie co powierzchnia i nie może posiadać obszarów o dużych krzywiznach.
Wyciągnięta powierzchnia rozpoczyna się płaszczyzną profilu, a kończy na płaszczyźnie prostopadłej do ścieżki na końcu ścieżki. Jeden z końców ścieżki powinien leżeć na płaszczyźnie profilu; w przeciwnym wypadku ścieżka przesuwana jest do środka profilu.
Jeśli ścieżka jest splajnem, powinna być prostopadła do płaszczyzny profilu i być na jednym z końców ścieżki. W przeciwnym wypadku profil jest obracany, tak aby był prostopadły do ścieżki splajnu. Jeśli jeden z punktów końcowych ścieżki splajnu znajdzie się na płaszczyźnie powierzchni, program obraca powierzchnię wokół punktu; w przeciwnym wypadku program przesuwa splajn do środka profilu i obraca profil wokół jego środka.
Jeśli ścieżka zawiera segmenty, które nie są styczne, program wyciąga obiekt wzdłuż każdego segmentu, a następnie tworzy narożniki dla połączenia wzdłuż płaszczyzny, która jest dwusieczną kąta utworzonego przez segmenty. Jeśli ścieżka jest ścieżką zamkniętą, profil leży na płaszczyźnie narożnika. Pozwala to na uzgodnienie sekcji początkowej i końcowej bryły. Jeśli profil nie leży na płaszczyźnie, program obraca ścieżkę aż znajdzie się ona na płaszczyźnie.
-
Wybierz ścieżkę wyciągnięcia.
Powierzchnia: Przesuń
- Przesuń
-
Przesuwa wybraną powierzchnię obiektu 3D na określoną wysokość lub odległość. Można wybrać jednocześnie kilka powierzchni.
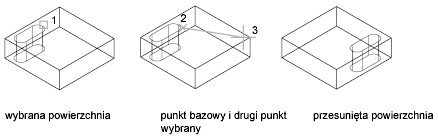
Przesuwając powierzchnie obiektu można zmienić jego kształt. Użycie tej opcji jest zalecane podczas wprowadzania niewielkich dopasowań.
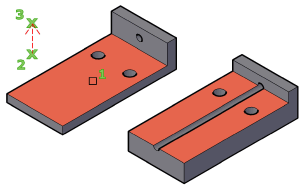
- Wybierz powierzchnie
-
Określa powierzchnie, które zostaną przesunięte.
- Punkt bazowy przesunięcia. Ustawia punkt bazowy przesunięcia. Jeśli określono pojedynczy punkt (zwykle wprowadzony jako współrzędna), a następnie naciśnięto klawisz Enter, współrzędna zostanie użyta jako nowe położenie.
- Drugi punkt przesunięcia. Ustawia wektor przesunięcia określający odległość i kierunek przesunięcia.
Powierzchnia: Obróć
- Obróć
-
Obraca jedną lub więcej powierzchni lub kolekcję elementów wokół określonej osi.
Przesuwając powierzchnie obiektu można zmienić jego kształt. Użycie tej opcji jest zalecane podczas wprowadzania niewielkich dopasowań.
- Wybierz powierzchnie (obróć)
-
Powoduje obrót powierzchni zgodnie z określonym kątem i daną osią.
W obszarze rysunku wybierz dowolną liczbę powierzchni.
- Punkt osi, 2 Punkty
-
Ustawia dwa punkty do zdefiniowania osi obrotu.
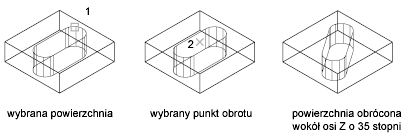
Naciśnięcie klawisza Enter w odpowiedzi na główny monit Obrót spowoduje wyświetlenie następujących monitów. Określenie punktu w odpowiedzi na monit główny powoduje pominięcie monitu o podanie pierwszego punktu:
- Pierwszy punkt na osi obrotu. Ustawia pierwszy punkt na osi obrotu.
- Drugi punkt na osi obrotu. Ustawia drugi punkt na osi.
- Oś przez obiekt
-
Dopasowuje oś obrotu do istniejącego obiektu. Można wybrać następujące obiekty:
- Linia:dopasowuje oś do wybranej linii.
- Okrąg: dopasowuje do osi 3D okręgu (prostopadłej do płaszczyzny okręgu i przechodzącej przez środek okręgu).
- Łuk: dopasowuje do osi 3D łuku (prostopadłej do płaszczyzny łuku i przechodzącej przez środek łuku).
- Elipsa: dopasowuje do osi 3D elipsy (prostopadłej do płaszczyzny elipsy i przechodzącej przez środek elipsy).
- Polilinia 2D: dopasowuje do osi 3D utworzonej przez punkt początkowy i końcowy polilinii.
- Polilinia 3D: dopasowuje do osi 3D utworzonej przez punkt początkowy i końcowy polilinii.
- Splajn: dopasowuje do osi 3D utworzonej przez punkty początkowe i końcowe splajnu.
- Widok
-
Dopasowuje oś obrotu do kierunku wyświetlania bieżącej rzutni.
- Oś X, Oś Y, Oś Z
-
Dopasowuje oś obrotu do osi (X, Y lub Z) przechodzącej przez wybrany punkt.
- Początek obrotu
-
Ustawia punkt obrotu.
- Kąt obrotu
-
Obraca obiekt wokół wybranej osi o zadany kąt od bieżącego położenia.
- Odniesienie
-
Określa kąt odniesienia i nowy kąt.
- Kąt odniesienia (początkowy). Ustawia punkt początkowy kąta.
- Kąt końcowy. Ustawia punkt końcowy kąta. Różnica między kątem początkowym a kątem końcowym stanowi kąt obrotu.
Powierzchnia: Odsuń
- Odsunięcie
-
Odsuwa równomiernie powierzchnię o określoną odległość lub przez określony punkt. Wprowadzenie wartości dodatniej powoduje zwiększenie rozmiaru lub objętości bryły. Określ wartość ujemną, aby zmniejszyć rozmiar lub objętość bryły.
- Wybierz powierzchnie (odsuń)
-
Określa powierzchnie, które zostaną odsunięte.
Uwaga:Rozmiar otworów w odsuniętej bryle zmniejsza się wraz ze zwiększaniem objętości bryły.
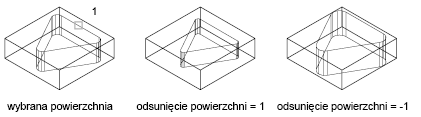
- Określ odległość odsunięcia. Ustawia wartość dodatnią, aby zwiększyć rozmiar bryły lub wartość ujemną, aby zmniejszyć jej rozmiar.
Powierzchnia: Zwęź
- Zwężenie
-
Zwęża powierzchnie bryły 3D pod określonym kątem. Obrót kąta zwężania jest określany według kolejności wyboru punktu bazowego i drugiego punktu wzdłuż wybranego wektora.
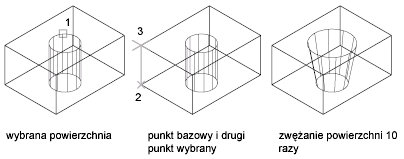
Wprowadzenie dodatniej wartości kata powoduje zwężenie powierzchni, ujemnej – rozszerzenie. Domyślny kąt zwężania to 0, przy którym powierzchnia zostaje wyciągnięta prostopadle do swej płaszczyzny. Wszystkie wybrane powierzchnie w zbiorze wskazań są zwężane do tej samej wartości.
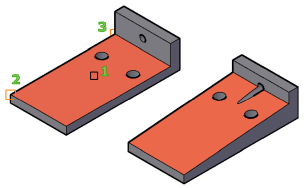
- Wybierz powierzchnie (zwęź)
-
Określa powierzchnie, które zostaną zwężone, a następnie ustawia nachylenie zwężenia.
- Punkt bazowy. Ustawia pierwszy punkt umożliwiający określenie płaszczyzny.
- Kolejny punkt wzdłuż osi zwężania. Ustawia orientację osi określającej kierunek zwężania.
- Kąt zwężania. Określ kąt w zakresie od -90 do +90 stopni, aby ustawić nachylenie zwężania od osi.
Powierzchnia: Usuń
- Usuń
-
Usuwa lub wymazuje powierzchnie razem z zaokrągleniami i fazowaniem.
Za pomocą tej opcji można usunąć, a następnie zmienić zaokrąglone i fazowane krawędzie. Powierzchnia nie zostanie usunięta, jeśli wyniki wprowadzonych zmian nie stanowią prawidłowej bryły 3D.
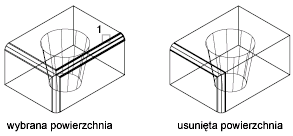
- Wybierz powierzchnie (usuń)
-
Określa powierzchnie, które zostaną usunięte. Powierzchnia musi znajdować się w położeniu, które można wypełnić otaczającymi powierzchniami po usunięciu danej powierzchni.
Powierzchnia: Kopiuj
- Kopiuj
-
Kopiuje powierzchnię jako region lub ciało. Jeśli użytkownik określi dwa punkty, polecenie EDBRYŁA użyje pierwszego jako punktu bazowego i umieści kopię względem punktu bazowego. Jeśli określono pojedynczy punkt (zwykle wprowadzony jako współrzędna), a następnie naciśnięto klawisz Enter, podczas wykonywania polecenia EDBRYŁA współrzędna zostanie użyta jako nowe położenie.
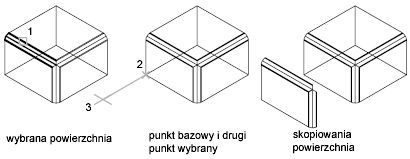
Tworzy nowy obiekt zawierający oryginalną orientację i profil powierzchni. Następnie ten obiekt może zostać użyty jako odniesienie w celu utworzenia nowej bryły 3D.
- Wybierz powierzchnie (kopiuj)
-
Określa powierzchnie, które zostaną skopiowane.
- Punkt bazowy lub przesunięcie. Ustawia pierwszy punkt w celu określenia odległości i kierunku wstawienia skopiowanej powierzchni (przesunięcie).
- Drugi punkt przesunięcia. Ustawia drugi punkt przesunięcia.
Powierzchnia: Kolor
- Kolor
-
Zmienia kolor powierzchni.
Powierzchni kolorowych można użyć w celu wyróżnienia szczegółów w złożonym modelu bryły 3D.
- Wybierz powierzchnie (kolor)
-
Określa powierzchnie, które zostaną zmienione. Wyświetlane jest okno dialogowe Wybierz kolor.
Powierzchnia: Materiał
- Materiał
-
Przypisuje materiał do wybranych powierzchni.
- Wybierz powierzchnie (materiał)
-
Określa powierzchnie, które zostaną zmienione. Wyświetlane jest okno dialogowe Wybierz kolor.
- Wprowadź nazwę nowego materiału. Wprowadź nazwę materiału, który zostanie przypisany do wybranej powierzchni. (Nazwę materiału można znaleźć, otwierając okno Materiały i wybierając próbkę materiału. Nazwa zostanie wtedy wyświetlona w polu Nazwa).
- JakWarstwa. Przypisuje materiał w oparciu o przypisanie warstwy.
Powierzchnia: Cofnij
Cofa działania do początku sesji EDBRYŁA.
Powierzchnia: Koniec
Kończy opcję edycji powierzchni i wyświetla monit Podaj opcję edycji bryły.
Bok
Umożliwia edycję obiektów 3D poprzez zmianę koloru kopiowanych krawędzi.
Krawędź: Kopiuj
Kopiuje wybrane krawędzie bryły 3D jako łuki 2D, okręgi, elipsy, linie lub splajny.
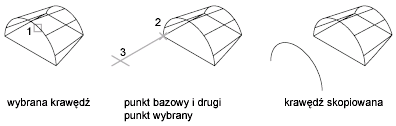
Zachowuje kat krawędzi i umożliwia wprowadzanie zmian, rozszerzeń i tworzenie nowej geometrii na podstawie wyodrębnionej krawędzi.
Zapewnia metodę umożliwiającą wprowadzanie zmian, rozszerzeń i tworzenie nowych brył 3D na podstawie wyodrębnionej krawędzi.
- Wybierz krawędzie (kopiuj)
-
Określa krawędzie, które zostaną skopiowane. Aby wybrać krawędź, naciśnij klawisz Ctrl i kliknij. Następnie ustaw przesunięcie.
- Punkt bazowy przesunięcia. Ustawia pierwszy punkt określający umieszczenie nowego obiektu.
- Drugi punkt przesunięcia. Ustala kierunek względny i odległość nowego obiektu.
- Cofaj
-
Cofa wybór krawędzi, która została dodana do zbioru wskazań jako ostatnia. Wyświetlany jest poprzedni monit. Jeśli krawędzie zostały usunięte, wyświetlany jest poniższy monit:
- Usuń
-
Usuwa poprzednio wybrane krawędzie ze zbioru wskazań. Monit zostanie wyświetlony ponownie.
- Dodaj
-
Dodaje krawędzie do zbioru wskazań.
Krawędź: Kolor
Zmienia kolor pojedynczych krawędzi w bryle 3D.
- Wybierz krawędzie (kolor)
-
Krawędzi kolorowych można użyć w celu wyróżnienia punktów przecięcia, przenikania lub krytycznych odstępów.
Aby wybrać krawędź, naciśnij klawisz Ctrl i kliknij.
Krawędź: Cofnij
Cofa działania do początku sesji EDBRYŁA.
Krawędź: Koniec
Kończy opcję edycji powierzchni i wyświetla monit Podaj opcję edycji bryły.
Ciało
Edytuje całą bryłę przez odciśnięcie innej geometrii na bryle, rozdzielenie bryły na pojedyncze obiekty brył, powłokowanie, czyszczenie lub sprawdzenie wybranej bryły.
Ciało: Odcisk
Odciska obiekt na wybranej bryle. Obiekt, który ma być odciśnięty, musi przecinać jedną lub więcej powierzchni wybranej bryły, aby odciśnięcie powiodło się. Odciskanie ogranicza się do poniższych obiektów: łuków, okręgów, linii, polilinii 2D i 3D, elips, splajnów, regionów, ciał i brył 3D.
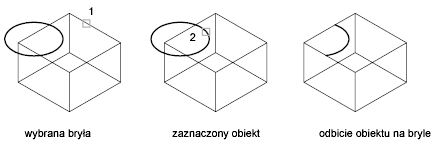
- Wybierz bryłę 3D. Określa bryłę 3D, która zostanie odciśnięta.
- Wybierz obiekt do odciśnięcia. Określa obiekt, który nakłada się na pierwszy wybór.
- Usuń obiekt źródłowy. Określa, czy obiekt przeznaczony do odciśnięcia zostanie usunięty po zakończeniu operacji.
Ciało: Oddzielne bryły
Oddziela bryły 3D od niepołączonych objętości (nazywane niekiedy grudami), tworząc niezależne bryły 3D. Połączenie dyskretnych brył za pomocą operacji sumowania (SUMA) może być przyczyną utworzenia niepołączonych objętości.
W wyniku operacji sumy lub różnicy może zostać utworzona pojedyncza bryła 3D składająca się wielu objętości ciągłych. Tego typu objętości można rozdzielić na niezależne bryły 3D.
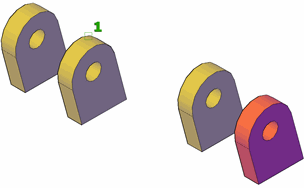
- Wybierz bryłę 3D
-
Określa bryłę 3D, która zostanie oddzielona. Aby wybrać krawędź, naciśnij klawisz Ctrl i kliknij.
Ciało: Powłoka
Tworzy wklęsła, cienką ścianę o określonej grubości. Można ustawić stałą grubość ścian dla wszystkich powierzchni. Można również wyłączyć powierzchnie z powłoki, wybierając je. Bryła 3D może mieć tylko jedną powłokę. Nowe powierzchnie są tworzone przez odsunięcie istniejących powierzchni na określoną odległość, na zewnątrz od ich pierwotnego położenia.
Przed przekształceniem w powłokę zaleca się utworzenie kopii bryły 3D. W przypadku wprowadzania poważnych zmian należy je przeprowadzić na oryginalnej bryle i ponownie przekształcić ją w powłokę.
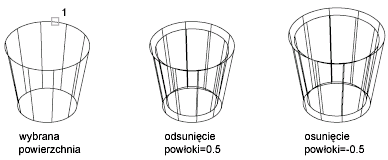
- Wybierz bryłę 3D (powłoka)
-
Określa bryłę 3D.
- Usuń powierzchnie. Określa podobiekty powierzchni, które zostaną usunięte, gdy obiekt zostanie przekształcony w powłokę.
- Cofnij. Odwraca ostatnią operację.
- Dodaj. Aby wybrać powierzchnie, które zostaną zachowane, naciśnij klawisz CTRL i kliknij.
- Wszystkie. Tymczasowo wybiera wszystkie powierzchnie do usunięcia. Następnie za pomocą polecenia Dodaj można dodać powierzchnie, które zostaną zachowane.
- Wprowadź odległość odsunięcia powłoki
-
Ustawia rozmiar odsunięcia. Określ wartość dodatnią, aby utworzyć powłokę na wewnętrznym obwodzie bryły. Określ wartość ujemną, aby utworzyć powłokę na zewnętrznym obwodzie bryły.
Ciało: Czyść
Usuwa wspólne krawędzie lub wierzchołki należące do tej samej powierzchni lub definicji krzywej po dowolnej stronie krawędzi lub wierzchołka. Usuwa wszystkie powtarzające się krawędzie, wierzchołki i nieużywane geometrie. Nie usuwa odciśniętych krawędzi.
W niespodziewanych warunkach ta opcja usuwa wspólne krawędzie lub wierzchołki należące do tej samej powierzchni lub definicji krzywej po dowolnej stronie krawędzi lub wierzchołka.
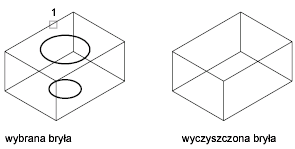
- Wybierz bryłę 3D (czyść)
-
Określa bryłę 3D, która zostanie wyczyszczona.
Ciało: Sprawdź
Sprawdza poprawność bryły 3D niezależnie od ustawienia SOLIDCHECK.
-
Wybierz obiekt 3D (sprawdź). Określa bryłę 3D, która zostanie sprawdzona. Jeśli obiekt jest prawidłowy, zostanie wyświetlony następujący monit:
Ten obiekt jest poprawną bryłą ShapeManager.
Ta opcja jest używana jako narzędzie usuwania błędów w celu porównywania etapów w bardzo złożonych modelach brył 3D.
Ciało: Cofnij
Cofa wykonane operacje edycji.
Ciało: Koniec
Kończy opcję edycji powierzchni i wyświetla monit Podaj opcję edycji bryły.
Cofaj
Cofa wykonane operacje edycji.
Koniec
Kończy polecenie EDBRYŁA.