Tworzenie lub modyfikacja klawiszy zmiany czasowej oraz wyświetlanie lub drukowanie listy odnośników.
Wyświetlanie edytora Dostosuj interfejs użytkownika (CUI)
- Kliknij

 . Wyszukiwanie
. Wyszukiwanie
Tworzenie klawisza zmiany czasowej
- Na karcie Dostosuj, w panelu Dostosowywane pliki: <nazwa pliku> kliknij znak plus (+) obok węzła Skróty klawiaturowe, aby go rozwinąć.
- Kliknij prawym przyciskiem myszy węzeł Klawisze zmiany czasowej. Kliknij polecenie Nowa tymczasowa zmiana.

Nowa zmiana czasowa (o nazwie ZmianaCzasowa1) zostanie umieszczona pod węzłem Klawisze zmiany czasowej.
- Kliknij prawym przyciskiem myszy Zmianaczasowa1. Kliknij opcję Zmień nazwę i wprowadź nową nazwę tymczasowego nadpisania.
- Wybierz nową zmianę czasową i zaktualizuj jej właściwości na panelu Właściwości:
- W oknie Opis wprowadź opis klawisza zmiany czasowej.
- W polu Klawisze kliknij przycisk […], aby otworzyć okno dialogowe Klawisze skrótów. W oknie dialogowym Klawisze skrótów kliknij pole Naciśnij nowy klawisz skrótu, aby je wyróżnić, a następnie naciśnij kombinację klawiszy. Prawidłowe kombinacje klawiszy obejmują: klawisze funkcyjne (Fn) bez żadnych klawiszy modyfikujących, klawisze Shift+litera lub klawisze Shift+cyfra.
- W polu Makro 1 (naciśnięcie klawisza) wprowadź makro, które ma być wykonywane po naciśnięciu i przytrzymaniu klawisza zmiany czasowej. Jeżeli nie zostanie przypisana żadna wartość, wówczas makrem domyślnym będzie ^C^C.
- W polu Makro 2 (zwolnienie klawisza) wprowadź makro, które zostanie wykonane po zwolnieniu klawisza zmiany czasowej. Jeżeli nie zostanie zdefiniowana żadna wartość, wówczas zwolnienie klawisza będzie przywracać poprzedni stan aplikacji i ustawień rysunku (istniejący przed wykonaniem zmiany czasowej).
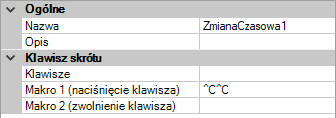
- Kliknij przycisk Zastosuj.
Modyfikowanie klawisza zmiany czasowej
- Na karcie Dostosuj, w panelu Dostosowywane pliki: <nazwa pliku> kliknij znak plus (+) obok węzła Skróty klawiaturowe, aby go rozwinąć.
- Kliknij znak plus (+) obok węzła Klawisze zmiany czasowej, aby go rozwinąć.
- Wybierz klawisz zmiany czasowej, który ma zostać zmodyfikowany.
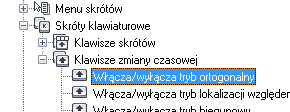
- W razie potrzeby zaktualizuj jego właściwości na panelu Właściwości:
- W oknie Opis wprowadź opis klawisza zmiany czasowej.
- W polu Klawisze kliknij przycisk […], aby otworzyć okno dialogowe Klawisze skrótów. W oknie dialogowym Klawisze skrótów kliknij pole Naciśnij nowy klawisz skrótu, aby je wyróżnić, a następnie naciśnij klawisz funkcyjny lub kombinację klawisza Shift z klawiszem litery lub cyfry. W polu Naciśnij nowy klawisz skrótu obszar Aktualnie skojarzony z wyświetla bieżące skojarzenia z klawiszem. Jeśli wybrana kombinacja klawiszy nie jest już przypisana, kliknij przycisk OK.
- W polu Makro 1 (naciśnięcie klawisza) wprowadź makro, które zostanie wykonane po naciśnięciu klawisza zmiany czasowej. Jeżeli nie zostanie przypisana żadna wartość, wówczas makrem domyślnym będzie ^C^C.
- W polu Makro 2 (zwolnienie klawisza) wprowadź makro, które zostanie wykonane po zwolnieniu klawisza zmiany czasowej. Jeżeli nie została zdefiniowana żadna wartość, wówczas zwolnienie klawisza przywraca poprzedni stan aplikacji (przed wykonaniem zmiany czasowej).

- Kliknij przycisk Zastosuj.
Aby wydrukować listę klawiszy skrótów lub klawiszy zmiany czasowej
- Na karcie Dostosuj, na panelu Dostosowywane pliki: <nazwa pliku> kliknij węzeł Skróty klawiaturowe.

- W panelu Skróty wybierz typ i stan skrótów klawiaturowych, które mają zostać wydrukowane.
- Na liście rozwijanej Typ wybierz typ skrótów klawiaturowych (Wszystkie klawisze, Klawisze skrótów lub Klawisze zmiany czasowej) do wyświetlenia.
- Na liście rozwijanej Stan wybierz stan skrótów klawiaturowych (Wszystkie, Aktywne, Nieaktywne lub Nieprzypisane) do wyświetlenia.
- W panelu Skróty kliknij Drukuj.
