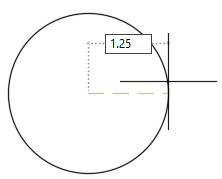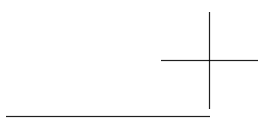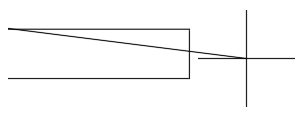Czy kiedykolwiek zdarzyło Ci się wprowadzić wartość współrzędnej i uzyskać nieoczekiwany wynik? Prawdopodobnie pracujesz ze współrzędnymi, ponieważ to jedna z podstawowych informacji wymaganych przez większość poleceń w programie AutoCAD do tworzenia lub modyfikowania obiektów. Ten artykuł dotyczy wprowadzania współrzędnych i wpływu wprowadzania dynamicznego na tę czynność.
Program AutoCAD akceptuje następujące typy wartości współrzędnych:
- Wartości bezwzględne kartezjańskie — dokładne określenie położenia poprzez wprowadzenie dwóch (XY) lub trzech (XYZ) wartości współrzędnych.
- Wartości względne kartezjańskie — określenie położenia względem poprzedniej wartości współrzędnych przy użyciu dwóch (XY) lub trzech (XYZ) wartości współrzędnych.
- Wartości biegunowe — określenie położenia względem poprzedniej wartości współrzędnych na podstawie odległości i kąta od osi X w celu określenia punktu.
Sposób wprowadzania tych typów wartości współrzędnych zależy od dwóch czynników:
- Czy funkcja wprowadzania dynamicznego jest włączona?
- Czy pojawia się monit z prośbą o określenie pierwszego lub kolejnego punktu?
Czym jest wprowadzanie dynamiczne?
Zanim omówimy wprowadzenie współrzędnych, musimy scharakteryzować wprowadzanie dynamiczne. Wprowadzanie dynamiczne jest funkcją, która umożliwia wprowadzanie wartości współrzędnych, długości i kątów w pobliżu krzyża nitkowego wraz z ciągami tekstowymi i opcjami poleceń.
Po uruchomieniu polecenia przy włączonej funkcji wprowadzania dynamicznego główny monit bieżącego polecenia jest powtarzany w pobliżu krzyża nitkowego wraz z kilkoma etykietami narzędzi, które przyjmują wprowadzane dane. Przykładowo po uruchomieniu polecenia OKRĄG w programie AutoCAD pojawia się monit o podanie wartości współrzędnych w celu określenia punktu środkowego okręgu.

Poniżej opisano czynności, które należy wykonać, aby narysować okrąg z punktem środkowym 3.5,5 i promieniem 1.25 za pomocą funkcji wprowadzania dynamicznego:
| Kroki | Wyniki |
|---|---|
|
W programie AutoCAD zostanie wyświetlony monit z prośbą o podanie wartości współrzędnych, które będą reprezentować punkt środkowy okręgu. Wyświetlone zostaną trzy etykiety z punktem skupienia ustawionym na drugiej, która będzie dotyczyć wartości współrzędnej X. |
|
Punkt skupienia przeniesie się na trzecią etykietę, która dotyczy wartości współrzędnej Y. |
|
Bezwzględna wartość współrzędnych wynosząca 3.5,5 zostanie użyta jako punkt środkowy okręgu, a następny monit polecenia OKRĄG zostanie wyświetlony w etykiecie wprowadzania dynamicznego. Uwaga: Zamiast naciskać klawisz Enter, aby określić wartość współrzędnej 2D, można dodać przecinek, a następnie wprowadzić liczbę dotyczącą wartości współrzędnej Z.
|
|
Zostanie utworzony okrąg z punktem środkowym w 3.5,5 i promieniem o długości 1.25. |
W poprzednim przykładzie przy pomocy monitu Określ promień okręgu można było wykonać jedną z poniższych czynności:
- Określić wartość promienia w postaci długości. Wpisz wartość promienia do zastosowania i naciśnij klawisz Enter, zgodnie z wyjaśnieniem.
- Określić wartość współrzędnych od punktu środkowego okręgu, aby zdefiniować wartość promienia. Wpisz wartość współrzędnej X, a następnie przecinek. Następnie wpisz wartość współrzędnej Y i naciśnij klawisz Enter, aby uzyskać wartość współrzędnej 2D. Możesz również ponownie wpisać przecinek, aby podać wartość współrzędnej Z dla wartości współrzędnej 3D, i naciśnij klawisz Enter.
- Przejść do opcji wprowadzania średnicy. Naciśnij dwukrotnie klawisz strzałki w dół, a następnie klawisz Enter. Po wyświetleniu monitu dotyczącego wartości średnicy wprowadź długość lub wartość współrzędnych, tak jak opisano we wcześniejszych dwóch punktach.
Czy podczas wyświetlania monitu dotyczącego promienia okręgu widzisz na końcu etykiety narzędzia ikonę ze strzałką w dół?
Ta ikona wskazuje, że dostępne są inne opcje. Kliknięcie strzałki w dół lub naciśnięcie klawisza strzałki w dół podczas wyświetlania monitu dotyczącego promienia spowoduje pojawienie się menu z opcją Średnica. Wybranie opcji Średnica pozwala określić średnicę okręgu zamiast promienia. Po wyświetleniu menu można przełączać dostępne opcje, naciskając klawisze strzałek w dół i w górę lub za pomocą urządzenia wskazującego.

Włączanie i wyłączanie wprowadzania dynamicznego
Wprowadzanie dynamiczne jest domyślnie włączone, ale można je wyłączać i włączać, klikając ikonę wprowadzania dynamicznego ( ) na pasku stanu lub naciskając klawisz F12. Po włączeniu tło ikony wprowadzania dynamicznego powinno zmienić kolor na niebieski ( Wyszukiwanie ).
) na pasku stanu lub naciskając klawisz F12. Po włączeniu tło ikony wprowadzania dynamicznego powinno zmienić kolor na niebieski ( Wyszukiwanie ).
Określanie wartości współrzędnych za pomocą funkcji wprowadzania dynamicznego
W przypadku korzystania z funkcji wprowadzania dynamicznego pierwsza wartość współrzędnej podana w poleceniu jest przyjmowana jako bezwzględna, chyba że określono inaczej.
Poniżej wyjaśniono, jak wprowadzać wartości współrzędnych w etykietach narzędzia wprowadzania dynamicznego:
- Wartość bezwzględna — wpisz wartość współrzędnych w formacie #X,Y lub #X,Y,Z
Przykłady: #3.5,5 lub #3.5,5,-1
Uwaga: Znak # jest potrzebny tylko wtedy, gdy chcesz określić bezwzględną wartość współrzędnych w przypadku pojawienia się monitu z prośbą o podanie kolejnego punktu. - Wartość bezwzględna — wprowadź znak @, a następnie wartość współrzędnej w formacie X,Y lub X,Y,Z
Przykłady: @3.5,5 lub @3.5,5,-1
- Wartość biegunowa — wpisz odległość, a następnie symbol mniejszości (<) i wartość kątową, aby określić kierunek od osi X
Przykłady: 3.5<45 lub -1.25<60
- Wartość biegunowa względna — wpisz znak @, a następnie wartość współrzędnych biegunowych
Przykłady: @3.5<45 lub @-1.25<60
W tym ćwiczeniu narysujesz prostokąt za pomocą odcinków, wprowadzając współrzędne bezwzględne, względne i biegunowe z użyciem wprowadzania dynamicznego.
| Kroki | Wyniki |
|---|---|
|
Uruchomione zostanie polecenie LINIA. |
|
Określa on pierwszy punkt linii w miejscu o współrzędnych bezwzględnych 22.5,30 na bieżącej płaszczyźnie roboczej. |
|
W ten sposób zostanie określony punkt leżący 22 jednostki wzdłuż osi X i 0 jednostek wzdłuż osi Y w stosunku do pierwszego punktu, co daje w rezultacie linię poziomą o długości 22 jednostek. Uwaga: Jeśli linia pozioma nie została narysowana, wpisz u, aby cofnąć utworzenie poprzedniego odcinka linii, i wpisz @22,0. Więcej informacji znajduje się w sekcji Sterowanie ustawieniami wprowadzania dynamicznego.
|
|
Utworzy to punkt oddalony o 6 jednostek od poprzedniego punktu pod kątem 90 stopni od osi X, co daje w rezultacie linię pionową o długości 6 jednostek. Uwaga: Gdyby wprowadzić -6, linia pionowa zostałaby wytyczona w dół pod kątem 90 stopni względem osi X.
|
|
Definiuje to współrzędne bezwzględne 22.5,36, które znajdują się 6 jednostek powyżej oryginalnego punktu na osi Y, w wyniku czego linia pozioma będzie miała długość 22 jednostek. |
|
Otrzymany prostokąt powinien zaczynać się w 22.5,30 i mieć długość 22 jednostek oraz szerokość 6 jednostek. |
Wskazówki dotyczące wprowadzania współrzędnych
- Chociaż nie jest wymagane użycie znaku # (krzyżyka) do zdefiniowania bezwzględnej wartości współrzędnych pierwszego punktu, dobrym nawykiem jest każdorazowe wpisywanie tego znaku w celu uniknięcia pomyłki.
- Zamiast naciskać przecinek, aby przejść do następnej etykiety dynamicznego wprowadzania, możesz nacisnąć klawisz Tab, jeżeli wprowadzasz bezwzględną lub względną wartość współrzędnych, która nie jest wartością biegunową.
- Jeśli często pracujesz w 3D, możesz wyświetlić etykietę narzędzia wprowadzania dla współrzędnej Z, zaznaczając Pokaż pole Z do wprowadzania przy kursorze na karcie Modelowanie 3D w oknie dialogowym Opcje (polecenie OPCJE). To ustawienie nie jest dostępne w programie AutoCAD LT.
Sterowanie wprowadzaniem dynamicznym
Domyślnie wprowadzanie współrzędnych dla drugiego lub następnego punktu odbywa się względem poprzedniego określonego punktu, a etykiety narzędzia wprowadzania dynamicznego są wyświetlane tylko wtedy, gdy polecenie jest aktywne. Możesz zmienić ustawienia wprowadzania dynamicznego, aby kontrolować:
- Kiedy są wyświetlane etykiety narzędzi wprowadzania dynamicznego
- Format wprowadzania współrzędnych dla drugiego lub następnego punktu
- Ogólny wygląd etykiet narzędzi
Ustawienia wprowadzania dynamicznego można znaleźć na karcie Wprowadzanie dynamiczne okna dialogowego Ustawienia rysunkowe (polecenie USTAWIENIARYS). Kartę Wprowadzanie dynamiczne okna dialogowego Ustawienia rysunkowe można wyświetlić, wykonując jedną z poniższych czynności:
- Kliknij prawym przyciskiem myszy przycisk Wprowadzanie dynamiczne na pasku stanu i wybierz opcję Ustawienia wprowadzania dynamicznego.
- W wierszu polecenia wprowadź ustawieniarys. W oknie dialogowym Ustawienia rysunkowe kliknij kartę Wprowadzanie dynamiczne.

Poniżej przedstawiono przegląd ustawień na karcie wprowadzania dynamicznego w oknie dialogowym Ustawienia rysunkowe:
- Wprowadzanie przy kursorze — steruje zachowaniem wprowadzania współrzędnych drugiego lub następnego punktu oraz momentem wyświetlania współrzędnych.
- Wprowadzanie wymiarów — steruje zachowaniem etykiet narzędzia wprowadzania wymiarów używanych do żądania wartości długości, kąta i promienia.
- Monity dynamiczne — steruje wyświetlaniem monitów i etykiet narzędzi wprowadzania w pobliżu krzyży nitkowych.
- Wygląd etykiety narzędzi rysunku — steruje wyglądem etykiet narzędzi wprowadzania: kolorem, rozmiarem i przezroczystością.
Ustawienia w obszarze Wprowadzanie przy kursorze wpływają na sposób wprowadzania wartości współrzędnych, gdy aktywne jest wprowadzanie dynamiczne. Kliknij opcję Ustawienia, aby otworzyć okno dialogowe Ustawienia wprowadzania przy kursorze.
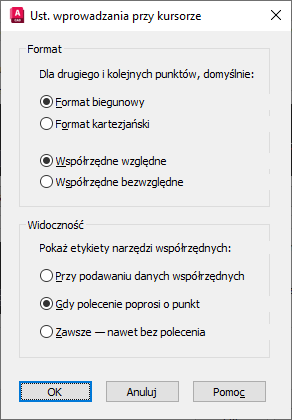
W oknie dialogowym Ustawienia wprowadzania przy kursorze można określić format, w którym drugi lub następny punkt będzie musiał zostać wprowadzony podczas korzystania z funkcji wprowadzania dynamicznego. Domyślnymi ustawieniami formatu są: Format biegunowy i Współrzędne względne. Po ustawieniu formatu na Współrzędne względne przed wprowadzeniem drugiej lub kolejnej wartości współrzędnych polecenia nie trzeba wpisywać znaku @.
Ustawienie Widoczność steruje wyświetlaniem etykiet narzędzia wprowadzania dynamicznego. Domyślnie są one wyświetlane tylko wtedy, gdy polecenie jest aktywne.
Wskazówki dotyczące wyświetlania etykiet narzędzia wprowadzania dynamicznego
- Jeśli ustawienie Widoczność jest skonfigurowane tak, aby zawsze wyświetlać etykiety narzędzia wprowadzania dynamicznego, bieżąca pozycja krzyża nitkowego będzie w nich wyświetlana, gdy polecenie nie jest aktywne.
- Czy uważasz, że tekst w etykietach narzędzia wprowadzania dynamicznego jest nieco za mały? Jeśli tak, możesz go powiększyć, otwierając okno dialogowe Ustawienia rysunkowe (polecenie USTAWIENIARYS) i klikając kartę Dynamiczne wprowadzanie danych, a następnie Wygląd etykiety narzędzi rysunku. W oknie dialogowym Wygląd etykiety narzędzi przesuń suwak Rozmiar w prawo, aby zwiększyć rozmiar tekstu w etykiecie narzędzia. Kliknij przycisk OK dwukrotnie, aby zastosować zmiany.
| Polecenie | Opis |
|---|---|
| USTAWIENIARYS | Ustawia siatkę i skok, śledzenie lokalizacji biegunowej i lokalizacji obiektów, tryby lokalizacji obiektów, wprowadzanie dynamiczne i szybkie właściwości. |
| Zmienna systemowa | Opis | Wartość domyślna | Miejsce zapisu |
|---|---|---|---|
| DYNDIGRIP | Określa, które wymiary dynamiczne są wyświetlane podczas rozciągania za pomocą uchwytów. | 31 | Rejestr |
| DYNDIVIS | Określa, ile wymiarów dynamicznych jest wyświetlanych podczas rozciągania za pomocą uchwytów. | 1 | Rejestr |
| DYNINFOTIPS | Określa, czy podczas edycji za pomocą uchwytów są wyświetlane wskazówki dotyczące użycia klawiszy Shift i Ctrl. | 1 | Rejestr |
| DYNMODE | Włącza i wyłącza wprowadzanie dynamiczne. | 3 | Rejestr |
| DYNPICOORDS | Określa, czy wprowadzanie przy kursorze używa względnego czy bezwzględnego formatu dla współrzędnych. | 0 | Rejestr |
| DYNPIFORMAT | Określa, czy wprowadzanie przy kursorze wykorzystuje dla współrzędnych format biegunowy czy kartezjański. | 0 | Rejestr |
| DYNPIVIS | Steruje wyświetlaniem wprowadzania przy kursorze. | 1 | Rejestr |
| DYNPROMPT | Steruje wyświetlaniem monitów w etykietkach wprowadzania dynamicznego. | 1 | Rejestr |
| DYNTOOLTIPS | Określa, które etykiety narzędzi można zmienić, zmieniając ustawienia wyglądu etykietek. | 1 | Rejestr |
Wartości współrzędnych są konieczne do dokładnego określenia położenia obiektów w projekcie. Mamy nadzieję, że przy następnym wprowadzaniu wartości współrzędnych informacje zawarte w tym artykule pozwolą uniknąć wcześniej napotkanych problemów.