Zastosuj panoramę i powiększanie do różnych widoków na rysunku. Przeglądaj i edytuj rysunki ze zdalnych lokalizacji.
Widok można najłatwiej zmieniać kółkiem myszy.
- Naciskając i przytrzymując kółko, a następnie przesuwając mysz, można przesuwać widok w dowolnym kierunku.
- Obracając kółko, można powiększać i pomniejszać widok.
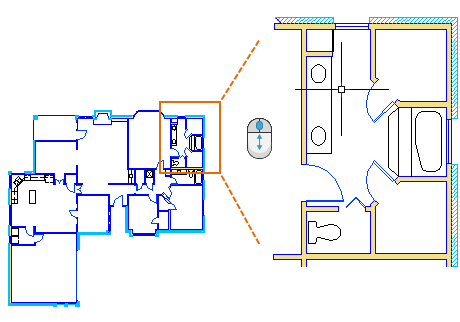
Można szybko przechodzić wstecz między kilkoma poprzednimi widokami, wprowadzając polecenie ZOOM w oknie poleceń, a następnie wybierając opcję Poprzedni.

Aby szybko to zrobić, wprowadź alias polecenia dla danego polecenia. Przykładowo alias polecenia ZOOM to Z.
- Wpisz Z w oknie poleceń i naciśnij klawisz spacji lub klawisz Enter.
- Następnie wpisz P i naciśnij klawisz spacji lub klawisz Enter.
Zostanie wyświetlony poprzedni widok. Warto również zauważyć, że czynności wpisania polecenia lub aliasu polecenia, a następnie naciśnięcia klawisza spacji lub klawisza Enter, często są skrócone takim opisem jak „Wprowadź polecenie ZOOM”.
Inne często używane opcje w poleceniu ZOOM to Okno i Zakres. Opcja Okno umożliwia określenie prostokątnego okna obszaru, który ma zostać wyświetlony. Opcja Zakres powoduje wyświetlenie wszystkich obiektów w obszarze rysunku.
Przeglądanie lub zmiana rysunków ze zdalnych lokalizacji
Pomocna może być możliwość uzyskania dostępu do plików rysunków na placu budowy, w zakładzie produkcyjnym, na spotkaniu lub w podróży. Dzięki subskrypcji na programy AutoCAD lub AutoCAD LT można przeglądać, tworzyć i zmieniać rysunki na każdym z poniższych urządzeń:
- Podstawowy komputer stacjonarny lub laptop w miejscu pracy z zainstalowanym programem AutoCAD lub AutoCAD LT
- Inny komputer w innej lokalizacji lub w domu korzystający z aplikacji internetowej AutoCAD w przeglądarce
- Smartfon lub tablet w zdalnej lokalizacji używający aplikacji mobilnej AutoCAD
W przypadku konieczności dostępu do rysunków ze zdalnej lokalizacji przydatne będą polecenia Zapisz na koncie aplikacji internetowej i mobilnej oraz Otwórz z konta aplikacji internetowej i mobilnej.

Aby uzyskać dostęp do rysunków ze zdalnej lokalizacji, wykonaj jedną z poniższych czynności:
- Pobierz bezpłatną aplikację mobilną na urządzenie mobilne i zaloguj się, używając identyfikatora Autodesk ID używanego do subskrypcji AutoCAD lub AutoCAD LT.
- Na tablecie lub innym komputerze użyj przeglądarki internetowej (64-bitowej wersji przeglądarki Chrome lub Firefox), aby zalogować się w witrynie https://web.autocad.com.
Dostęp do rysunków z konta przechowywania w chmurze
W przypadku posiadania konta u dostawcy usługi przechowywania w chmurze można je dodać do paska Miejsca w oknach dialogowych wyboru plików programu AutoCAD w celu bezpośredniego przejścia do rysunków na koncie przechowywania w chmurze. Wystarczy kliknąć prawym przyciskiem myszy pasek Miejsca i wprowadzić nazwę i ścieżkę do skrótu dotyczącego nawigacji.
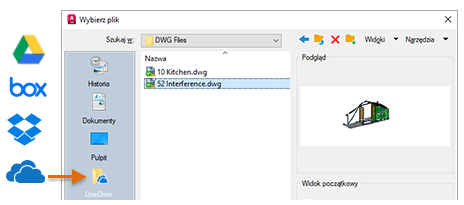
W przypadku posiadania konta skróty dotyczące nawigacji dla programów Microsoft OneDrive, Box, Dropbox i Google Drive są automatycznie wyświetlane na pasku Miejsca.