Można tworzyć podstawowe obiekty geometryczne, takie jak linie, okręgi i obszary kreskowane.
W programie AutoCAD można tworzyć wiele obiektów geometrycznych różnych typów, jednakże w przypadku większości rysunków 2D należy znać zaledwie kilka z nich.
Linie
Linia jest najbardziej podstawowym i powszechnym obiektem na rysunkach programu AutoCAD. Aby narysować linię, należy kliknąć narzędzie Linia.
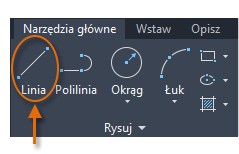
Zamiast tego można wpisać wyraz LINIA lub tylko literę L w oknie poleceń, a następnie nacisnąć klawisz Enter lub spacji.
Należy zwrócić uwagę na wyświetlany w oknie poleceń monit dotyczący położenia punktu.

Aby określić punkt początkowy tej linii, należy wpisać we współrzędnych kartezjańskich 0,0. Zazwyczaj warto umieścić jeden narożnik modelu w punkcie 0,0 nazywanym punktem początkowym. Aby umieścić dodatkowe punkty, można określić w obszarze rysunku dodatkowe położenia określane za pomocą współrzędnych X,Y, jednakże dostępne są bardziej efektywne metody określania punktów, które zostaną zaprezentowane w temacie Dokładność.

Po określeniu następnego punktu polecenie LINIA jest automatycznie powtarzane i nadal wyświetlany jest monit o określenie dodatkowych punktów. Aby zakończyć sekwencję, należy nacisnąć klawisz Enter lub spacji.
Wyświetlanie siatki
Niektórzy użytkownicy lubią pracować z pomocniczymi liniami siatki, natomiast inni preferują pracę na pustym obszarze. Aby wyłączyć wyświetlanie siatki, należy nacisnąć klawisz F7. Nawet jeśli siatka jest wyłączona, można wymusić przyciąganie kursora do linii siatki, naciskając klawisz F9.
Linie jako pomoc konstrukcyjna
Linie mogą służyć jako odniesienie i geometria konstrukcji, na przykład
- Odsadzenia linii własności
- Linia odbicia lustrzanego symetrycznej części mechanicznej
- Linie prześwitu mające na celu unikanie przenikań
- Linie ścieżki przejścia
Okręgi
Domyślna opcja polecenia OKRĄG wymaga określania punktu środkowego i promienia.
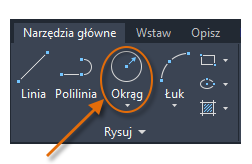
Dodatkowe opcje okręgu są dostępne z menu rozwijanego:

Ewentualnie można wpisać wyraz OKRĄG lub literę O w oknie polecenia i kliknąć, aby wybrać opcję. W takim przypadku można określić punkt środkowy lub kliknąć jedną z podświetlonych opcji polecenia, jak pokazano poniżej.

Okręgi mogą być przydatne jako geometria odniesienia. Można na przykład zobaczyć, że dwoje drzwi na ilustracji może kolidować ze sobą.

Polilinie i prostokąty
Polilinia to sekwencja połączonych segmentów linii lub łuków utworzona jako pojedynczy obiekt.

Za pomocą polecenia PLINIA można tworzyć otwarte lub zamknięte polilinie dla
- Geometrii, która musi mieć segmenty o ustalonej szerokości
- Ciągłych ścieżek, których całkowitą długość użytkownik musi znać
- Warstwic dla map topograficznych i danych izobarycznych
- Schematów elektrycznych i ścieżek płytek drukowanych
- Schematów procesów i instalacji rurowych
Polilinie mogą mieć stałą szerokość lub mogą mieć różne szerokości początkowe i końcowe. Po określeniu pierwszego punktu polilinii można użyć opcji Szerokość, aby określić szerokość wszystkich tworzonych kolejno segmentów. Wartość szerokości można zmienić w dowolnej chwili, nawet podczas tworzenia nowych segmentów.

Oto przykład płytki obwodu drukowanego, w której utworzono trasy za pomocą szerokich polilinii. Miejsca lutowania utworzono za pomocą polecenia PIERŚCIEŃ.

Polilinie mogą mieć różną szerokość początkową i końcową każdego segmentu, jak pokazano poniżej:

Szybkim sposobem tworzenia zamkniętych polilinii prostokątnych jest użycie polecenia PROSTOK (należy wprowadzić PRO w oknie poleceń).

W celu utworzenia prostokąta wystarczy kliknąć po przekątnej dwa punkty, jak pokazano na ilustracji. W przypadku użycia tej metody należy włączyć przyciąganie do siatki (F9), aby zwiększyć dokładność.

Lokalny układ współrzędnych (opcjonalnie)
Ikona lokalnego układu współrzędnych (LUW) wskazuje na rysunku kierunek dodatni osi X i Y dla wszystkich wprowadzanych współrzędnych i definiuje kierunek poziomy i pionowy. Na niektórych rysunkach 2D wygodne może być kliknięcie i umieszczenie układu LUW w celu zmiany punktu początkowego oraz osi X lub Y.
Na przykład zmieniając orientację układu LUW, można utworzyć prostokąty, które automatycznie wyrównane są z osią X, jak pokazano na rysunku.
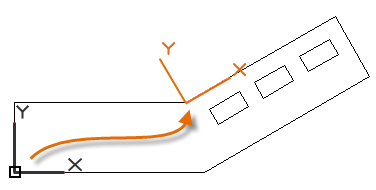
Aby przywrócić pierwotne położenie lokalnego układu współrzędnych, w oknie poleceń wprowadź LUW i naciśnij klawisz Enter, aby określić domyślną opcję <Globalny>.
Kreskowania i wypełnienia
Kreskowanie w programie AutoCAD jest pojedynczym, złożonym obiektem pokrywającym określony obszar wzorem złożonym z linii, punktów i kształtów lub wypełnieniem pełnym albo gradientowym.

Po uruchomieniu polecenia KRESKUJ na wstążce wyświetlana jest tymczasowo karta Tworzenie kreskowania. Na tej karcie można wybrać wzór z ponad 70 wzorów kreskowania zgodnych ze standardami branżowymi: imperialnych i ISO, a także wiele opcji specjalnych.
Najprostszym sposobem wykonania kreskowania jest wybranie wzoru kreskowania i skali ze wstążki oraz kliknięcie w obrębie jakiegoś obszaru całkowicie zamkniętego obiektami. Należy określić współczynnik skali kreskowania, aby móc kontrolować jego wielkość i odstępy.
Po utworzeniu kreskowania można przesunąć obiekty ograniczające, aby dopasować obszar kreskowania. Można też usunąć jeden lub więcej obiektów ograniczających, aby utworzyć częściowo ograniczone kreskowania:

Oto kilka przykładów użycia kreskowania w postaci wypełnienia pełnego:


Dla nakładających się kreskowań, wypełnień, szerokich polilinii i obiektów tekstowych należy za pomocą polecenia PORZWYŚ określić, które obiekty są nad lub pod innymi obiektami. Przykładowo żółta autostrada powinna przechodzić nad niebieską rzeką, a nie odwrotnie.

Można uzyskać dostęp do kilku opcji porządku wyświetlania na wstążce, na panelu Zmień. Kliknij, aby rozwinąć panel Zmień, a następnie kliknij strzałkę w dół, jak pokazano poniżej.

Na liście rozwijanej wyświetlane są opcje dostępne dla wybranych obiektów oraz dodatkowe opcje, które można zastosować do wszystkich obiektów określonego typu, takiego jak tekst.