Wyświetl jeden lub więcej skalowanych widoków projektu na arkuszu rysunku o standardowym rozmiarze, który jest nazywany układem.
Po zakończeniu tworzenia modelu w pełnym rozmiarze można przełączyć się do układu obszaru papieru, w którym można tworzyć skalowane widoki modelu, a także dodawać uwagi, etykiety i wymiary. Można również określić różne rodzaje i szerokości linii wyświetlane w obszarze papieru.
Określanie rozmiaru papieru dla układu
Pierwszą czynnością, którą powinno się wykonać po przejściu na kartę układu (1) jest kliknięcie jej prawym przyciskiem myszy (2) i zmiana jej nazwy (3) na bardziej szczegółową niż Układ 1. Dobry wybór mogą stanowić nazwy odnoszące się do określonego rozmiaru ANSI lub ISO.

Następnie należy otworzyć Menedżera ustawień strony (4) i zmienić rozmiar papieru wyświetlany na karcie układu. Dostępnych jest wiele elementów sterujących, ale wystarczy zmienić kilka. Pierwszym jest określenie rozmiaru arkusza.


Obszar modelu i obszar papieru
Jak wiadomo, geometrię modelu tworzy się w obszarze modelu.
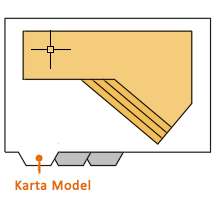
Początkowo to był jedyny dostępny obszar w programie AutoCAD. Wszystkie uwagi, etykiety, wymiary, ramka rysunkowa i tabelka rysunkowa również były tworzone i skalowane w obszarze modelu. W przypadku niektórych zastosowań ta metoda jest nadal całkowicie wystarczająca.
Korzystając z funkcji obszaru papieru, można kliknąć kartę układu, zaprojektowaną specjalnie w celu wyświetlania wielu widoków, automatycznego skalowania i wyprowadzania w postaci elektronicznej lub drukowania.
Przykładowo, karta układu jest wybrana na poniższej ilustracji. Obecnie w obszarze papieru są dostępne tylko dwa obiekty: odniesienie do bloku tytułu i ramka rysunkowa, a także jedna rzutnia układu, w której jest wyświetlany skalowany widok obszaru modelu.
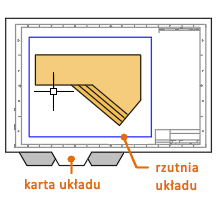
Domyślnie na każdej karcie układu jest początkowo zawarty obiekt jednej rzutni układu, ale w danej organizacji mogą być używane dostosowane pliki szablonu rysunku (DWT), obejmujące kilka wstępnie zdefiniowanych układów, rzutni układu i tabelek rysunkowych.
Poniżej podano więcej informacji na temat obiektów rzutni układu.
rzutnie układu
Rzutnia układu to obiekt tworzony na karcie układu w celu wyświetlenia skalowanego widoku obszaru modelu. Podobnie jak w przypadku monitora podłączonego do systemu telewizji przemysłowej, w rzutni wyświetlana jest część obszaru modelu. Rzutnię układu można wybrać jak każdy inny obiekt. Po wybraniu zostanie wyświetlonych kilka uchwytów umożliwiających dopasowanie rozmiaru rzutni, przesuwanie rzutni i określanie skali zawartego w niej widoku.

W rzutniach układu można używać kilku poleceń edycji, takich jak Przesuń, Wymaż i Kopiuj. Po wybraniu rzutni układu można użyć palety Właściwości, aby uzyskać pełną listę opcji i ustawień.
Przełączanie między obszarem modelu a obszarem papieru
Podczas pracy na karcie układu można przełączać się między obszarem papieru a obszarem modelu bez powracania do karty Model. Oto jak to zrobić. Zgodnie z ilustracją przesuń kursor i kliknij dwukrotnie wewnątrz rzutni układu, aby uzyskać dostęp do obszaru modelu lub kliknij dwukrotnie na zewnątrz rzutni układu, aby powrócić do obszaru papieru. Jeśli użytkownik pracuje w obszarze modelu, obramowanie rzutni układu staje się grubsze.
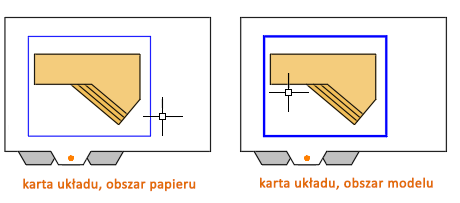
Dostęp do obszaru modelu w rzutni układu jest przydatny przede wszystkim wtedy, gdy wymagane jest przesunięcie widoku lub wprowadzenie drobnych zmian w obiektach, szczególnie tych, które są wyświetlane tylko w danej rzutni.
Tworzenie nowej rzutni
W celu utworzenia dodatkowych rzutni układu w obszarze papieru można użyć opcji Nowy polecenia WWIDOK (Utwórz widok). Za pomocą kilku rzutni układu można wyświetlić kilka widoków obszaru modelu w tej samej skali lub w różnych skalach.
- Na karcie układu w oknie polecenia wprowadź polecenie WWIDOK i wybierz opcję Nowy.
- Zmaksymalizowany widok obszaru modelu jest wyświetlany tymczasowo. Jak pokazano na rysunku, można kliknąć dwa punkty, aby zdefiniować obszar.
- Po powrocie do układu kliknij prawym przyciskiem myszy, aby wyświetlić listę skal, i kliknij tę, której chcesz używać.
- Kliknij położenie, aby umieścić nową rzutnię układu zawierającą skalowany widok.

Jeśli później zajdzie potrzeba określenia innej skali, wybierz rzutnię układu i kliknij trójkątny uchwyt skali. Operacja ta powoduje wyświetlenie listy skal do wyboru.
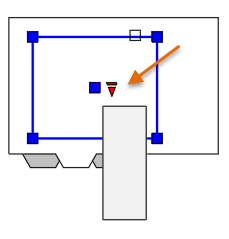
Domyślnie skalowane rzutnie są automatycznie zablokowane w celu zapobieżenia przypadkowemu powiększaniu lub panoramowaniu, co mogłoby zmienić skalę lub obwiednie tnące. Rzutnię układu można zablokować i odblokować przez wybranie jej, kliknięcie prawym przyciskiem myszy w celu wyświetlenia menu skrótów, i wybranie kolejno opcji Wyświetlanie zablokowane > Tak lub Nie.
Opis przestrzenny
Aby użyć metody przestrzennego opisywania rysunku, po utworzeniu na karcie układu jednej lub wielu skalowanych rzutni układu należy wykonać następujące czynności:
- Przesuń rzutnię układu według potrzeb i dopasuj jej krawędzie za pomocą uchwytów rozmiaru.
- Wyłącz warstwę, na której utworzono obiekt rzutni układu. Spowoduje to ukrycie krawędzi rzutni układu.
- Twórz uwagi, etykiety i wymiary bezpośrednio w obszarze papieru. Są one automatycznie wyświetlane we właściwym rozmiarze.
- Wydrukuj rysunek na papierze albo jako plik DWF lub PDF.

Cztery metody skalowania widoków i opisywania rysunków (opcjonalnie)
W programie AutoCAD są dostępne cztery różne metody skalowania widoków, uwag, etykiet i wymiarów. Każda metoda ma swoje zalety w zależności od przeznaczenia rysunku. Poniżej podsumowano w skrócie każdą z metod:
- Pierwotna metoda. Tworzenie geometrii, opisywanie i drukowanie ma miejsce w obszarze modelu. Wszystkie wymiary, uwagi i etykiety muszą zostać przeskalowane odwrotnie. Skalę wymiarowania ustawia się jako odwrotność skali wydruku. W przypadku tej metody skalowanie wymaga przeprowadzenia pewnych obliczeń. Przykładowo, w architekturze powszechnie używa się skali imperialnej 1/4" = 1'-0", czyli skali 1:48. Jeśli wydrukowana uwaga ma mieć wysokość 1/4 cala, jej rozmiar w obszarze modelu musi być 48 razy większy, co oznacza wysokość 12 cali. Ten sam współczynnik skali dotyczy również wymiarów, a ramka rysunkowa ARCH D w tej skali ma 144 stopy długości. Podczas drukowania rysunku jako arkusza w formacie D wszystkie elementy są skalowane do odpowiedniego rozmiaru.
Uwaga: Wiele rysunków programu AutoCAD utworzono za pomocą tej metody i jest ona w dalszym ciągu używana w wielu firmach. Po odpowiednim skonfigurowaniu ta metoda jest odpowiednia w przypadku rysunków 2D z jednym widokiem i wstawionymi szczegółami.
- Metoda układu. Tworzenie geometrii i opisywanie ma miejsce w obszarze modelu, a drukowanie następuje z układu. Po ustawieniu skali wymiarowania na 0 wymiary są skalowane automatycznie.
- Metoda opisowa. Tworzenie geometrii ma miejsce w obszarze modelu, natomiast tworzenie wymiarów opisowych, uwag i etykiet (przy użyciu specjalnego stylu opisowego), a także drukowanie następuje z układu. Obiekty opisowe są wyświetlane tylko w rzutniach układu o tej samej skali. Wymiar skali wymiarowania jest automatycznie ustawiany na 0, a wszystkie obiekty opisowe są skalowane automatycznie.
- Metoda międzyobszarowa. Tworzenie geometrii ma miejsce w obszarze modelu, tworzenie opisów odbywa się w obszarze papieru na warstwie o skali wymiarowania ustawionej na 1, natomiast drukowanie następuje z układu. Właśnie ta metoda jest używana w tym podręczniku jako najprostsza i najbardziej bezpośrednia.