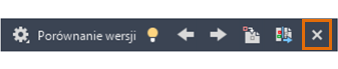Różne polecenia i opcje wyświetlania na pasku narzędzi Porównaj DWG umożliwiają przegląd różnic między bieżącym rysunkiem a określonym rysunkiem porównawczym.
Porównanie bieżącego rysunku z poprzednimi wersjami
Aby uzyskać dostęp do listy historii wersji, trzeba być subskrybentem i mieć konto u obsługiwanego dostawcy usługi przechowywania w chmurze: Dropbox, Box lub Microsoft OneDrive.
- Użyj dowolnej z poniższych metod dostępu, aby otworzyć pasek narzędzi Porównaj wersje w bieżącym rysunku:
- Kliknij kolejno

 . Wyszukiwanie
. Wyszukiwanie
- W oknie Polecenie wpisz HISTORIADWG.
- Kliknij kolejno
- Na palecie Historia rysunku zastosuj wszystkie filtry.
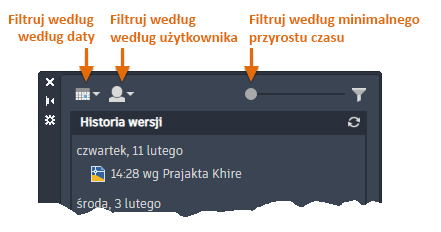 Na przykład jeśli klikniesz filtr kalendarzowy, wybierz co najmniej dwie daty, aby ustalić zakres. Daty początkowo zaznaczone na szaro to daty z co najmniej jedną dostępną zapisaną historią wersji. Daty, które użytkownik określasz, są podświetlone na niebiesko.
Na przykład jeśli klikniesz filtr kalendarzowy, wybierz co najmniej dwie daty, aby ustalić zakres. Daty początkowo zaznaczone na szaro to daty z co najmniej jedną dostępną zapisaną historią wersji. Daty, które użytkownik określasz, są podświetlone na niebiesko.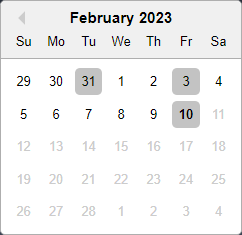
- Ustaw wskaźnik myszy na wersji, którą chcesz porównać z bieżącym rysunkiem, a następnie kliknij przycisk Porównaj. Opcjonalnie możesz kliknąć dwukrotnie wersję.
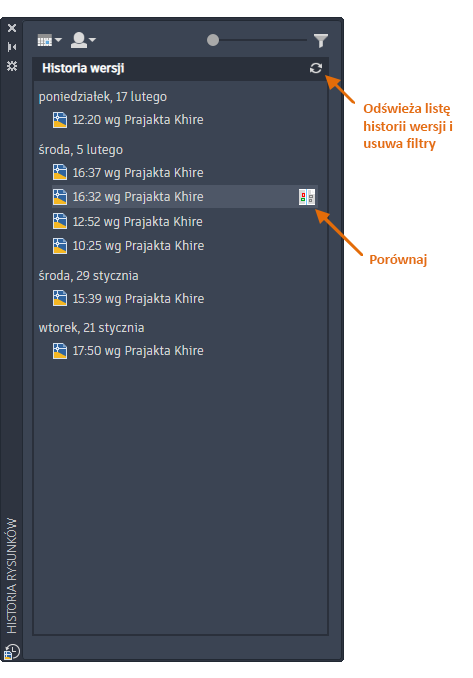
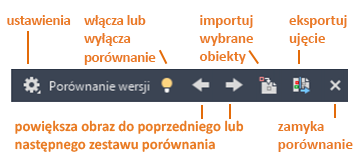
Różnice między wersją porównawczą a bieżącym rysunkiem pogrupowane są według bliskości w zestawy zmian otoczone chmurkami wersji. Poszczególne typy różnic mają różne kolory. Domyślnie kolory są przypisywane w następujący sposób:
- Czerwony — obiekty znajdujące się tylko we wcześniejszej wersji.
- Zielony — tylko obiekty znajdujące się w bieżącym rysunku.
- Szary — obiekty wspólne dla bieżącego rysunku i wcześniejszej wersji.
Zmiana ustawień wyświetlania porównania
- Kliknij opcję Ustawienia na pasku narzędzi Porównaj wersje.
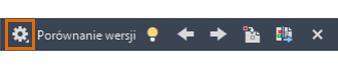
- W panelu Ustawienia kliknij kontrolki, które chcesz zmienić.
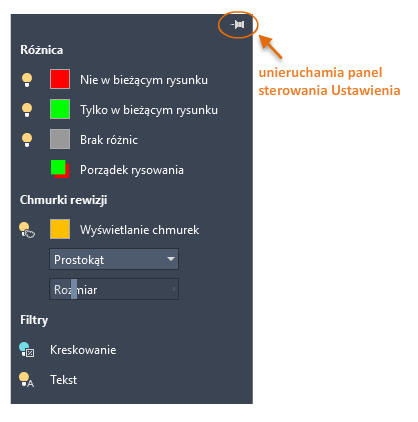
Zmiana widoczności porównywanych obiektów
- Kliknij ikonę żarówki znajdującą się obok opcji Nie w bieżącym rysunku lub Tylko w bieżącym rysunku, aby przełączyć widoczność różnic między plikami rysunków porównywanym lub bieżącym.

- Klikając ikonę żarówki znajdującą się obok opcji Brak różnic, można przełączać widoczność obiektów, które są takie same w obu plikach rysunków.
Zmiana porządku rysowania porównywanych obiektów
Kliknij tę opcję, aby odwrócić porządek rysowania między nakładającymi się obiektami w rysunkach bieżącym i porównywanym. Domyślnie obiekty w bieżącym rysunku są wyświetlane nad obiektami rysunku porównywanego.
Zmiana widoczności, koloru i kształtu chmurki wersji
Chmurki wersji na rysunku porównawczym służą do wyróżniania różnic pomiędzy porównywanymi plikami.
- Aby przełączyć widoczność chmurek wersji, należy kliknąć ikonę żarówki.
- Aby zmienić kształt chmurek wersji, z listy rozwijanej Chmurki wersji należy wybrać opcję Prostokątna lub Wieloboczna.
- Do zmiany odległości odsunięcia między zestawami zmian a chmurkami wersji służy suwak Wielkość.
- Wielkość zestawów zmian ustala się na podstawie bliskości zmienionych obiektów w porównaniu z rozmiarem chmurki wersji.
Wykluczanie tekstów lub wzorów kreskowania z porównania
Filtry umożliwiają ukrywanie wyników porównania dotyczących następujących obiektów:
- Aby ukryć porównania obiektów tekstowych w wynikach porównania, w obszarze Filtr kliknij ikonę żarówki obok pozycji Tekst.
- Aby ukryć porównania obiektów kreskowania w wynikach porównania, w obszarze Filtr kliknij ikonę żarówki obok pozycji Kreskowanie.
Tymczasowe wyłączanie wyników porównania
- Kliknij przycisk Włącz lub Wyłącz, aby tymczasowo ukryć wyniki porównania podczas pracy w bieżącym rysunku.

Przechodzenie między zestawami zmian
- Kliknięcie strzałki w prawo umożliwia przejście do następnego zestawu zmian, a strzałki w lewo — przejście do poprzedniego zestawu.

Kopiowanie obiektów z rysunku porównawczego do bieżącego rysunku
- Kliknij przycisk Importuj obiekty, aby zaimportować obiekty z rysunku porównawczego do bieżącego rysunku.
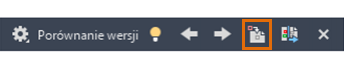
- Na rysunku porównawczym zaznacz obiekty, które chcesz skopiować do bieżącego rysunku, i naciśnij klawisz Enter. Importować można tylko obiekty, które nie znajdują się w bieżącym rysunku.
Obiekty wybrane przez użytkownika z rysunku porównawczego zostaną skopiowane do bieżącego rysunku i nie będą się już różniły między rysunkami.
Eksport rysunku ujęcia w celu zapisania różnic
- Kliknij opcję Eksportuj ujęcie, aby połączyć dwa rysunki porównawcze w nowy plik rysunku ujęcia do późniejszego przejrzenia.
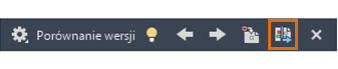
- W oknie dialogowym Eksportuj ujęcie porównania kliknij przycisk Kontynuuj.
- Zapisz plik rysunku. Domyślnie nazwą pliku jest Porównaj_Rysunek 1 vs Rysunek 2.dwg.
Ta operacja tworzy nowy plik rysunku prezentującego różnice między oboma plikami.
Zakończenie porównania
- Kliknij opcję Zakończ, aby zakończyć porównanie i zamknąć pasek narzędzi Porównaj DWG.