Można użyj poleceń Opis ogólny, aby dodać wymiary, opisy otworów i symbole chropowatości powierzchni do modelu 3D.
Przed rozpoczęciem należy ustawić jednostki w oknie dialogowym Ustawienia dokumentu, na karcie Standardy, a następnie wybrać odpowiedni standard na liście rozwijanej Opisy, Aktywny standard.
Dodawanie lub edycja wymiarów
- Na wstążce kliknij kartę Opisz
 panel Opis ogólny
panel Opis ogólny  Wymiar
Wymiar  .
.
- Wybierz geometrię do zwymiarowania.
- Opcjonalnie wykonaj dowolną z poniższych czynności, a następnie kliknij, aby umieścić wymiar:
- Kliknij polecenie Zmień płaszczyznę opisu z menu kontekstowego lub użyj skrótu klawiaturowego SHIFT, a następnie wybierz alternatywną płaszczyznę opisu.
- Kliknij polecenie Zmień na następną potencjalną płaszczyznę z menu kontekstowego lub użyj klawisza spacji, aby cyklicznie przełączać się między alternatywnymi płaszczyznami.
- Kliknij listę rozwijaną na minipasku narzędzi i wybierz styl wymiarowania, na przykład Podstawowy.
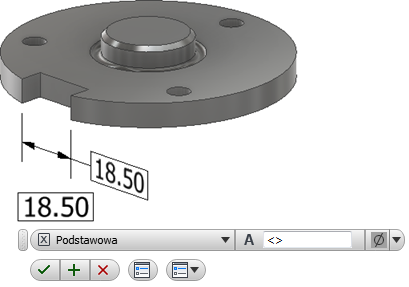
- Opcjonalnie wykonaj dowolną z poniższych czynności:
- Umieść kursor w polu wartości, a następnie dodaj przedrostek lub przyrostek do wartości.
- Aby uzyskać dostęp do dodatkowych opcji, kliknij polecenie Edytuj wymiar na minipasku narzędzi, aby wyświetlić okno dialogowe, a następnie wprowadź wymagane zmiany.
- Kliknij OK, aby dodać wymiar.
- Aby edytować wymiar:
- Wybierz wymiar w oknie graficznym lub przeglądarce, kliknij prawym przyciskiem myszy i wybierz z menu kontekstowego polecenie Edytuj.
- Kliknij dwukrotnie wymiar w oknie graficznym lub przeglądarce.
Zmień wymagane wartości wymiaru, a następnie kliknij przycisk OK.
Wyodrębnianie istniejących wymiarów
- W przeglądarce kliknij prawym przyciskiem myszy element i wybierz polecenie Pokaż wymiary.
- Kliknij dowolny widoczny wymiar i wybierz opcję Podwyższ dostępną w menu kontekstowym, aby utworzyć opis 3D.
Jeśli wymiar modelu zawiera informacje o tolerancji, zostanie ona zawarta w podwyższonym wymiarze.
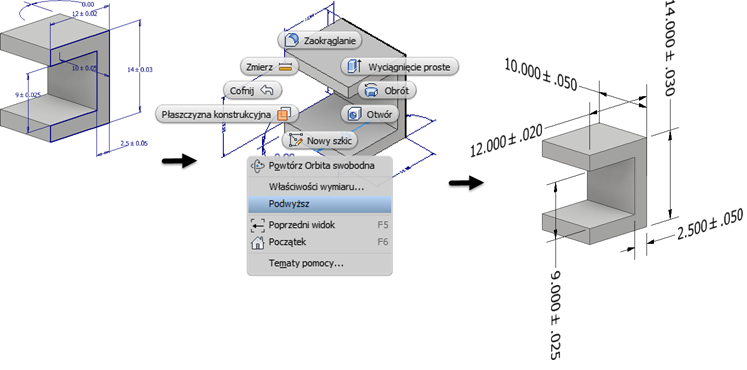
 W przypadku edycji podwyższonego opisu 3D zaznacz pole wyboru Synchronizuj tolerancję parametru, aby zastosować zmiany tolerancji do wymiaru szkicu. Usuń zaznaczenie tego pola, aby zmienić tolerancję opisu 3D bez zmiany wymiaru szkicu.
W przypadku edycji podwyższonego opisu 3D zaznacz pole wyboru Synchronizuj tolerancję parametru, aby zastosować zmiany tolerancji do wymiaru szkicu. Usuń zaznaczenie tego pola, aby zmienić tolerancję opisu 3D bez zmiany wymiaru szkicu.
Edycja linii odniesienia opisu
- Kliknij prawym przyciskiem myszy węzeł przeglądarki opisu lub opis w obszarze rysunku i wybierz opcję:
- Dodaj wierzchołek, aby zwiększyć liczbę wierzchołków używanych do zmiany kształtu linii odniesienia w linii odniesienia.
- Usuń wierzchołek, aby zmniejszyć liczbę wierzchołków linii odniesienia.
- Dodane wierzchołki są wyświetlane na linii odniesienia. Kliknij i przeciągnij, aby zmienić ich położenie.
- Podczas usuwania wierzchołka po wybraniu opcji Usuń wierzchołek kliknij wierzchołek, który chcesz usunąć.
Dodawanie lub edycja opisów otworu/gwintu
Otwory i gwinty opisane za pomocą uwagi dotyczącej otworu/gwintu są wyróżniane po wybraniu linii odniesienia lub węzła przeglądarki.
- Na wstążce kliknij kartę Opisz
 panel Opis ogólny
panel Opis ogólny  Opis otworu/gwintu
Opis otworu/gwintu  .
.
- Wybierz otwór.
- Opcjonalnie wykonaj dowolną z poniższych czynności, a następnie kliknij, aby umieścić opis otworu:
- Kliknij polecenie Wyrównaj do geometrii z menu kontekstowego, a następnie wybierz krawędź lub oś, aby ustawić orientację tekstu.
- Kliknij polecenie Zmień płaszczyznę opisu z menu kontekstowego lub użyj skrótu klawiaturowego SHIFT, a następnie wybierz alternatywną płaszczyznę opisu.
- Kliknij polecenie Zmień na następną potencjalną płaszczyznę z menu kontekstowego lub użyj klawisza spacji, aby cyklicznie przełączać się między alternatywnymi płaszczyznami.
- Opcjonalnie wykonaj dowolną z poniższych czynności:
- Zaznacz lub usuń zaznaczenie pola wyboru Użyj dokładności globalnej, a następnie kliknij wartość na liście rozwijanej, aby zmienić dokładność.
- Zaznacz lub usuń zaznaczenie pola wyboru Użyj tolerancji części, a następnie kliknij wartość na liście rozwijanej, aby zmienić tolerancję.
- Aby uzyskać dostęp do dodatkowych opcji, kliknij polecenie Edytuj opis otworu na minipasku narzędzi, aby wyświetlić okno dialogowe, a następnie wprowadź wymagane zmiany.
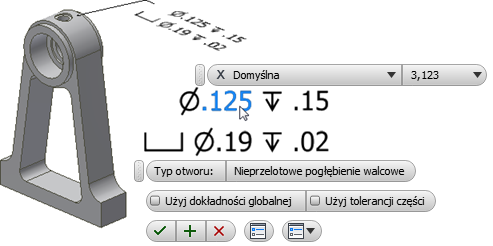
- Kliknij przycisk OK, aby dodać opis otworu/gwintu.
- Aby edytować opis otworu/gwintu:
- Wybierz opis otworu/gwintu w oknie graficznym lub przeglądarce, kliknij prawym przyciskiem myszy i wybierz z menu kontekstowego polecenie Edytuj.
- Kliknij dwukrotnie opis otworu/gwintu w oknie graficznym lub przeglądarce.
Zmień wymagane wartości, a następnie kliknij przycisk OK.
Dodawanie lub edycja symboli chropowatości powierzchni
Opisy chropowatości powierzchni są tworzone domyślnie z jednosegmentową linią odniesienia. Aby utworzyć więcej segmentów linii odniesienia, uruchom polecenie, kliknij prawym przyciskiem myszy i wybierz opcję Jednosegmentowa linia odniesienia, aby usunąć zaznaczenie tej opcji.
- Na wstążce kliknij kartę Opisz
 panel Opis ogólny
panel Opis ogólny  Chropowatość powierzchni
Chropowatość powierzchni  .
.
- Wybierz powierzchnię modelu.
- Opcjonalnie wykonaj dowolną z poniższych czynności, a następnie kliknij, aby umieścić opis chropowatości powierzchni:
- Kliknij polecenie Wyrównaj do geometrii z menu kontekstowego, a następnie wybierz krawędź lub oś, aby ustawić orientację tekstu.
- Kliknij polecenie Zmień na następną potencjalną płaszczyznę z menu kontekstowego lub użyj klawisza spacji, aby cyklicznie przełączać się między alternatywnymi płaszczyznami.
- Opcjonalnie wykonaj dowolną z poniższych czynności:
- Kliknij listę rozwijaną i wybierz żądany symbol chropowatości powierzchni.
- Kliknij pole wyboru obok opcji Część końcowa, Podstawowy lub Na całym obwodzie, aby zmodyfikować symbol.
- Aby uzyskać dostęp do dodatkowych opcji i ustawień wstępnych, kliknij polecenie Edytuj symbol chropowatości powierzchni na minipasku narzędzi, aby wyświetlić okno dialogowe, a następnie wprowadź wymagane zmiany.
Polecenie Edytuj symbol chropowatości powierzchni znajduje się w tym miejscu
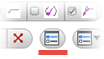 na minipasku narzędzi. Więcej informacji na temat ustawień wstępnych, patrz Praca z ustawieniami wstępnymi.
na minipasku narzędzi. Więcej informacji na temat ustawień wstępnych, patrz Praca z ustawieniami wstępnymi.
- Kliknij literę, aby włączyć pole wartości, dodaj wymagane wartości wykończenia, a następnie kliknij przycisk OK, aby utworzyć symbol.
- Aby edytować symbol chropowatości powierzchni:
- Wybierz opis chropowatości powierzchni w oknie graficznym lub przeglądarce, kliknij prawym przyciskiem myszy i wybierz z menu kontekstowego polecenie Edytuj.
- Kliknij dwukrotnie opis chropowatości powierzchni w oknie graficznym lub przeglądarce.
Zmień wymagane wartości, a następnie kliknij przycisk OK.
Dodawanie lub edycja symboli konstrukcji spawanej
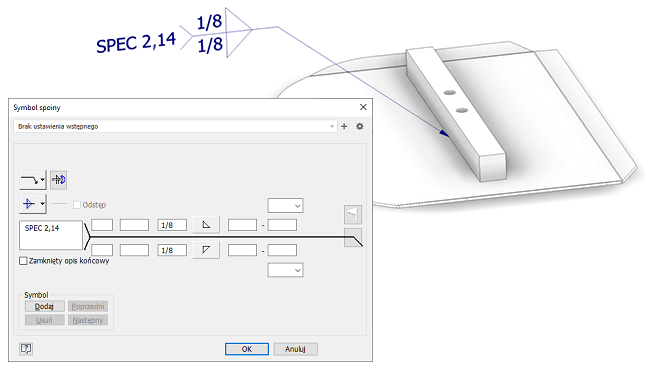
-
Na wstążce kliknij kartę Opisz
 panel Opis ogólny
panel Opis ogólny  Symbol spoiny
Symbol spoiny 
- Wybierz geometrię, w której ma zostać zakotwiczony symbol spoiny.
- Jeśli to krawędź, po umieszczeniu można przesunąć punkt zakotwiczenia wzdłuż krawędzi, aby dostosować jej położenie.
- Jeśli to powierzchnia, po umieszczeniu można przesunąć zakotwiczenie w dowolne miejsce w obrębie obwiedni powierzchni.
- Podczas podglądu można użyć następujących poleceń, aby zmienić płaszczyznę opisu (Shift) i wyrównanie (Tab).
- Kliknij, aby umieścić odniesienie.
- Kliknij prawym przyciskiem myszy i wybierz polecenie Kontynuuj, aby zdefiniować symbol spoiny.
- W oknie dialogowym Symbol spoiny ustaw elementy, które mają być reprezentowane przez symbol.
- Opcjonalnie, aby dołączyć spoiny podrzędne, użyj następujących opcji symbolu:
- Dodaj — wydłuża linię odniesienia i dodaje dodatkowy zestaw symboli.
- Usuń — usuwa bieżący zestaw symboli ustawiony jako podstawowy, dodatkowy lub inny.
- Następny — uaktywnia do edycji lub usunięcia następny symbol w grupie.
- Poprzednia — uaktywnia do edycji lub usunięcia poprzedni symbol w grupie.
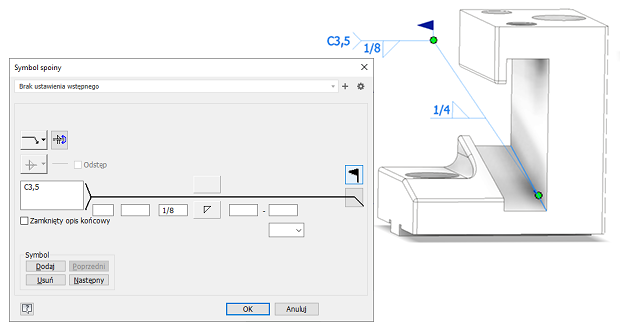
Aby użyć opisów modelu 3D w rysunku, zobacz temat Pobieranie opisów modelu w rysunku.
Dodawanie lub edytowanie cząstkowych elementów odniesienia
- Rozpocznij szkic 2D, umieść punkty szkicu, a następnie dodaj wymiary położenia.
- Utwórz i umieść punkty konstrukcyjne.
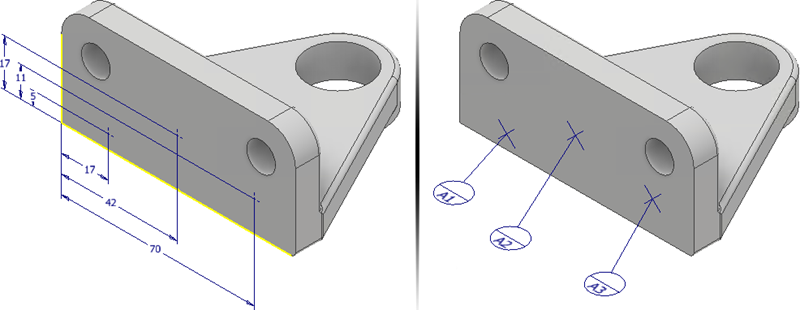
- Opcjonalnie przed uruchomieniem polecenia utwórz punkty szkicu 2D lub umieść punkty konstrukcyjne.
- Na wstążce kliknij kartę Opisz
 panel Opis ogólny
panel Opis ogólny  Cząstkowy element odniesienia
Cząstkowy element odniesienia  .
.
- Jeśli nie ma żadnych istniejących punktów szkicu 2D, wybierz wymagane punkty konstrukcyjne lub kliknij co najmniej trzy położenia na płaskiej powierzchni modelu. Wybrane położenia nie powinny znajdować się w linii.
- Opcjonalnie wyróżnij cząstkowy element odniesienia i wykonaj dowolną z następujących czynności po umieszczeniu opisów cząstkowego elementu odniesienia:
- Kliknij polecenie Włącz/wyłącz wyrównanie w menu kontekstowym lub użyj skrótu TAB, aby przechodzić kolejno przez dostępne wyrównania.
- Kliknij polecenie Zmień płaszczyznę opisu w menu kontekstowym, a następnie wybierz powierzchnię płaską, aby ustawić orientację symbolu i tekstu.
- Kliknij polecenie Zmień na następną potencjalną płaszczyznę w menu kontekstowym, aby przechodzić kolejno przez alternatywne płaszczyzny.
- Wybierz typ:
- Punkt — używa położeń punktów do zdefiniowania strefy cząstkowego elementu odniesienia.
- Okrąg — tworzy kołową strefę cząstkowego elementu odniesienia. Wprowadź średnicę strefy docelowej. Opcjonalnie usuń zaznaczenie pola wyboru Zastosuj rozmiar do wszystkich cząstkowych elementów odniesienia, kliknij każdy element docelowy i wprowadź unikatową wartość średnicy.
- Prostokąt — tworzy prostokątną strefę cząstkowego elementu odniesienia. Wprowadź długość i szerokość strefy docelowej. Opcjonalnie usuń zaznaczenie pola wyboru Zastosuj rozmiar do wszystkich cząstkowych elementów odniesienia, kliknij każdy element docelowy i wprowadź unikatową wartość długości i szerokości.
- Kliknij listę rozwijaną, aby wybrać etykietę elementu odniesienia. Wybierz opcję Niestandardowa, aby określić etykietę, która nie jest wyświetlana na liście.
- Kliknij przycisk OK, aby utworzyć cząstkowy element odniesienia.
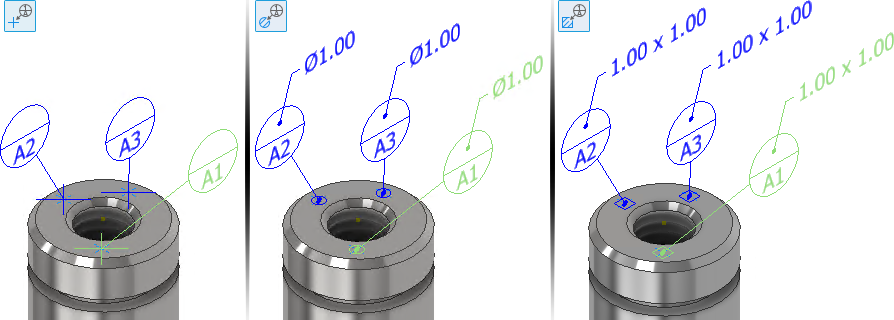
- Wybierz opis cząstkowego elementu odniesienia w oknie graficznym lub przeglądarce, kliknij prawym przyciskiem myszy i wybierz z menu kontekstowego polecenie Edytuj.
- Kliknij dwukrotnie opis cząstkowego elementu odniesienia w oknie graficznym lub przeglądarce.
Zmień wymagane wartości w panelu właściwości, a następnie kliknij przycisk OK.