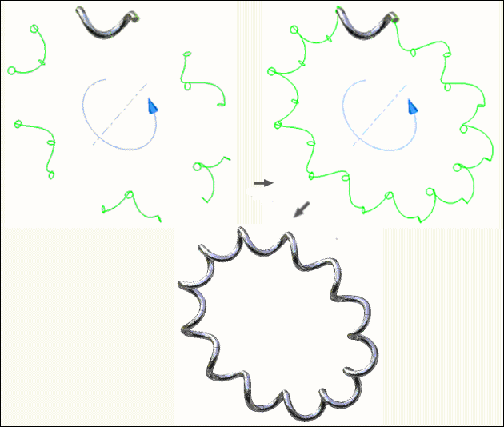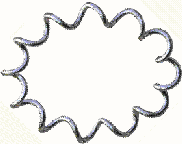
Aby utworzyć sprężynę o 12 zwojach, postępuj zgodnie z poniższymi etapami. Rozpocznij od narysowania linii konstrukcyjnych rysunku, w oparciu o wymiary sprężyny. Oto kilka podstawowych poleceń, których można użyć do tworzenia sprężyny 3D:
- Splajn
- Szkic 2D i 3D
- Obrót
- Wyciągnięcie proste
- Przeciągnięcie
- Szyk kołowy
Etap 1: Utworzenie płaskiego splajnu reprezentującego jeden zwój sprężyny
W nowym pliku części, utwórz szkic 2D zawierający pojedynczy splajn (i związaną geometrię konstrukcyjną), która reprezentuje jeden zwój sprężyny. Zaleca się, aby jeden z punktów końcowych splajnu leżał na głównej płaszczyźnie konstrukcyjnej i był wyśrodkowany względem głównej osi konstrukcyjnej.
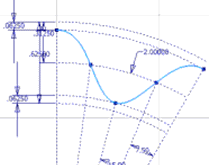
Etap 2: Utworzenie okręgu reprezentującego średnicę sprężyny
- Na wstążce kliknij kartę Model 3D
 panel Szkic
panel Szkic  Szkic 2D.
Szkic 2D. - Utwórz drugi szkic 2D, który będzie zawierał pojedynczy okrąg reprezentujący średnicę sprężyny. Okrąg musi być zgodny z końcem splajnu na pierwszym szkicu.
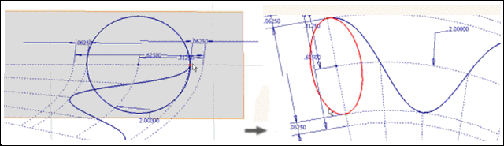
Etap 3: Utworzenie geometrii konstrukcyjnej definiującej ścieżkę sprężyny - część 1
- Na wstążce kliknij kartę Model 3D
 panel Utwórz
panel Utwórz  Przekręć, aby obrócić powierzchnię.
Przekręć, aby obrócić powierzchnię. - Jako profil i oś Z, wskaż wynik powierzchni, a następnie okrąg.
- Wprowadź kąt 30 stopni. Kąt jest długością jednego segmentu (zwoju) sprężyny.
- Odwróć kierunek sprężyny w prawo.
- Kliknij przycisk OK, aby obrócić sprężynę i wygenerować uzwojoną rurę obejmującą szkic splajnu.
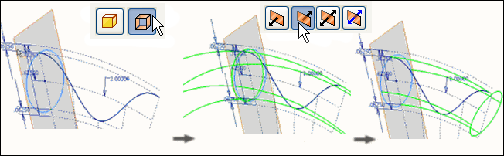
Etap 4: Utworzenie geometrii konstrukcyjnej definiującej ścieżkę sprężyny - część 2
- Na wstążce kliknij kartę Model 3D
 panel Tworzenie
panel Tworzenie  Wyciągnięcie proste.
Wyciągnięcie proste. - Wyciągnij szkic splajnu w obu kierunkach, tak aby przecinał sprężynę w obu kierunkach. Określ Wynik powierzchni, aby wygenerować wyciągniętą powierzchnię przecinającą się z obróconą powierzchnią.
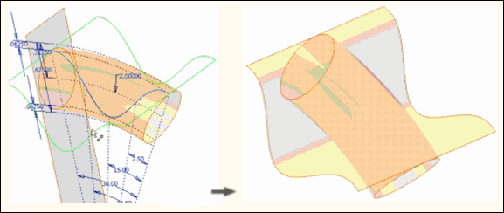
Etap 5: Przygotowania do polecenia Przeciągnięcie poprzez utworzenie ścieżki dla sprężyny
- Na wstążce kliknij kartę Model 3D
 panel Szkic
panel Szkic  Szkic 3D.
Szkic 3D. - Użyj opcji Przecięcie 3D, aby utworzyć szkic D na przecięciu dwóch powierzchni, tworzący ścieżkę sprężyny.
Linia reprezentuje jeden zwój sprężyny i tworzy ścieżkę sprężyny.

Etap 6: Przygotowania dla polecenia Przeciągnięcie poprzez utworzenie profilu dla sprężyny
- Na wstążce kliknij kartę Model 3D
 panel Elementy konstrukcyjne
panel Elementy konstrukcyjne  Płaszczyzna.
Płaszczyzna. - Utwórz płaszczyznę konstrukcyjną na końcu jednego z segmentów szkicu D, prostopadłą do wybranego segmentu. Uwaga: Mamy teraz ścieżkę i płaszczyznę konstrukcyjną prostopadłą do ścieżki. Kolejnym etapem jest naszkicowanie rzeczywistego przekroju poprzecznego celem przeciągnięcia go wzdłuż ścieżki.
- Na wstążce kliknij kartę Model 3D
 panel Szkic
panel Szkic  Szkic 2D.
Szkic 2D. - Na wstążce kliknij kartę Szkic
 panel Tworzenie
panel Tworzenie  Rzutuj geometrię.
Rzutuj geometrię. - Utwórz szkic 2D na nowo utworzonej płaszczyźnie konstrukcyjnej zawierającej pojedynczy okrąg, aby zaprezentować przekrój poprzeczny drutu sprężynowego. Środek okręgu musi pokrywać się z końcem sprężyny.
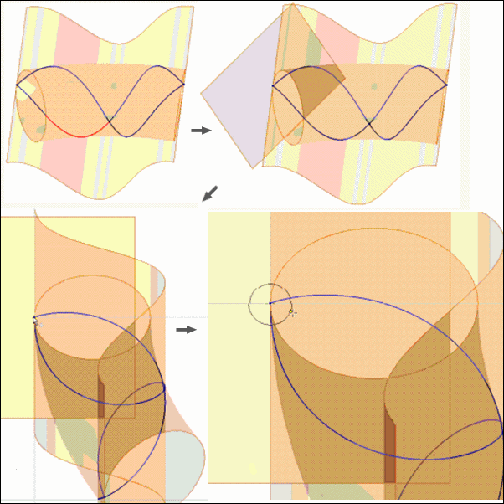
Etap 7: Przeciągnięcie jednego zwoju sprężyny
- Na wstążce kliknij kartę Model 3D
 panel Tworzenie
panel Tworzenie  Przeciągnięcie.
Przeciągnięcie. Polecenie Przeciągnięcie umożliwia automatyczny wybór profilu modelu utworzonego w Etapie 6, ponieważ jest to jedyny zamknięty profil w modelu.
- Jako Ścieżkę skosu wybierz dwa przylegające segmenty splajnu D. Uwaga:
 Aby nadpisać nieodpowiednie łączenie łańcuchowe segmentu, wybierz opcję Inne.
Aby nadpisać nieodpowiednie łączenie łańcuchowe segmentu, wybierz opcję Inne. Wybrany jest teraz jeden zwój.
- Kliknij przycisk OK. Jeden zwój sprężyny śrubowej są wyświetlone wzdłuż zakrzywionej osi.
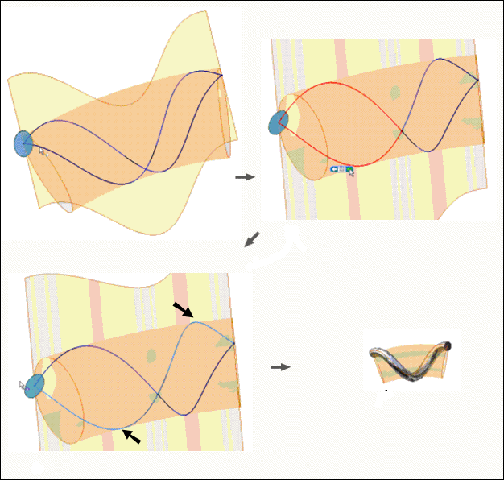
Etap 8: Utworzenie przeciągnięcia celem zakończenia sprężyny
- Na wstążce kliknij kartę Szkic
 panel Szyk
panel Szyk  Kołowy.
Kołowy. - W oknie dialogowym Szyk kołowy kliknij opcję Elementy, i wybierz z przeglądarki polecenie Przeciągnięcie.
- Kliknij przycisk Oś, a następnie wybierz tę samą oś użytą do utworzenia obrotu powierzchni.
- Dla opcji Umieszczenie wprowadź 12, a jako kąt - 360 stopni.
- Kliknij przycisk OK. Zostanie wyświetlona kompletna sprężyna śrubowa na zakrzywionych osiach.