Określa, jak model ma być wyświetlany w oknach nowego dokumentu.
Dostęp
Kliknij menu Plik  Opcje
Opcje  kartę Wyświetlanie. W obszarze Wygląd kliknij opcję Ustawienia.
kartę Wyświetlanie. W obszarze Wygląd kliknij opcję Ustawienia.
- Wygląd
-
Stosuje te ustawienia do krawędzi modelu, gdy są one widoczne.
- Wyświetl ukryte krawędzie jako linię przerywaną
-
Określa, że ukryte krawędzie modelu mają być wyświetlane jako bryły lub ukryte linie:
Gdy ta opcja jest zaznaczona, ukryte krawędzie są wyświetlane jako linie przerywane, a nie jako ciągłe.
- Przyciemnienie ukrytych krawędzi
-
Umożliwia ustawienie procentowego przyciemnienia dla ukrytych krawędzi. Aby wybrać wartość, wprowadź procent lub klikaj strzałkami w górę lub w dół.
Zakres wynosi od 10% do 90%. Jeśli ta opcja nie jest wybrana, efekt przyciemnienia nie jest stosowany.
- Efekt głębi
-
Ustawia efekt przyciemnienia, aby oddać głębię modelu. Aby go wyłączyć, usuń zaznaczenie pola wyboru.
Styl wizualny ustawiono na model krawędziowy, natomiast Efekt głębi ustawiono na wyłączony.
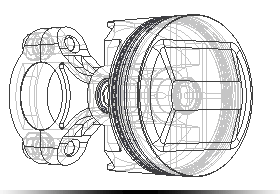
Efekt głębi ustawiony na włączony.
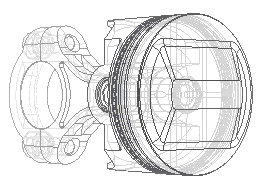
Styl wizualny ustawiono na Cieniowany i wyłączono Efekt głębi.

Efekt głębi ustawiony na włączony.

Krawędzie modelu
- Kontrastujące z tłem
-
Wyświetla kolor krawędzi modelu z użyciem koloru części i zastosowanego współczynnika luminancji na podstawie koloru tła. Krawędzie są jaśniejsze w przypadku ciemnego tła i ciemniejsze w przypadku jasnego tła.
- Kontrastujące z częścią
- Wyświetla kolor krawędzi modelu z użyciem koloru części i zastosowanego współczynnika luminancji na podstawie koloru części. Krawędzie są jaśniejsze w przypadku ciemnych kolorów części i ciemniejsze w przypadku jasnych kolorów części.
- Jednokolorowe
-
Wszystkie krawędzie modelu są wyświetlane w tym samym kolorze. Aby wyświetlić selektor kolorów, kliknij przycisk Kolor.
- Wyświetl sylwetki
-
Po wybraniu wyświetla sylwetki. Aby wyłączyć wyświetlanie, usuń zaznaczenie pola wyboru.
Jeśli krawędzie modelu wybranego stylu wizualnego ustawiono na widoczne, sylwetka jest wyświetlana na podstawie tego ustawienia. Domyślnie opcja ta jest wyłączona.
Przykład:
Wyświetlanie krzywych dla aktywnego komponentu wyłączone.
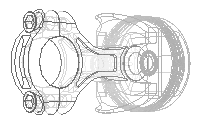
Wyświetlanie krzywych dla aktywnego komponentu włączone.
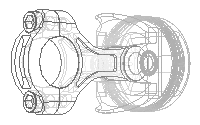
Wyświetlanie krzywych dla nieaktywnego komponentu wyłączone.
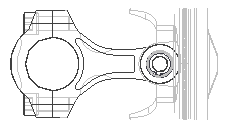
Wyświetlanie krzywych dla nieaktywnego komponentu włączone.
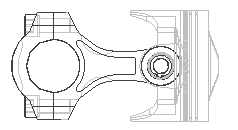
- Początkowy wyświetlany wygląd
-
Umożliwia ustawienie wyglądu modelu dla każdego nowego okna lub widoku.
Styl wizualny Określa preferowany styl wizualny wyświetlania komponentów z menu rozwijanego.Cienie podstawy Po zaznaczeniu wyświetla cienie podstawy modelu.
Cienie obiektu Po zaznaczeniu wyświetla cienie obiektu modelu.
Cienie otoczenia Po zaznaczeniu wyświetla cienie otoczenia modelu.
- Rzutowanie
-
Prostopadły Po zaznaczeniu tryb widoku jest ustawiany na tryb kamery prostopadłej.
Perspektywa Po zaznaczeniu tryb widoku jest ustawiany na tryb kamery perspektywicznej.
Perspektywa z powierzchniami orto Po zaznaczeniu tryb widoku jest ustawiany na perspektywiczny z trybem kamery prostokątnej.
Odbicia podstawy Po zaznaczeniu wyświetla odbicia podstawy modelu.
Płaszczyzna podstawy Po zaznaczeniu wyświetla płaszczyznę podstawy modelu.
Tekstury wł. Po zaznaczeniu na powierzchniach modelu bryły wyświetlane są tekstury.Uwaga: Aby tekstury były wyłączone na stałe, otwórz domyślne pliki części i zespołu znajdujące się w katalogu Users\Public\Public Documents\Autodesk\Inventor\Templates. - Realistyczny styl wizualny
-
Odbicia podstawy Po zaznaczeniu wyświetla odbicia podstawy modelu.
Włącz śledzenie promienia wodzącego Po zaznaczeniu tej opcji włącza śledzenie promienia wodzącego, gdy wybrany jest realistyczny styl wizualny. Gdy opcja ta nie jest zaznaczona, można włączyć śledzenie promienia wodzącego na wstążce na karcie Widok.
Z listy rozwijanej wybierz domyślny tryb śledzenia promienia wodzącego. To ustawienie dotyczy zarówno renderowania przy użyciu procesora CPU, jak i GPU.
- Przezroczystość wyglądu
-
Popraw przezroczystość wyglądu Przezroczystość komponentu można zwiększyć. Po włączeniu opcji Popraw przezroczystość wyglądu suwak jest ustawiany wstępnie w pozycji pozwalającej zwiększyć efekt przezroczystości. Zmieniona wartość zwiększa bieżące ustawienie przezroczystości. Przesuń suwak, aby zmienić efekt zwiększonej przezroczystości. Zmiany wartości nie są odzwierciedlane w czasie rzeczywistym; należy je najpierw zatwierdzić, klikając przycisk OK.Uwaga: W przypadku starszego wyglądu czasami może występować inna wartość przezroczystości niż w przypadku bieżącego wyglądu. Użyj tej opcji, aby wyrównać różnicę.