Tworzenie reprezentacji widoku
Nowości: 2023.2
- Zdefiniuj preferowaną charakterystykę wyświetlania zespołu w celu zachowania w reprezentacji widoku.
- Rozwiń węzeł Reprezentacje znajdujący się na górze okna przeglądarki, kliknij prawym przyciskiem myszy węzeł Widok, a następnie kliknij opcję Nowy.
Do przeglądarki dodany zostanie nowy węzeł Reprezentacja widoku, osadzony pod węzłem Widok. Będzie on aktywną reprezentacją widoku, co zostanie wyróżnione przez znacznik wyboru. Numer jest dołączany do węzła widoku.
- Wybierz nazwę widoku, aby aktywować pole edycyjne.
- Kliknij prawym przyciskiem myszy reprezentację widoku, a następnie z poniższej listy wybierz jedną z następujących opcji, aby ustawić atrybuty:
- Kopiuj: Kopiuje bieżącą reprezentację widoku, aby ją uaktywnić. Do nazwy dołączana jest liczba, która za każdym razem wzrasta.
- Kopiuj do stanu modelu: umożliwia utworzenie konfiguracji stanu modelu, która zachowuje widoczne komponenty w zestawieniu komponentów. Niewidoczne komponenty są wyłączone i nie są uwzględniane w zestawieniu komponentów ani nie są wczytywane do pamięci.
- Zablokuj: Uniemożliwia zmianę parametrów wyświetlania reprezentacji widoku. Komponenty dodane po zablokowaniu widoku nie są widoczne, kiedy widok jest aktywny.
- Widok kamery
 Zapisz bieżącą kamerę: Zapisuje bieżącą pozycję kamery i wyłącza polecenie automatycznego zapisu.
Zapisz bieżącą kamerę: Zapisuje bieżącą pozycję kamery i wyłącza polecenie automatycznego zapisu.
- Widok kamery
 Przywróć zapisaną kamerę: Przywraca ostatnio zapisaną pozycję kamery.
Przywróć zapisaną kamerę: Przywraca ostatnio zapisaną pozycję kamery.
- Widok kamery
 Autozapis kamery: Włącza automatyczne zapisywanie bieżącego położenia kamery w momencie zamknięcia reprezentacji widoku.
Autozapis kamery: Włącza automatyczne zapisywanie bieżącego położenia kamery w momencie zamknięcia reprezentacji widoku.
- Wszystko widoczne: Włącza widoczność komponentów.
- Wszystko ukryte: Wyłącza widoczność komponentów.
- Widoczne Content Center: Włącza widoczność wszystkich komponentów Content Center. Opcja dostępna tylko dla aktywnej reprezentacji widoku.
- Ukryte Content Center: Wyłącza widoczność wszystkich komponentów biblioteki Content Center. Opcja dostępna tylko dla aktywnej reprezentacji widoku.
Uwaga: Opcje widoczności Content Center mają zastosowanie do komponentów przechowywanych w Content Center lub w ścieżkach biblioteki projektu.
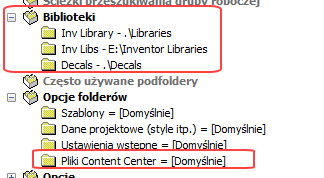
Polecenie Spakuj i przenieś nie umieszcza komponentów Content Center w żadnym z tych położeń. Dlatego te komponenty Content Center nie reagują na opcje widoczności.
- Usuń nadpisania wyglądu: Przywraca domyślny wygląd wszystkich komponentów.
Edycja reprezentacji widoku
Użyj opcji Edycja reprezentacji widoku, aby dodać komponenty do reprezentacji widoku lub usunąć je.
- W przeglądarce zespołu wybierz opcję Reprezentacje, a następnie Widok, aby go rozwinąć. Kliknij prawym przyciskiem myszy żądaną reprezentację widoku, a następnie wybierz polecenie Uaktywnij.
- Edytuj wyświetlane komponenty.
- Zapisać plik.
Przywracanie reprezentacji widoku
Przywrócenie reprezentacji widoku pozwala zastosować nazwaną reprezentację widoku w pliku zespołu. Widok jest resetowany do konfiguracji zapisanej w reprezentacji widoku. Wszystkie modyfikacje wykonane w zespole od momentu zapisania reprezentacji widoku są w nim zastosowane.
- W przeglądarce zespołu wybierz opcję Reprezentacje, a następnie Widok, aby go rozwinąć. Wybierz opcję Reprezentacja widoku.
- Kliknij prawym przyciskiem myszy opcję Reprezentacja widoku i wybierz polecenie Uaktywnij.