Umożliwia ustawienie filtrów trybu wyboru na pasku narzędzi szybkiego dostępu.
Części
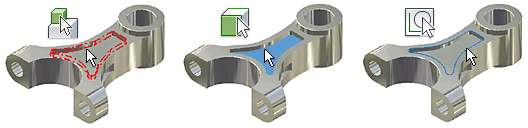
- Wybierz bryły

-
Wybiera bryłę lub korpusy powierzchniowe na części.
- Wybierz elementy

-
Wybiera elementy na części. Można wyróżniać i wybierać elementy lub poszczególne krzywe definiujące elementy.
- Wybierz powierzchnie i krawędzie

-
Ustawia polecenie tak, aby można było wybierać powierzchnie i krawędzie z części.
- Wybierz elementy szkicu

-
Wybiera geometrię szkicu, używaną do utworzenia elementów. Można także wyróżniać i wybierać szkice lub poszczególne krzywe definiujące szkice.
- Wybierz opisy

-
Umożliwia wybranie opisów 3D części. Za pomocą tego filtru można wybierać wiele opisów 3D, aby sterować widocznością w każdym widoku.
Zbiór wskazań powierzchni lub krawędzi stycznych do wcześniej wybranych powierzchni lub krawędzi
Można utworzyć zbiór wskazań wszystkich powierzchni lub krawędzi stycznych do siebie w części, zespole lub szkicu. W oknie graficznym:
- Kliknij dwukrotnie lewym przyciskiem myszy powierzchnię lub krawędź.
- W środowisku części lub zespołu:
- Wybierz co najmniej jedną powierzchnię albo co najmniej jedną krawędź, kliknij prawym przyciskiem myszy i z menu kontekstowego wybierz opcję Wybierz styczności.
Uwaga: Naciśnij i przytrzymaj klawisz CTRL, aby wybrać więcej niż jedną powierzchnię lub krawędź.
- Wybierz co najmniej jedną powierzchnię albo co najmniej jedną krawędź, kliknij prawym przyciskiem myszy i z menu kontekstowego wybierz opcję Wybierz styczności.
- W środowisku szkicu:
- Wybierz powierzchnię lub krawędź, kliknij prawym przyciskiem myszy i wybierz z menu kontekstowego opcję Wybierz styczności.
Lub
Tryby wyboru rysunku
Określa tryb wyboru i ustawienia filtru oraz wybiera elementy do pracy wewnątrz rysunków.
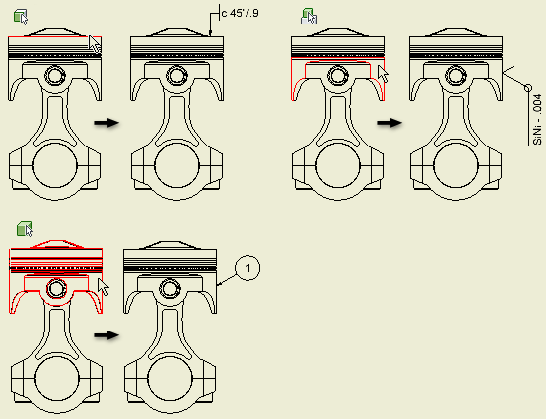
Dostęp
Na pasku narzędzi szybkiego dostępu kliknij na strzałkę polecenia Wybierz.
Tryby wybierania
Określa tryb dla wybieranych elementów części i zespołów w rzutach rysunkowych.
- Wybierz priorytet krawędzi

-
Wybiera krawędzie części.
- Wybierz priorytet elementu

-
Wybiera elementy części.
- Wybierz priorytet części

-
Wybiera części.
- Wybierz wszystkie wymiary programu Inventor

-
Wybiera wszystkie wymiary w bieżącym arkuszu i wstawia je do nowego zbioru wskazań.
- Wybierz wszystkie wymiary modelu

-
Wybiera wszystkie wymiary modelu w bieżącym arkuszu i wstawia je do nowego zbioru wskazań.
- Wybierz wszystkie nadpisane wymiary

-
Wybiera wszystkie nadpisane wymiary w bieżącym arkuszu i wstawia je do nowego zbioru wskazań.
Uwaga: Wymiary nadpisane to wymiary, których wartości zostały zmienione lub ukryte. - Wybierz wszystkie wymiary AutoCAD

-
(opcja dostępna tylko dla plików DWG): Wybiera wszystkie wymiary AutoCAD w bieżącym arkuszu i wstawia je do nowego zbioru wskazań.
Filtry wyboru
Określa zestaw filtrów warunkujący, które elementy można wybrać podczas pracy w rysunku. Ustawienia filtru można zmieniać za pomocą opcji Wybierz filtry. Kliknij zestaw filtrów, aby zastosować.
- Edytuj filtrów wyboru

-
Otwiera okno dialogowe Filtry wyboru, w którym można określić aktywowanie poszczególnych typów filtrów. Na liście wszystkich filtrów można zaznaczać filtry i usuwać ich zaznaczenie.
- Wybierz wszystko

-
Powoduje zastosowanie wszystkich filtrów wybranych ze wszystkich typów do elementów na rysunku.
- Typ filtra układu

-
Powoduje aktywowanie wybranych typów filtrów w celu zastosowania do widoków rysunków.
- Typ filtra szczegółowego

-
Powoduje zastosowanie zestawu filtrów do wybranych szczegółów, takich jak wymiary, linia środkowa, znaczniki środka i tekst. Uniemożliwia wybór innych elementów, takich jak symbole.
- Typ filtra niestandardowego

-
Powoduje zastosowanie zestawu filtrów niestandardowych.
Filtry rysunku
Określa elementy, które można wybrać przy użyciu polecenia Wybierz dla zestawu filtrów w rysunkach.
Dostęp
Na pasku narzędzi szybkiego dostępu kliknij strzałkę przy poleceniu Wybierz, a następnie kliknij polecenie Edycja filtrów wyboru.
- Zestaw filtrów
-
Określa zestaw filtrów do edycji: Użytkownika, Szczegółowe lub Układu. Kliknij strzałkę i wybierz zestaw filtrów z listy.
- Filtry
-
Wyświetlana jest lista filtrów dostępnych dla wybranego typu. Filtry można wybrać na rysunku. Kliknij, aby dodać filtr, lub odznacz pole, aby pominąć filtr w zestawie.
- Wybierz wszystko
- Umożliwia wybranie całej listy i udostępnienie w rysunku.
- Anuluj wybór wszystkiego
- Umożliwia odznaczenie wszystkich typów filtrów.
- Odwrócenie wyboru
- Przełącza między zaznaczonymi i niezaznaczonymi filtrami.
Zespoły
Umożliwia określenie trybu wyboru oraz wybranie elementów do opracowania w zespołach.

Dostęp
Na pasku narzędzi szybkiego dostępu kliknij na strzałkę polecenia Wybierz.
- Priorytet komponentu

-
Ustawia polecenie tak, aby można było wybierać komponenty całkowite. Komponentem może być część lub podzespół. Nie można wybrać części pochodnej lub elementu podzespołu.
- Priorytet części

-
Ustawia polecenie tak, aby były wybierane części niezależnie od tego, czy zostały dodane do zespołu jako części pojedyncze, czy jako komponenty podzespołu. W przypadku części nie można wybrać elementów lub geometrii szkicu.
- Priorytet elementu

-
Wybierz polecenie, aby wybrać elementy (w tym elementy konstrukcyjne) każdej części zespołu.
- Wybierz powierzchnie i krawędzie

-
Ustawia polecenie tak, aby można było wybierać powierzchnie lub krawędzie na dowolnej części zespołu. Można wyróżniać i wybierać powierzchnie lub poszczególne krzywe definiujące powierzchnie.
- Wybierz elementy szkicu

-
Ustawia polecenie tak, aby można było wybierać geometrię szkicu używaną do tworzenia elementów. Można wyróżniać i wybierać szkice lub poszczególne krzywe definiujące szkice.
- Wybierz tylko widoczne

-
Wybiera jedynie widoczne komponenty w zestawie wyboru. Opcja Wybierz tylko widoczne jest stosowana we wszystkich metodach wyboru.
- Włącz wstępne wyróżnianie

-
Wyświetla wstępne wyróżnianie przy przesunięciu kursora nad obiekt. Domyślnie polecenie to jest włączone. Jeśli opcja ta jest wyłączona wyróżnianie wstępne nie jest wyświetlane w środowiskach zespołu i konstrukcji spawanych dla priorytetów wyboru komponentów i części.
To ustawienie nie ma wpływu na polecenie Wybierz inny, które zawsze powoduje wyróżnienie wstępne.
Polecenie Włącz wstępne wyróżnianie jest również dostępne z okna dialogowego Opcje aplikacji na karcie Ogólne.
Opcje wyboru komponentu tworzą zbiór wskazań według określonych kryteriów. Wybranego zestawu można użyć w innych operacjach takich jak regulacja widoczności.
- Wybierz wszystkie wystąpienia

-
Wybiera wszystkie wystąpienia wybranych modeli w bieżącym pliku.
- Związany z

-
Wybiera i wyróżnia komponenty związane z jednym lub więcej wcześniej wybranych komponentów.
- Wielkość komponentu

-
Wybiera i wyróżnia komponenty o rozmiarze ustawionym w oknie Wybierz przy pomocy rozmiaru. O rozmiarze decyduje przekątna ramki ograniczającej wybranych komponentów. Można kliknąć strzałkę, aby wybrać komponent i zmierzyć jego rozmiar. Wybierz opcję, aby zaznaczyć komponenty większe lub mniejsze niż rozmiar komponentu. Można użyć wartości procentowej. Wartość 100% oznacza rozmiar największego komponentu.
- Odsunięcie komponentu

-
Wybiera i wyróżnia komponenty zawarte w ramce ograniczającej wybranych komponentów oraz odległość odsunięcia. Ustaw odległość odsunięcia w oknie Wybierz poprzez odsunięcie lub kliknij płaszczyznę i przeciągając ją, zmień jej rozmiar. Kliknij strzałkę, aby użyć polecenia Zmierz, jeśli jest taka potrzeba. Zaznacz pole wyboru, aby podświetlone zostały komponenty tylko częściowo ograniczone ramką.
- Odsunięcie sfery

-
Wybiera i wyświetla komponenty w sferze otaczającej wybrany komponent oraz odległość odsunięcia. Ustaw rozmiar sfery w oknie Wybierz przy pomocy sfery lub kliknij krawędź sfery i przeciągając ją, zmień jej rozmiar. Kliknij strzałkę, aby użyć polecenia Zmierz, jeśli jest taka potrzeba. Zaznacz pole wyboru, aby podświetlone zostały komponenty tylko częściowo ograniczone ramką.
- Wybierz przy pomocy płaszczyzny

-
Wybiera i wyróżnia komponenty na określonej stronie płaszczyzny. Wybierz płaszczyznę ograniczającą oraz stronę (kierunek) w oknie Wybierz przy pomocy płaszczyzny. Zaznacz pole wyboru, aby podświetlone zostały komponenty tylko częściowo ograniczone ramką.
- Komponenty zewnętrzne

-
Wybiera i wyróżnia komponenty zewnętrzne. Ustaw wartość opcji Procent widoczności, aby określić odpowiednią czułość.
- Komponenty wewnętrzne

-
Wybiera i wyróżnia komponenty ukryte (wewnętrzne). Ustaw wartość opcji Procent widoczności, aby określić odpowiednią czułość.
- Wszystkie w kamerze

-
Wybiera i wyróżnia wszystkie komponenty "widoczne" w bieżącym widoku. Ustaw wartość opcji Procent widoczności, aby określić odpowiednią czułość.
- Odwróć wybór

- Poprzedni wybór

-
Przywraca poprzedni zbiór wskazań. Opcja ta przechowuje tylko jeden poprzedni zbiór wskazań.
Prezentacje
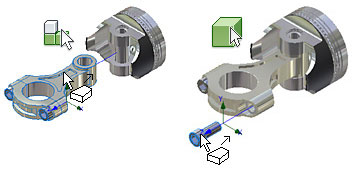
Ustawienia poleceń
- Priorytet komponentu

-
Służy do wybierania komponentów w całości. Komponentem może być część lub podzespół. Nie można wybrać części pochodnej lub komponentu podzespołu.
- Priorytet części pobocznej

-
Służy do wybierania części niezależnie od tego, czy zostały dodane do zespołu jako jedna część czy komponent w podzespole. W przypadku części nie można wybrać elementów lub geometrii szkicu.