Nowości: 2023, 2023.1, 2023.2, 2024
Można użyć strony Narzędzia główne, aby tworzyć pliki, otwierać pliki i zmieniać projekty.
Ustawianie projektów, otwieranie plików, tworzenie nowych plików
Użyj tego panelu do podstawowej nawigacji i ustawień.
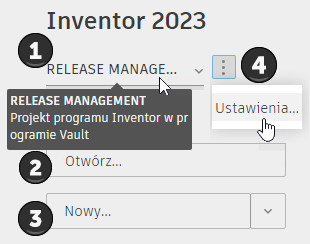
- Wyświetla aktywny plik projektu.
- Najedź kursorem, aby wyświetlić etykietę narzędzia typu projektu.
- Kliknij listę rozwijaną, aby wyświetlić listę projektów.
- Aby zmienić projekty, zamknij wszystkie dokumenty i wybierz projekt z listy.
- Kliknij przycisk Otwórz, aby przejść do dokumentu w celu otwarcia go do edycji lub wyświetlenia. W trakcie sesji programu Inventor podczas otwierania dokumentu lokalnie lub z programu Vault opcja ostatnio użyta do otwarcia pliku jest zapamiętywana przy następnym otwarciu dokumentu.
- Kliknij opcję Nowy, aby otworzyć okno dialogowe Utwórz nowy plik. Kliknij listę rozwijaną, aby wyświetlić listę standardowych szablonów dokumentów, lub wybierz opcję Przeglądaj szablony, aby wybrać szablon, który ma zostać użyty.
- Kliknij wielokropek, a następnie wybierz opcję Ustawienia, aby otworzyć okno dialogowe Edytor projektów.
Ostatnie dokumenty
 karta Ogólne
karta Ogólne  panel Narzędzia główne.
panel Narzędzia główne.
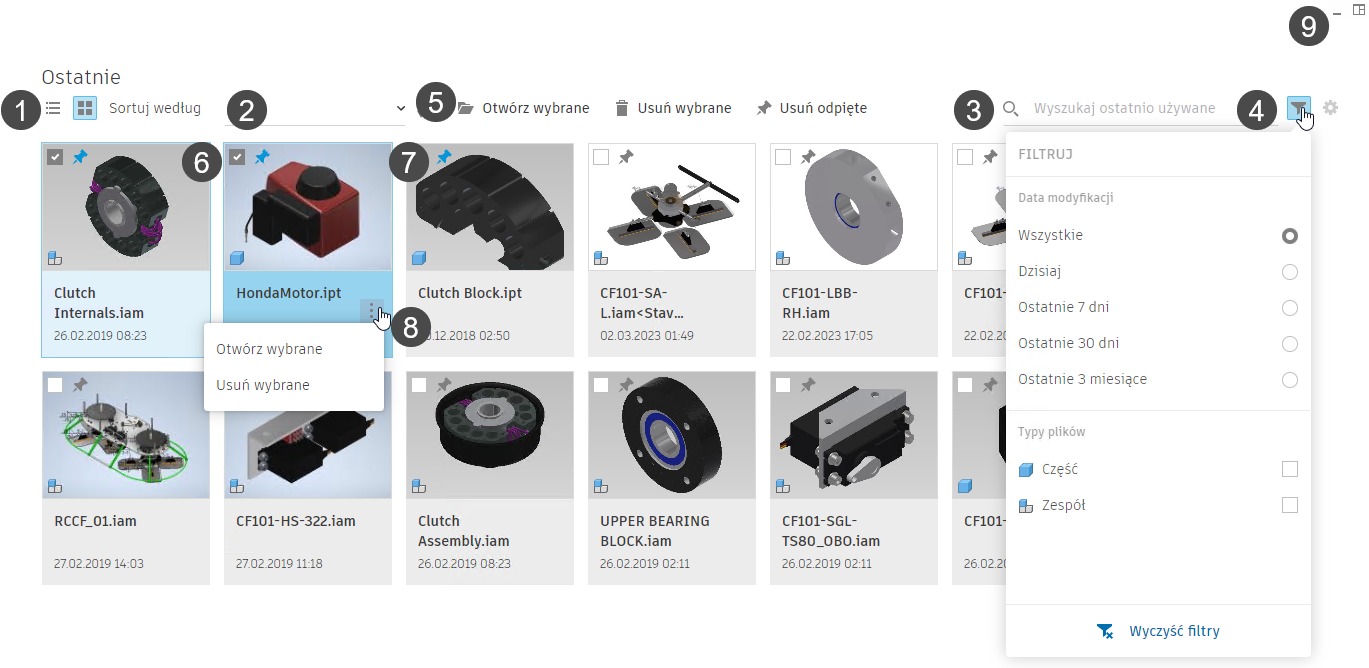
- Przełączaj się między widokiem listy i widokiem miniatur. Miniatury są wyświetlane w przypadku projektów lokalnych lub opartych na chmurze.
- Kliknij listę rozwijaną, aby posortować według właściwości Data modyfikacji, Nazwa, Położenie lub iProperties. Kliknij strzałkę, aby posortować w porządku rosnącym lub malejącym. W widoku listy kliknij nagłówek kolumny, która ma zostać posortowana. Domyślną opcją sortowania jest data ostatniego otwarcia.
- Kliknij w polu wyszukiwania i rozpocznij wprowadzanie tekstu lub liczb. Lista Ostatnie jest ciągle dostosowywana podczas wprowadzania informacji. Kryteria wyszukiwania są usuwane podczas zmiany projektów, klikania przycisku Wyczyść (aktywacja pozostaje w polu wyszukiwania) lub używania klawisza ESC (aktywacja pozostaje w polu wyszukiwania).
-
Wyszukiwanie obejmuje rozszerzenia plików. Przykładowo wyszukiwanie frazy „ipt” spowoduje zwrócenie wszystkich plików z rozszerzeniem „ipt” w nazwie pliku, jak również wszystkich plików części (.ipt).
- Funkcja wyszukiwania obsługuje użycie właściwości Nazwa, Położenie i IProperties.
-
- Kliknij przycisk Filtr, aby jeszcze bardziej zawęzić listę Ostatnie. Ogranicz filtr, używając opcji daty modyfikacji i typów plików. Ikona Filtr wskazuje, ile typów plików jest zawartych w filtrze, a sekcja Typy plików zawiera listę typów wyświetlanych w wyniku zastosowania filtru. W przypadku korzystania z programu Vault można filtrować według różnych stanów plików.
Uwaga: Podczas przełączania do projektu w repozytorium należy odświeżyć stan repozytorium.
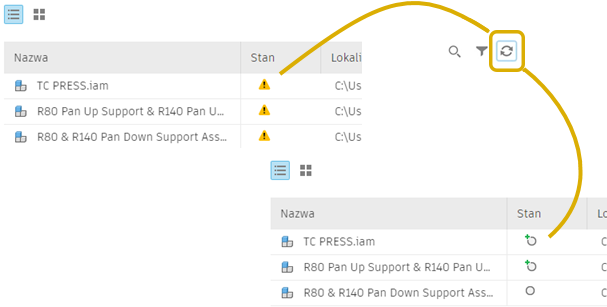
Usuń filtry resetuje wszystkie filtry do ich wartości domyślnych, a wszystkie ostatnio używane pliki są wyświetlane na liście.
Kliknij poza panelem filtru, aby go zamknąć.
- Jeśli nie wybrano żadnych plików, zostanie wyświetlona opcja Usuń nieprzypięte. Po wybraniu jednego lub więcej plików dostępne są opcje Otwórz wybrane, Usuń wybrane lub Usuń nieprzypięte.
- Kliknij pole wyboru, aby wybrać plik. Obsługiwany jest wybór wielu elementów. W widoku siatki kombinacje Ctrl i kliknięcie oraz Shift i kliknięcie nie są obsługiwane.
- Kliknij przycisk Przypnij, aby zachować dokument przypięty na górze listy.
- Kliknij dwukrotnie plik, aby go otworzyć, lub kliknij wielokropek, aby uzyskać dostęp do następujących opcji:
- Otwórz — otwiera wybrany plik.
- Otwórz z opcjami — wybierz stan modelu, widok projektu i widok położenia, za pomocą których ma zostać otwarty widok. Nierozwiązane pliki można pominąć.
- Usuń z ostatnich — usuwa kartę pliku z listy Ostatnie.
- Otwórz folder zawierający — otwiera folder w oknie dialogowym Otwórz. Można użyć tego polecenia, aby szybko znaleźć inne pliki w tym samym folderze co wybrany komponent.
- Eksploruj folder zawierający — otwiera okno Eksploratora dla tego folderu. Można użyć tego polecenia, aby szybko znaleźć inne pliki w tym samym lub sąsiadującym folderze co wybrany komponent.
-
iProperties — poniższe warunki mają zastosowanie do listy właściwości.
- Dokument nie jest otwarty — wyświetla okno dialogowe właściwości Eksploratora. Kliknij kartę iProperties, aby uzyskać dostęp do wersji iProperties Eksploratora. W przypadku dokumentów stanu modelu wyświetlane są właściwości dla stanu głównego modelu.
- Dokument jest otwarty — wyświetla okno dialogowe iProperties programu Inventor, w tym Właściwości fizyczne. W przypadku dokumentów stanu modelu wyświetlane są właściwości aktywnego stanu modelu, a nie właściwości dla stanu widocznego na liście Ostatnie.
- Właściwości programu Vault — właściwości programu Vault są dostępne TYLKO wtedy, gdy:
- Aktywny projekt nie jest projektem programu Vault.
- Wczytane są dodatki programu Vault.
- Bieżący użytkownik jest zalogowany w programie Vault.
- Właściwości zdefiniowane przez użytkownika są obsługiwane.
Wybór jednego elementu
- Otwórz wybrane
- Usuń wybrane
Wybór kilku elementów
- Kliknij te elementy sterujące, aby zminimalizować okno lub przywrócić poprzedni układ widoku.
- Kliknij opcję Widok listy, aby wyświetlić modele w konfigurowalnej tabeli.
- Kliknij przycisk Konfiguracja, aby uzyskać dostęp do ustawień kolumny i zawartości. Stałe kolumny to Nazwa i Przypięte. Można dodać kolumny, w których są wyświetlane wartości iProperties. Konfiguracja jest dostępna tylko w Widoku listy.
- Zmień kolejność kolumn, używając metody przeciągnij i upuść.
- Użyj opcji Przywróć wartości domyślne, aby usunąć zmiany wprowadzone w kolejności kolumn i zawartości.
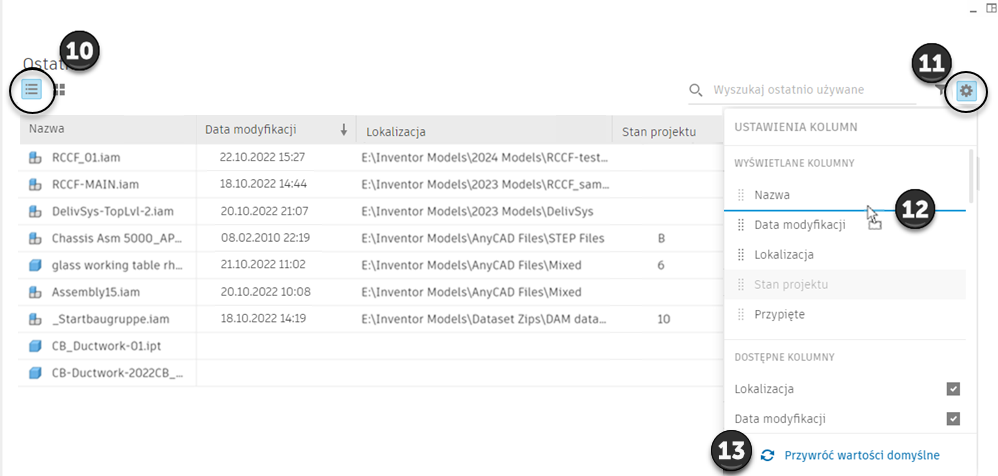
Poznawanie, pomoc techniczna i społeczność
- Wyświetlić tematy sekcji Co nowego.
- Przeglądać zawartość Pomocy.
- Wyświetl Galerię ćwiczeń i uzyskaj dostęp do ćwiczeń.
- Wysłać pytanie na forum społeczności programu Inventor.
- Przeglądać sklep App Store.
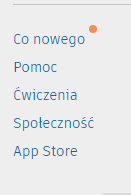
- Aby skonfigurować domyślne szablony, przejdź do kart Narzędzia
 panel Opcje
panel Opcje  Opcje aplikacji i kliknij kartę Plik.
Opcje aplikacji i kliknij kartę Plik.
- Narzędzia główne nie są używane w poleceniach systemu Windows > Rozmieść.
- Aby wyłączyć wyświetlanie strony Narzędzia główne podczas uruchamiania, przejdź do karta Narzędzia
 panel Opcje
panel Opcje  Opcje aplikacji
Opcje aplikacji  karta Ogólne i odznacz zaznaczenie pola wyboru Pokaż stronę główną przy uruchomieniu. Po wyłączeniu opcji Pokaż stronę główną przy uruchomieniu można włączyć wyświetlanie własnej strony startowej, konfigurując Team Web.
karta Ogólne i odznacz zaznaczenie pola wyboru Pokaż stronę główną przy uruchomieniu. Po wyłączeniu opcji Pokaż stronę główną przy uruchomieniu można włączyć wyświetlanie własnej strony startowej, konfigurując Team Web.
Aby uzyskać więcej informacji, zobacz temat Korzystanie z opcji Team Web w celu uzyskania dostępu do pomocy niestandardowej lub strony startowej.