W celu zmiany koloru lub orientacji użyj narzędzi polecenia Dopasuj w obszarze projektowania.
Narzędzia polecenia Dopasuj to minipasek narzędzi i manipulator tekstury. Minipasek narzędzi i manipulator są wyświetlane tylko wtedy, gdy mapa tekstury jest przypisana do edytowanego wyglądu, a styl wizualny jest ustawiony na Realistyczny.
Zmiana wyglądu przy użyciu minipaska narzędzi
Minipasek narzędzi Wygląd zapewnia dostęp do właściwości wyglądu, dzięki czemu można zmienić tryb kolorów, wartości koloru, teksturę i odwzorowanie tekstury.
Zmiana wyglądu części
- Na pasku narzędzi szybkiego dostępu kliknij przycisk Dopasuj
 . Możesz też na karcie Narzędzia, w panelu
. Możesz też na karcie Narzędzia, w panelu  Materiały i wyglądy kliknąć polecenie Dopasuj
Materiały i wyglądy kliknąć polecenie Dopasuj
 .
.
- Wybierz powierzchnię mającą wygląd tekstury, który chcesz zmodyfikować. W pobliżu wybranej powierzchni pojawi się minipasek narzędzi Wygląd.
Minipasek narzędzi składa się z kilku elementów dotyczących wyglądu:
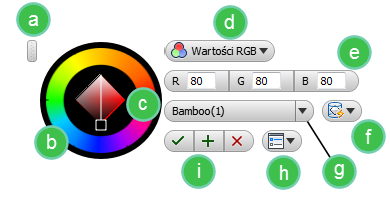
- uchwyt do zmiany położenia,
- koło kolorów,
- ukryty kursor wyboru koloru,
- tryb koloru RGB lub HSB (barwa, nasycenie, jasność),
- wartości kolorów oparte na zbiorze wskazań RGB lub HSB,
- opcje odwzorowania, wymagają wybrania bryły, która ma wygląd mapy tekstury (obrazu),
- wybór wyglądu,
- opcje minipaska narzędzi,
- przyciski OK, Zastosuj, Anuluj.
- Użyj tych opcji, aby zmodyfikować wygląd zgodnie z potrzebami.
- Kliknij przycisk OK.
Zmiana wyglądu wielu obiektów
- Na początku zostanie wyświetlony kursor dopasowania wyglądu w formie pipety. Wskazuje on możliwość wybrania wyglądu obiektu i zastosowania go do innych obiektów. Wybierz obiekt o wyglądzie, który chcesz przypisać do innych obiektów.
- Kursor zmieni się w wiaderko, będące symbolem wypełnienia. Wskazuje to możliwość zastosowania wybranego wyglądu do innych komponentów lub powierzchni. Ustaw kursor nad obiektem, który ma mieć dany wygląd, i kliknij.
- Kontynuuj proces, nadając dowolnej liczbie obiektów wybrany wygląd.
Zmiana wyglądu za pomocą manipulatora tekstur
Użyj manipulatora tekstur, aby dostosować położenie tekstury oraz zmienić obrót i skalę bez opuszczania środowiska modelowania.
- Na karcie Narzędzia
 w panelu Materiały i wyglądy kliknij przycisk Dopasuj
w panelu Materiały i wyglądy kliknij przycisk Dopasuj
 .
.
- Wybierz powierzchnię mającą wygląd tekstury, który chcesz zmodyfikować. Nad wybraną powierzchnią zostanie wyświetlony manipulator.
Manipulator składa się z sześciu punktów manipulacji:

- Przesunięcie w płaszczyźnie osi X obszaru rysunku. Ta opcja jest dostępna tylko wtedy, gdy jest używany Realistyczny styl wizualny.
- Przesunięcie w płaszczyźnie osi Y obszaru rysunku. Ta opcja jest dostępna tylko wtedy, gdy jest używany Realistyczny styl wizualny.
- Obrót wokół punktu początkowego.
- Skalowanie równomierne.
- Nierównomierne skalowanie w kierunku osi X obszaru rysunku.
- Nierównomierne skalowanie w kierunku osi Y obszaru rysunku.
- Użyj odpowiedniego punktu manipulacji, aby otrzymać wynik docelowy.
- Kliknij przycisk OK.