Ustawia schemat kolorów dla okna graficznego, wyglądu tła i opcjonalnego obrazu tła.
Nowości: 2021 https://beehive.autodesk.com/community/service/rest/cloudhelp/resource/cloudhelpchannel/guidcrossbook/?v=2024&p=INVNTOR&l=PLK&accessmode=live&guid=GUID-816A34AE-37D2-4209-A883-FA14C749E292, 2021.1
Dostęp
Plik  Opcje
Opcje  karta Kolory
karta Kolory
Karta Narzędzia  panel Opcje
panel Opcje  Opcje aplikacji
Opcje aplikacji  karta Kolory
karta Kolory
Projekt /Rysunek
Umożliwia wyświetlenie efektu schematu kolorów w środowisku projektu lub rysunku. Aby wyświetlić efekt aktywnego schematu kolorów w oknie widoku, kliknij Projekt lub Rysunek.
Motyw interfejsu użytkownika
Umożliwia sterowanie kolorem ikon aplikacji, ramki okna, tła (domyślnie), paneli właściwości i okien dialogowych. Wybierz motyw interfejsu użytkownika z listy dostępnych motywów.
- Ciemny
- Wybierz motyw Ciemny, aby ikony znajdowały się na ciemnoszarym tle.

- Jasny
- Wybierz motyw Jasny, aby ikony znajdowały się na białym tle.

- Żółte (opcja dostępna tylko w motywie Jasny)
-
Zaznacz tę opcję, aby użyć starszych kolorów ikon. Aby zaktualizować ikony przeglądarki, uruchom ponownie program Inventor.Uwaga: Żółte ikony nie są dostępne w przypadku korzystania z funkcji Motyw ciemny (wersja wstępna).
Podświetlenie
Określa zachowanie przy wyborze obiektów.
- Włącz wstępne wyróżnianie
-
Obiekty są wyróżniane, gdy kursor zostanie przesunięty nad nimi, co pomaga w zidentyfikowaniu elementów, które są wybierane. Domyślnie włączone. Jeśli ta opcja jest wyłączona, wyróżnianie wstępne nie jest wyświetlane w środowiskach zespołu i konstrukcji spawanych dla priorytetów wyboru komponentów lub części.
Opcja ta nie ma wpływu na narzędzie Wybierz inny, zawsze wyświetlające wyróżnianie wstępne.
Jest ona również dostępna z menu rozwijanego Wybierz znajdującego się na pasku narzędzi szybkiego dostępu.
- Włącz rozszerzone wyróżnianie
-
Powoduje wstępne lub zwykłe wyróżnianie komponentów zespołu w taki sposób, że są one widoczne przez inne komponenty. Wyróżnienie działa wtedy, gdy dany komponent lub wiązanie jest wyróżnione lub wybrane.
Schemat kolorów w obszarze rysunku
Wyświetla listę wszystkich dostępnych schematów koloru. Kliknij, aby wybrać z dostępnych schematów. W oknie widoku wyświetlany jest wynik wyboru.
Dostosuj schematy
Udostępnia edytor schematu kolorów, w którym można dostosowywać schematy kolorów elementów graficznych wykorzystywanych w programie Inventor.
Drugi plan
- 1 kolor
-
Stosuje kolor bryły do tła.
- Gradient
-
Stosuje gradient nasycenia w kolorze tła.
- Obraz tła
-
Wyświetla bitmapę w tle okna graficznego. Wybór ten nie zmienia się niezależnie od wybranego schematu kolorów. Nazwa pliku jest określona dla każdego schematu.
- Nazwa pliku
-
Dostępne tylko, jeżeli wybrana została opcja obrazu tła. Kliknij ikonę
 , aby wybrać obraz .bmp. Katalog domyślny to tekstura Autodesk Inventor
, aby wybrać obraz .bmp. Katalog domyślny to tekstura Autodesk Inventor .
.
Aby uniknąć zniekształcenia obrazu, nadaj mu taki sam rozmiar jaki ma okno graficzne (skalę i współczynnik proporcji). Jeżeli nie pasuje on do rozmiaru okna graficznego, obraz zostanie rozciągnięty i przycięty.
Uwaga: Duże pliki spowalniają pracę programu Autodesk Inventor.
Środowisko odbicia
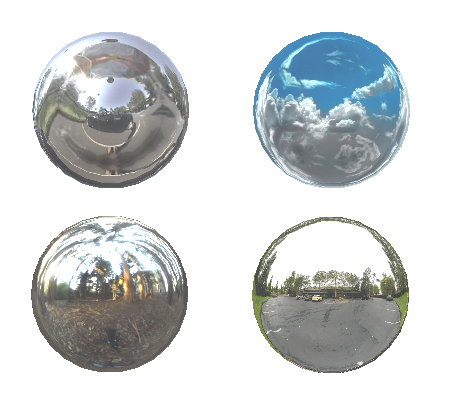
Określa obraz mapy odbić. Mapy odbić są używane tylko ze stylami oświetlenia innego niż IBL. Użyj stylu oświetlenia Oświetlenie domyślne w środowisku modelu, aby zachować synchronizację cieniowanych widoków rysunku.
- Nazwa pliku
-
Kliknij ikonę
 , aby wybrać odpowiedni obraz.
, aby wybrać odpowiedni obraz.
Katalog domyślny to tekstury Autodesk Inventor
 . Ustawienie karty grafiki określa dostępne typy plików. Direct 3D wspiera typy plików Mapy kostki (*.dds) oraz Mapy sfery (*.bmp, *.jpg, *.jpeg, *.png). OpenGL wspiera typy plików Mapy sfery.
. Ustawienie karty grafiki określa dostępne typy plików. Direct 3D wspiera typy plików Mapy kostki (*.dds) oraz Mapy sfery (*.bmp, *.jpg, *.jpeg, *.png). OpenGL wspiera typy plików Mapy sfery.
Tekstura płaszczyzny zaślepiającej przekroju
Umożliwia sterowanie kolorem lub teksturą powierzchni przykrywających podczas używania polecenia Widok przekroju. Więcej informacji: Praca z widokami przekroju
- Domyślnie — szary
- Domyślny kolor powierzchni modelu.
- Obraz BMP
- Wybierz tę opcję, aby użyć obrazu wzoru tekstury jako tekstury powierzchni. Kliknij Przeglądaj
 , aby odszukać i wybrać obraz tekstury, który ma zostać użyty.
, aby odszukać i wybrać obraz tekstury, który ma zostać użyty.