Wybierz istniejący wygląd lub zdefiniuj własny, np. przewód prążkowany, używając edytorów materiałów i wyglądów.
Podstawowe zestawy wyglądów są zdefiniowane dla przewodów i segmentów. Jeśli potrzebne są dodatkowe wyglądy, można zdefiniować własne, niestandardowe, klikając kartę Narzędzia  panel Materiał i wygląd
panel Materiał i wygląd  Materiał.
Materiał.
Ustawianie wyglądu przewodu
Jeżeli wygląd, który wpływa na przewód biblioteczny, jest modyfikowany w zespole wiązki przewodów, należy zaktualizować szablon zespołu wiązki przewodów, aby odzwierciedlić wprowadzone zmiany. Po dokonaniu aktualizacji szablonu wszystkie zespoły wiązek tworzone w dalszej kolejności mają nowy lub zmodyfikowany wygląd.
- Otwórz istniejący lub nowy plik zespołu kabli i wiązek przewodów z przynajmniej jednym przewodem lub segmentem.
- Na wstążce kliknij kartę Narzędzia
 panel Materiał i wygląd
panel Materiał i wygląd  Materiał.
Materiał. - W panelu Materiały dokumentu kliknij dwukrotnie materiał przewodu, aby go edytować.
- W edytorze materiałów wybierz zasób wyglądu i kliknij przycisk Zastąp
 .
. - W przeglądarce zasobów wybierz żądany wygląd i kliknij przycisk Zastąp
 . Aby go zastąpić, można również kliknąć dwukrotnie. Zamknij przeglądarkę zasobów, aby powrócić do edytora materiałów.
. Aby go zastąpić, można również kliknąć dwukrotnie. Zamknij przeglądarkę zasobów, aby powrócić do edytora materiałów. - Aby natychmiast zastosować zmiany do przewodu, w edytorze materiałów kliknij przycisk Zastosuj. W przeciwnym razie kliknij przycisk OK, aby zamknąć Edytor materiałów.
Tworzenie przewodu prążkowanego
- Utwórz obraz (obsługiwane formaty obrazu) dla wyglądu przewodu. Wielkość obrazu nie musi być duża. Wystarczy na przykład rozmiar 75 x 75 pikseli. Uwaga: W razie potrzeby zapoznaj się z przykładem dotyczącym plików dwukolorowych bitmap w katalogu Tutorial Files. Domyślne położenie plików:
System operacyjny Microsoft Windows 7 i Windows 8:
- Users\login-name\AppData\Local\Autodesk\Inventor [wersja]\Tutorial Files\Cable & Harness\Two Color Bitmaps.
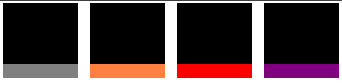
- Zapisz obraz w:
System operacyjny Microsoft Windows 7 i Windows 8:
- Users\Public\Public Documents\Autodesk\Inventor [wersja]\Textures\Surfaces.
- Na karcie Narzędzia, w panelu
 Materiały i wyglądy
Materiały i wyglądy kliknij polecenie Wygląd
kliknij polecenie Wygląd  . Zostanie wyświetlona Przeglądarka wyglądów.
. Zostanie wyświetlona Przeglądarka wyglądów. Wygląd można utworzyć od podstaw lub powielić podobny wygląd i wprowadzić zmiany, tak aby uzyskać nowy.
- W sekcji dotyczącej biblioteki Przeglądarki wyglądów, w dolnej części, znajdź wygląd Plastik - czarny. Kliknij prawym przyciskiem myszy widok i wybierz opcję Powiel. Nowy materiał zostanie dodany do dokumentu. Dwukrotnie kliknij materiał, aby go edytować.
- W Edytorze wyglądu, w oknie Właściwości ogólne, określ nową nazwę wyglądu.
- Kliknij miniaturkę obrazu. Zostanie wyświetlane okno dialogowe Edycja obrazu.
- W oknie dialogowym Edycja obrazu, we właściwościach obrazu, kliknij nazwę źródła. Zostanie wyświetlone okno dialogowe Otwórz plik;
- Przejdź do obrazu nowego przewodu wprowadzonego w kroku 1 i go wybierz.
- Dostosuj właściwości obrazu, aby odzwierciedlić wymagane cechy, i zamknij edytor obrazu.
- Dostosuj właściwości w oknie Edytor wyglądu i zamknij edytor.
- Zamknij przeglądarkę wyglądów.
- Aby rozpocząć tworzenie nowego przewodu, otwórz bibliotekę kabli i wiązek przewodów i kliknij Nowy.
- Wprowadź właściwości dla nowego przewodu dwukolorowego.
- Z listy Wygląd wybierz utworzony wygląd przewodu.
- Kliknij Zapisz, a następnie Zamknij.
- Dodaj przewód do wiązki przewodów. Uwaga: Aby oba kolory były widoczne, upewnij się, że przewód wyświetlany jest jako renderowany.
- Aby dostosować obraz tekstury na przewodzie, na karcie Narzędzia
 Materiał i Wygląd
Materiał i Wygląd  kliknij opcję Dostosuj
kliknij opcję Dostosuj  .
. - Wybierz przewód i za pomocą manipulatora tekstur dostosuj wygląd zgodnie z wymaganiami.