Gdy dane powierzchni są importowane i poddawane konwersji za pomocą programu Autodesk Inventor, płaszczyzny mogą zostać ucięte w nieoczekiwany sposób. Aby naprawić płaszczyzny:
- Użyj polecenia Wyodrębnij pętlę, aby cofnąć ucięcie pętli powierzchni, pozostawiając nietknięte krzywe. Po wyciągnięciu, pętle są przekształcane w krzywe. Opcjonalnie krzywe można skopiować lub usunąć z krawędzi oryginalnej powierzchni, jeśli krawędzie te nie będą używane podczas naprawiania powierzchni.
- Aby wygenerować i ponownie zbudować nową powierzchnię za pomocą sąsiednich krawędzi powierzchni lub krzywych w pliku, użyj polecenia Utnij do granicy.
W poniższych dwóch zadaniach przedstawiono typowy proces roboczy naprawy pętli za pomocą poleceń Wyodrębnij pętlę i Utnij do granicy.
Wyodrębnianie pętli
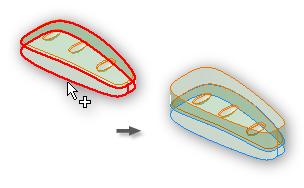
Polecenie Wyodrębnij pętlę działa tylko w przypadku płaszczyzn pojedynczych. Prawidłowymi zaznaczeniami są tylko krzywe i krawędzie powierzchni.
- Dane są konwertowane do środowiska naprawczego, a polecenia Znajdź błędy (środowisko naprawcze) lub Kontrola jakości (środowisko konstrukcyjne) zgłaszają niepoprawną pętlę na wyróżnionej powierzchni.
- Wykonaj jedną z poniższych czynności na wstążce:
- Kliknij kartę Napraw
 panel Zmień
panel Zmień  Wyodrębnij pętlę.
Wyodrębnij pętlę. - Kliknij kartę Konstrukcja
 panel Powierzchnia
panel Powierzchnia  Wyodrębnij pętlę.
Wyodrębnij pętlę.
- Kliknij kartę Napraw
- Wybierz powierzchnię lub krawędź powierzchni, której ucięcie chcesz cofnąć. Nastąpi zmiana koloru w poleceniu Pętla z czerwonego na biały. Uwaga: Kliknij prawym przyciskiem myszy, aby cofnąć ostatni wybór.
- Aby przekształcić istniejące krawędzie powierzchni w nowe krzywe, sprawdź, czy wyczyszczono pole wyboru Usuń druty. W przeciwnym razie wybierz opcję Usuń druty, aby ucięcie zostało wykonane za pomocą krawędzi przylegającej powierzchni.
- Kliknij przycisk Zastosuj. Nieucięta powierzchnia jest równa rozmiarowi ograniczenia powierzchni.
- Wybierz do wyodrębnienia inną krawędź powierzchni lub kliknij przycisk Gotowe.
Uwaga: Zmiana widoczności powierzchni może ułatwić wybieranie krawędzi.
Użycie polecenie Utnij do obwiedni
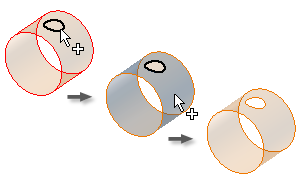
- Wykonaj jedną z poniższych czynności na wstążce:
- Kliknij kartę Napraw
 panel Zmień
panel Zmień  Utnij do obwiedni.
Utnij do obwiedni. - Kliknij kartę Konstrukcja
 panel Powierzchnia
panel Powierzchnia  Utnij do obwiedni.
Utnij do obwiedni.
- Kliknij kartę Napraw
- Kliknij polecenie Krawędzie tnące (może już być wybrane) i wybierz pierwszą krawędź granicy.
Czerwona strzałka w poleceniu Krawędzie tnące zmieni kolor na biały po wybraniu pierwszej krawędzi. Po zatrzymaniu kursora nad krawędzią zmieni on kolor na czerwony. Wybrać można tylko prawidłowe przecinające się krzywe. Kolor krzywej po wybraniu jest zmieniany na błękitny.
Uwaga: Prawidłowymi zaznaczeniami są tylko krzywe i krawędzie powierzchni. Kliknij prawym przyciskiem myszy, aby cofnąć ostatni wybór. - Kontynuuj wybieranie krawędzi, dopóki nie utworzą zamkniętej obwiedni. Po wybraniu wszystkich krawędzi kolor pętli zamkniętej zmieni się na czarny i zostanie udostępnione polecenie Pętla lub Powierzchnia (strzałka na nim zmieni kolor na czerwony). Uwaga: Po utworzeniu pętli zamkniętej nie można usunąć zaznaczenia żadnej poprzednio wybranej krawędzi.
- W oknie dialogowym Utnij do obwiedni kliknij opcję Powierzchnia lub Pętla (może już być wybrana).
- Zostanie wyświetlony podgląd powierzchni. Możesz wybrać, którą stronę powierzchni zachować.
- Kliknij przycisk Zastosuj, aby uciąć powierzchnię. Po ucięciu wszystkich powierzchni kliknij przycisk Gotowe.