Można umieszczać ciągi w tekstach rysunków piętrowo w celu tworzenia ułamków z kreską ukośną lub poziomą oraz ciągów w indeksie górnym lub dolnym.
Wpisz odpowiednią sekwencję umieszczania piętrowego w polu tekstowym, aby ręcznie umieścić ciągi piętrowo. Następnie wybierz sekwencję, kliknij prawym przyciskiem myszy i wybierz polecenie Piętrowo. Jeśli jest to wymagane, można włączyć automatyczne umieszczanie piętrowe, aby automatycznie umieszczać ciągi numeryczne piętrowo podczas wpisywania.
Wywołania umieszczania piętrowego to: / (ukośnik), # (znak numeru) oraz ^ (cyrkumfleks).
Znaki neutralne to: spacja, powrót nowej linii i tabulacja.
Prawidłowe formaty numerów umieszczonych piętrowo to: 1/2 (wyniki w ułamku piętrowym), 1#2 (wyniki w ułamku ukośnym), 1^2 (wyniki w piętrowaniu tolerancji), ^2 (wyniki w indeksie dolnym), 2^ (wyniki w indeksie górnym).
|
Przykład prawidłowego formatu umieszczania piętrowego: Lewa kolumna zawiera tekst w oknie dialogowym Formatowanie tekstu. Ciągi, które mają być umieszczone piętrowo są wyróżnione kolorem szarym. Prawa kolumna zawiera końcowy wygląd tekstu na rysunku (po zastosowaniu umieszczania piętrowego). 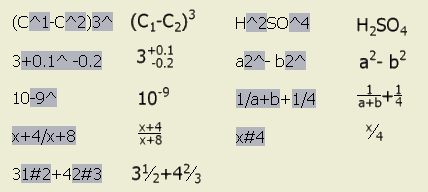 |
Umieszczanie piętrowe ciągów w tekstach i opisach
Umieszczanie piętrowe tekstu jest dostępne w oknach dialogowych Formatowanie tekstu, Edycja wymiaru, Edycja opisu zagięcia, Edycja opisu otworu przebijanego, Edycja opisu otworu, Edycja opisu fazy i Edycja opisu gwintu.
- Wpisz prawidłową sekwencję umieszczania piętrowego w polu edycji tekstu.
Uwaga: Prawidłowa sekwencja umieszczania piętrowego składa się z jednego lub dwóch ciągów i odpowiedniego wywołania umieszczania piętrowego.
- Wybierz sekwencję, kliknij prawym przyciskiem myszy i wybierz z menu opcję Piętrowo. Można także wybrać sekwencję i kliknąć przycisk Piętrowo (tylko w polu tekstowym Formatuj tekst).
- Aby zmienić właściwości umieszczania piętrowego, kliknij prawym przyciskiem myszy tekst umieszczony piętrowo i wybierz z menu polecenie Właściwości.
- W oknie dialogowym Właściwości umieszczania piętrowego:
- Edytuj ciąg Górny i Dolny.
- Ustaw format umieszczania piętrowego poziomy, ukośny lub tolerancja.
- Ustaw pozycję tekstu umieszczonego piętrowo i skalę tekstu.
- W razie potrzeby kliknij przycisk Wartości domyślne i wybierz opcję: Przywróć na podstawie wartości domyślnych, aby przywrócić domyślne opcje okna dialogowego lub Zapisz bieżące ustawienia, aby użyć bieżących ustawień jako ustawień domyślnych umieszczania piętrowego tekstu.
- W razie potrzeby kliknij przycisk Automatyczne umieszczanie piętrowe, aby otworzyć okno dialogowe Właściwości automatycznego umieszczania piętrowego i ustawić opcje automatycznego umieszczania piętrowego.
- Kliknij przycisk OK, aby zamknąć okno dialogowe Właściwości umieszczania piętrowego.
Użycie funkcji automatycznego umieszczania piętrowego
Podczas wpisywania ułamka (z odpowiednim wywołaniem umieszczania piętrowego) oraz znaku neutralnego w polu tekstowym standardowo jest otwierane okno dialogowe Właściwości automatycznego umieszczania piętrowego. Po wybraniu opcji w oknie dialogowym i kliknięciu przycisku OK tekst jest umieszczany piętrowo z uwzględnieniem wybranych opcji. Można wyłączyć wyświetlanie okna dialogowego Właściwości automatycznego umieszczania piętrowego i automatycznie umieszczać piętrowo numery podczas wpisywania.
Automatyczne umieszczanie piętrowe jest dostępne w oknach dialogowych Formatowanie tekstu, Edycja wymiaru, Edycja opisu zagięcia, Edycja opisu otworu przebijanego, Edycja opisu otworu, Edycja opisu fazy i Edycja opisu gwintu
Aby automatycznie umieścić tekst piętrowo bez wyświetlania okna dialogowego Właściwości automatycznego umieszczania piętrowego:
- W oknie dialogowym Formatowanie tekstu wpisz ułamek w odpowiednim formacie, następnie odstęp, przerwanie linii lub tabulację. Zostanie wyświetlone okno dialogowe Właściwości automatycznego umieszczania piętrowego.
- Ustaw opcje automatycznego umieszczania piętrowego:
- Wybierz opcję Włącz automatyczne umieszczanie piętrowe.
- Określ, czy odstęp wiodący jest wymagany przed tekstami umieszczanymi piętrowo.
- Określ format umieszczania piętrowego jako ukośny lub poziomy.
- Wybierz opcję Nie wyświetlaj ponownie tego okna dialogowego.
- Kliknij przycisk OK, aby zamknąć okno dialogowe Właściwości automatycznego umieszczania piętrowego.
- Wpisz ułamki w polu tekstowym, które zostaną automatycznie umieszczone piętrowo, zgodnie z właściwościami zdefiniowanymi w oknie dialogowym Właściwości automatycznego umieszczania piętrowego.
Zmiana opcji automatycznego umieszczania piętrowego
Właściwości automatycznego umieszczania piętrowego są dostępne w oknie dialogowym Właściwości automatycznego umieszczania piętrowego i są zapisywane w rejestrze jako ustawienia aplikacji.
- W oknie dialogowym Formatowanie tekstu wybierz ułamek umieszczony piętrowo w polu edycji, kliknij prawym przyciskiem myszy i wybierz z menu opcję Właściwości, aby wyświetlić okno dialogowe Właściwości automatycznego umieszczania piętrowego. Następnie kliknij przycisk Automatyczne umieszczanie piętrowe w oknie dialogowym Właściwości umieszczania piętrowego.
Uwaga: Okno dialogowe Właściwości automatycznego umieszczania piętrowego jest wyświetlane automatycznie przed wykonaniem umieszczania piętrowego do momentu zaznaczenia opcji Nie wyświetlaj ponownie tego okna dialogowego.
- Ustaw opcje automatycznego umieszczania piętrowego:
- Wybierz opcję Włącz automatyczne umieszczanie piętrowe, aby włączyć funkcję automatycznego umieszczania piętrowego.
- Określ, czy odstęp wiodący jest wymagany przed tekstami umieszczanymi piętrowo.
- Określ format umieszczania piętrowego jako ukośny lub poziomy.
- Jeśli jest to wymagane wybierz opcję Nie wyświetlaj ponownie tego okna dialogowego.
- Kliknij przycisk OK, aby zamknąć okno dialogowe.
Ustawienia umieszczania piętrowego dla wymiarów ułamkowych
Właściwości umieszczania piętrowego i dokładność wymiarów ułamkowych jest określana przez Styl wymiarowania.
- Na wstążce kliknij kartę Zarządzanie
 panel Style i standardy
panel Style i standardy  Edytor stylów.
Edytor stylów.
- Rozwiń opcję Wymiar i kliknij styl wymiarowania. Zostanie wyświetlony panel Styl wymiarowania.
- Na karcie Jednostki wybierz cale (cal) lub stopy (stopa) jako jednostki wymiaru liniowego.
- W oknie dialogowym Liniowy wybierz format ułamków zwykłych, dokładność i ułamkową skalę tekstu.
- W razie potrzeby otwórz kartę Jednostki dodatkowe, wybierz cale (cal) lub stopy (stopa) jako jednostki wymiaru liniowego i wybierz format ułamków zwykłych, dokładność i ułamkową skalę tekstu.
- Zapisz styl i kliknij przycisk Gotowe.
Umieszczanie ułamków piętrowo w tabelach otworów lub otworów przebijanych
Aby ustawić wartości domyślne umieszczania piętrowego w stylu:
- Na wstążce kliknij kartę Zarządzanie
 panel Style i standardy
panel Style i standardy  Edytor stylów.
Edytor stylów.
- Rozwiń opcję Tabela otworów i wybierz styl tabeli otworów lub otworów przebijanych. Zostanie wyświetlony panel Styl tabeli otworów.
- Na karcie Formatowanie kliknij prawym przyciskiem myszy opcję Właściwość w obszarze Domyślne ustawienia kolumny. Umieszczanie piętrowe jest dostępne wyłącznie dla właściwości numerycznych.
- Wybierz z menu opcję Formatuj kolumnę, aby wyświetlić okno dialogowe Formatowanie kolumny.
- W oknie dialogowym Formatowanie kolumny wybierz Długość jako Typ jednostki i cale (cal) lub stopy (stopa) jako Jednostka, a następnie wybierz format ułamków zwykłych, dokładność i ułamkową skalę tekstu.
- Kliknij przycisk OK, aby zamknąć okno dialogowe.
- Zapisz styl i kliknij przycisk Gotowe.
Umieszczanie ułamków piętrowo w tabelach ogólnych lub zagięć
Aby ustawić wartości domyślne umieszczania piętrowego w stylu:
- Na wstążce kliknij kartę Zarządzanie
 panel Style i standardy
panel Style i standardy  Edytor stylów.
Edytor stylów.
- Rozwiń opcję Tabela i wybierz styl. Zostanie wyświetlony panel Styl tabeli.
- Wybierz opcję Zastosuj formatowanie jednostek na karcie Domyślne formatowanie jednostek.
- Wybierz Długość jako Typ jednostki i cale (cel) lub stopy (stopa) jako Jednostkę. Następnie wybierz format ułamków zwykłych, dokładność i format ułamków zwykłych, dokładność i ułamkową skalę tekstu.
- Zapisz styl i kliknij przycisk Gotowe.
Aby zmienić właściwości umieszczania piętrowego dla tabeli w rysunku:
- Kliknij prawym przyciskiem myszy tabelę na rysunku i wybierz polecenie Edytuj.
- W oknie dialogowym Tabela kliknij prawym przyciskiem myszy kolumnę i wybierz polecenie Właściwości kolumny.
- W oknie dialogowym Właściwości kolumny użyj jednej z poniższych metod, aby włączyć umieszczanie tekstów piętrowo.
- Wybierz opcję Zastosuj formatowanie jednostek. Wybierz Długość jako Typ jednostki i cale (cal) lub stopy (stopa) jako Jednostka, a następnie wybierz format ułamków zwykłych, dokładność i ułamkową skalę tekstu.
- Wybierz piętrowy tekst ułamkowy i kliknij Właściwości piętrowe, aby wyświetlić okno dialogowe Właściwości piętrowe. Następnie wybierz właściwości umieszczania piętrowego i kliknij przycisk OK.
- Kliknij przycisk OK, aby zamknąć okno dialogowe Właściwości kolumny.
- W oknie dialogowym Tabela kliknij przycisk Zastosuj. Wszystkie ciągi ułamkowe (w formacie 1/2) w wybranej kolumnie są zamieniane na ułamki umieszczone piętrowo na rysunku.
Umieszczanie ułamków piętrowo na liście części
Aby ustawić wartości domyślne umieszczania piętrowego w stylu:
- Na wstążce kliknij kartę Zarządzanie
 panel Style i standardy
panel Style i standardy  Edytor stylów.
Edytor stylów.
- Rozwiń opcję Lista części i wybierz styl.
- Na karcie Formatowanie kliknij prawym przyciskiem myszy opcję Właściwość w obszarze Domyślne ustawienia kolumny.
- Wybierz z menu opcję Formatuj kolumnę, aby wyświetlić okno dialogowe Formatowanie kolumny.
- W oknie dialogowym Formatowanie kolumny wybierz opcję Zastosuj formatowanie jednostek.
- Wybierz Długość jako Typ jednostki i cale (cal) lub stopy (stopa) jako Jednostka, a następnie wybierz format ułamków zwykłych, dokładność i ułamkową skalę tekstu.
- Kliknij przycisk OK, aby zamknąć okno dialogowe.
- Zapisz styl i kliknij przycisk Gotowe.
Aby zmienić właściwości umieszczania piętrowego dla listy części w rysunku:
- Kliknij prawym przyciskiem myszy listę części na rysunku i wybierz opcję Edycja listy części.
- W oknie dialogowym Lista części kliknij prawym przyciskiem myszy kolumnę i wybierz opcję Właściwości kolumny.
- W oknie dialogowym Właściwości kolumny użyj jednej z poniższych metod, aby włączyć umieszczanie tekstów piętrowo.
- Wybierz opcję Zastosuj formatowanie jednostek. Wybierz Długość jako Typ jednostki i cale (cal) lub stopy (stopa) jako Jednostka, a następnie wybierz format ułamków zwykłych, dokładność i ułamkową skalę tekstu.
- Wybierz piętrowy tekst ułamkowy i kliknij Właściwości piętrowe, aby wyświetlić okno dialogowe Właściwości piętrowe. Następnie wybierz właściwości umieszczania piętrowego i kliknij przycisk OK.
- Kliknij przycisk OK, aby zamknąć okno dialogowe Właściwości kolumny.
- W oknie dialogowym Lista części kliknij przycisk Zastosuj. Wszystkie ciągi ułamkowe (w formacie 1/2) w wybranej kolumnie są zamieniane na ułamki umieszczone piętrowo na rysunku.