Po utworzeniu i zapisaniu stanu modelu można go aktywować w dowolnym używającym go zespole.
- Głównym stanie modelu w poddanym migracji poziomie szczegółu.
- Głównym lub zdefiniowanym przez użytkownika stanie modelu niebędącym zastąpieniem.
- Poddany migracji poziom szczegółu inny niż główny.
- Poddany migracji lub nowy stan modelu zastąpienia.
Edycja stanów modelu
Można edytować dowolny stan modelu, w tym główny. Nie można zmienić nazwy stanu modelu głównego ani go usunąć.
Przed rozpoczęciem ustaw opcję Przełącz zakres edycji, aby zastosować zmiany do aktywnego składnika lub do wszystkich składników.
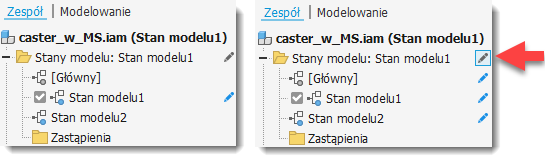
Poniższe warunki określają, czy dana część jest traktowana jako otwarta w pamięci:
- Część jest edytowana i zamykana bez zapisywania.
- Część jest już otwarta w osobnym oknie.
- Część jest otwarta w tle za pomocą interfejsu API.
- Otwórz część lub zespół, które zawierają stan modelu przeznaczony do edycji.
- W przeglądarce rozwiń folder Stany modelu.
- Można również uaktywnić reprezentację pozycyjną lub reprezentację widoku projektu.
- Kliknij prawym przyciskiem myszy stan modelu do edycji i wybierz polecenie Uaktywnij.
- Włącz lub wyłącz komponenty i elementy, które mają zostać wykluczone lub uwzględnione.
W przypadku każdego stanu modelu można przeprowadzić następujące operacje:
- Dodawanie lub usuwanie elementów i komponentów
- Zmiana wartości parametrów
- Zmiana wartości tolerancji
- Zmiana wartości iProperty
- Opcjonalnie kliknij prawym przyciskiem myszy stan modelu w przeglądarce i wybierz polecenie Edytuj za pośrednictwem arkusza kalkulacyjnego, aby edytować tabelę w programie Excel.
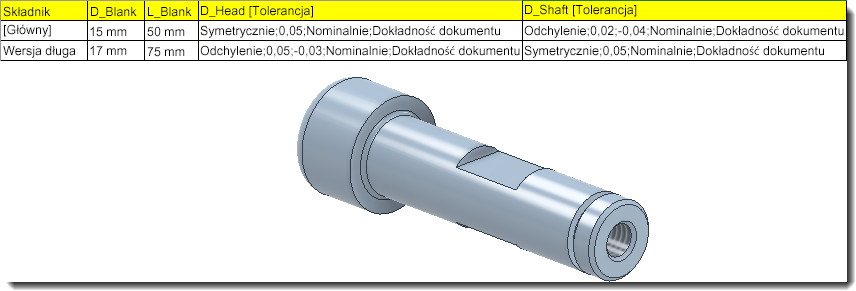
- Po zakończeniu czynności zapisz plik.
Kopiowanie stanów modelu
Można skopiować dowolny stan modelu, w tym główny.
- Otwórz część lub zespół, które zawierają stan modelu do skopiowania.
- W przeglądarce rozwiń folder Stany modelu.
- Kliknij prawym przyciskiem myszy odpowiedni stan modelu i wybierz polecenie Kopiuj. Dodana zostanie kopia o nazwie skopiowanego stanu modelu powiększonej o 1.
- Kliknij kopię, aby zmienić jej nazwę, jeśli to konieczne.
- Edytuj elementy i komponenty według potrzeb i zapisz plik.
Usuwanie stanów modelu
Można usunąć wszystkie nieaktywne stany modelu oprócz głównego.
- Otwórz część lub zespół, które zawierają stan modelu do usunięcia.
- W przeglądarce rozwiń folder Stany modelu.
- Kliknij prawym przyciskiem myszy stan modelu, który ma zostać usunięty, i wybierz polecenie Usuń.
Zmiana nazwy stanów modelu
Można zmienić nazwę dowolnego stanu modelu z wyjątkiem głównego.
- Otwórz część lub zespół, które zawierają stan modelu przeznaczony do zmiany nazwy.
- W przeglądarce rozwiń folder Stany modelu.
- Kliknij stan modelu, aby zmienić nazwę i wprowadzić opisową nazwę.
Tworzenie i aktywowanie stanu modelu w zespole zagnieżdżonym
Zespół może w sposób skojarzony odwoływać się do stanu modelu w zagnieżdżonym zespole na dowolnej głębokości hierarchii zespołu. Wyznaczony składnik steruje wszystkimi ustawieniami stanu modelu poniżej wystąpienia zespołu zagnieżdżonego.
Tworzenie stanu modelu w części lub zespole:
- Kliknij kolejno Plik
 Otwórz i przejdź do pliku części lub zespołu w celu jego otwarcia.
Otwórz i przejdź do pliku części lub zespołu w celu jego otwarcia.
- Aby otworzyć plik, kliknij go dwukrotnie.
- Rozwiń folder Stany modelu.
- Utwórz nowy stan modelu, używając jednej z następujących metod:
- W przeglądarce kliknij prawym przyciskiem myszy folder Stan modelu i wybierz polecenie Nowy.
- Kliknij prawym przyciskiem myszy istniejący stan modelu w przeglądarce i wybierz polecenie Kopiuj.
W razie potrzeby kliknij stan modelu w przeglądarce i nadaj mu opisową nazwę.
- Edytuj odpowiednio stan modelu, a następnie zapisz plik.
Aktywowanie stanu modelu w podzespole zagnieżdżonym:
- Otwórz plik zespołu zawierający podzespół zagnieżdżony.
- Rozwiń przeglądarkę i przewiń w dół do podzespołu, którego stan modelu chcesz uaktywnić, i wykonaj jedną z następujących czynności:
- Rozwiń folder Stany modelu, a następnie kliknij prawym przyciskiem myszy odpowiedni stan modelu i wybierz polecenie Uaktywnij.
- Kliknij prawym przyciskiem myszy folder Reprezentacje i z menu kontekstowego wybierz polecenie Reprezentacja. Wybierz żądany stan modelu.