Umożliwia zrozumienie struktury i sposobu korzystania z plików części, zespołu, prezentacji i rysunku.
Nowości: 2020
Można otwierać istniejące pliki lub tworzyć nowe przy użyciu plików szablonów. Aby wyświetlić listę szablonów, kliknij Plik  Nowy. W oknie dialogowym Utwórz nowy plik szablony ze wstępnie zdefiniowanymi jednostkami są dostępne jako typy plików w aplikacji. Zakładki w oknie dialogowym zawierają różne standardy.
Nowy. W oknie dialogowym Utwórz nowy plik szablony ze wstępnie zdefiniowanymi jednostkami są dostępne jako typy plików w aplikacji. Zakładki w oknie dialogowym zawierają różne standardy.
Szablon może zawierać informacje o właściwościach, takich jak data projektu i części, jak również widoki rysunków. W widokach właściwości można zapoznać się z informacjami znajdującymi się w pliku.
Obecnie nie wszystkie operacje można przerywać, a niektóre nie reagują natychmiast po naciśnięciu klawisza Esc. Po zakończeniu anulowania wyświetlany jest komunikat.
Pliki części (.ipt)
Po otwarciu pliku części uaktywnione zostaje środowisko części. Polecenia dotyczące części pozwalają modyfikować szkice, elementy oraz bryły łączące się w części.
Można wstawiać do zespołów pojedyncze bryły i wiązać je w pozycji, którą zajmują podczas produkcji zespołu. Z części wielobryłowej można wyodrębnić pliki wielu części.
Tworzenie części zazwyczaj zaczyna się od szkicu. Szkic jest profilem elementu, jak również dowolnej geometrii (na przykład ścieżki skosu lub osi obrotu) niezbędnej do utworzenia elementu.
Model części to zbiór elementów. W razie konieczności, bryły w pliku elementów wielobryłowych mogą posiadać wspólne elementy. Wiązania szkicu kontrolują zależności geometryczne, np.: równoległe lub prostopadłe. Wymiary kontrolują rozmiar. Zbiorowo metoda ta nazywana jest modelowaniem parametrycznym. Można dostosować wiązania lub parametry wymiarowe, które kontrolują rozmiar i kształt modelu, i automatycznie zobaczyć efekt swoich zmian.
Poniższy obraz pokazuje część jednobryłową (górna połowa obrazu) i wielobryłową (dolna połowa obrazu). Należy zwrócić uwagę na różne ikony części na każdym obrazie.
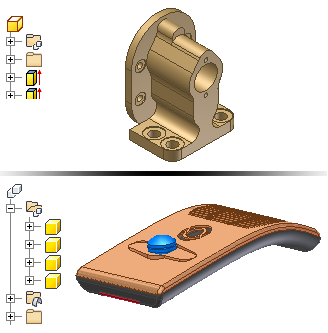
Pliki zespołu (.iam)
W programie Autodesk Inventor, w dokumencie zespołu, można umieszczać komponenty, które działają jako samodzielne jednostki funkcjonalne. Połączenia i wiązania zespołu określają położenie i zachowanie tych komponentów. Jako przykład można podać oś wału wyrównaną względem środka otworu w innym komponencie.
Kiedy otwierany jest lub tworzony plik zespołu, aktywne jest środowisko zespołu. Polecenia dotyczące zespołów pozwalają modyfikować całe podzespoły lub zespoły. Można grupować części funkcjonujące razem w pojedyncze jednostki, a następnie wstawiać podzespoły w inne zespoły.
Można wstawiać części do zespołu lub używać szkiców i poleceń, aby tworzyć części w kontekście zespołu. Podczas wspomnianych operacji, widoczne są wszystkie pozostałe komponenty w zespole.
Aby ukończyć model, można utworzyć elementy zespołu wpływające na wiele komponentów, takie jak otwory przechodzące przez kilka części. Elementy zespołu często opisują określone procesy produkcyjne, takie jak obróbka.
Korzystając z przeglądarki zespołów można w wygodny sposób aktywować komponenty, które będą edytowane. Przeglądarki należy używać do edycji szkiców, elementów oraz wiązań, włączania lub wyłączania widoczności komponentów oraz do wykonywania innych czynności. Na poniższym obrazie zespołu dwie jego części posiadają ikony informujące, że są one częściami zestawu kontaktowego. Elementy wchodzące w skład zespołu kontaktowego zachowują się tak, jak w warunkach rzeczywistych.

Pliki prezentacji (.ipn)
Pliki prezentacji mogą spełniać wiele różnych funkcji. Plik prezentacji można stosować do:
- Tworzenia rozbitych widoków zespołu i użycia ich w pliku rysunku.
- Tworzenia animacji, która krok po kroku pokazuje kolejność w zespole. Animacja może zawierać zmiany widoku oraz stan widoczności komponentów na każdym etapie procesu tworzenia zespołu. Animację można zapisać w pliku o formacie .wmv lub .avi.
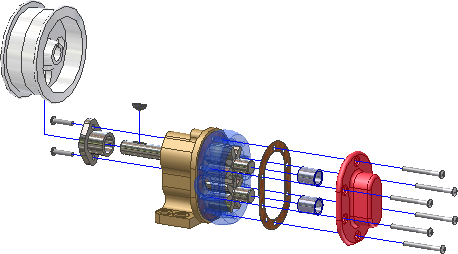
Pliki rysunku (.idw, .dwg)
Po utworzeniu modelu można utworzyć rysunek, w celu udokumentowania projektu. W rysunku użytkownik wstawia widoki modelu na co najmniej dwóch arkuszach. Następnie w celu udokumentowania modelu dodaje wymiary i inne opisy rysunku.
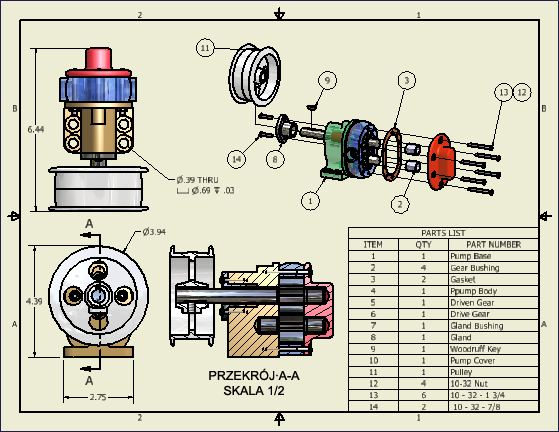
Szablony używane jako punkt wyjściowy rysunków są w formacie (.idw, .dwg).
Program Autodesk Inventor utrzymuje połączenia między komponentami i rysunkami, dlatego podczas tworzenia komponentu istnieje możliwość utworzenia rysunku w dowolnym momencie. Domyślnie, rysunek jest automatycznie aktualizowany podczas edycji komponentu. Jednakże przed rozpoczęciem tworzenia rysunku warto poczekać, aż projekt komponentu będzie zakończony (lub prawie zakończony). W celu odzwierciedlenia zmian na rysunku dokonaj edycji szczegółów rysunku (aby dodać lub usunąć wymiary widoków lub zmienić położenie opisów i pozycji).