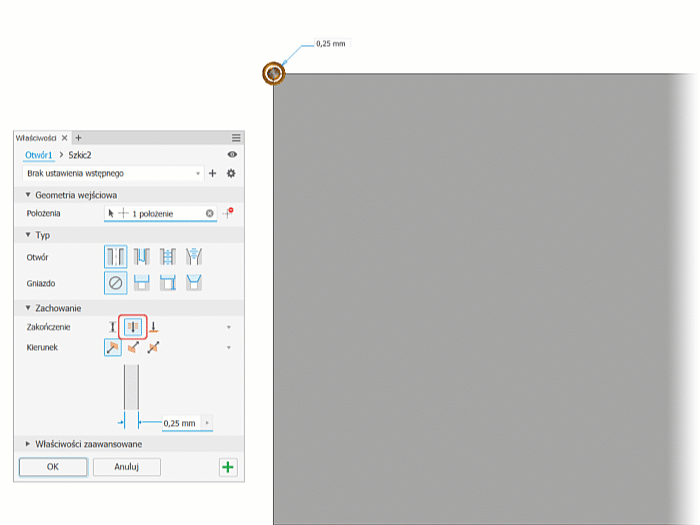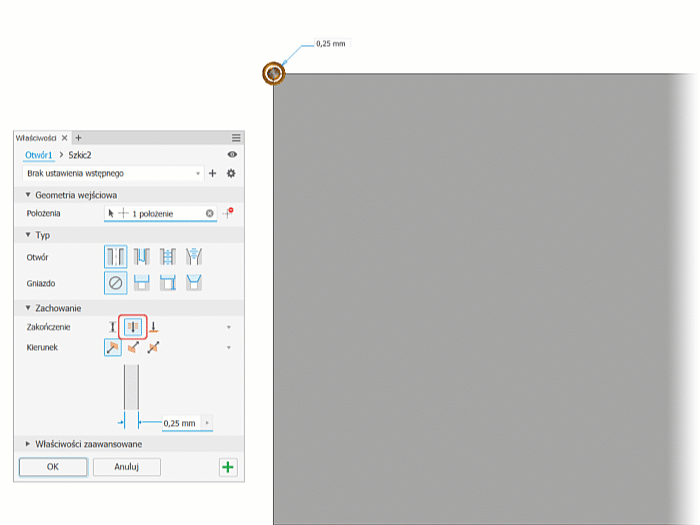Tworzenie elementów prostokątnych, kołowych, odbitych i szyku wzdłuż ścieżki.
Nowości: 2020.1 , 2023.2, 2024
Rozmieszczanie elementów części lub brył w szyku prostokątnym bądź innym
Narzędzie Szyk prostokątny powiela elementy lub bryły i rozmieszcza elementy wynikowe w szyku prostokątnym, wzdłuż ścieżki lub dwukierunkowo względem pierwotnego elementu.
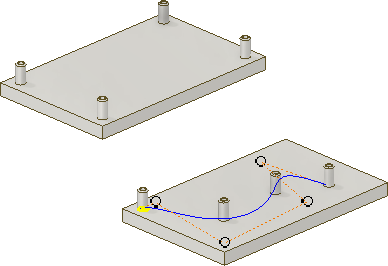
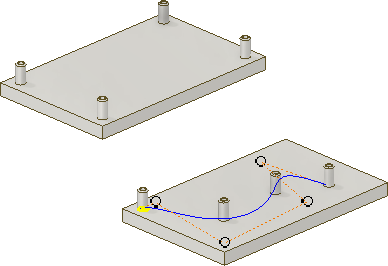
- Kliknij kartę Model 3D
 panel Szyk
panel Szyk  Szyk prostokątny
Szyk prostokątny  .
.
- W oknie dialogowym Szyk prostokątny określ, z czego chcesz go utworzyć:
- Wykonaj szyk pojedynczych elementów
 . Tworzy szyk z osobnych elementów bryłowych, elementów konstrukcyjnych lub elementów powierzchni. Nie można ułożyć w szyk elementów konstrukcyjnych zespołu.
. Tworzy szyk z osobnych elementów bryłowych, elementów konstrukcyjnych lub elementów powierzchni. Nie można ułożyć w szyk elementów konstrukcyjnych zespołu.
- Wykonaj szyk bryły
 . Tworzy szyk z korpusu bryłowego, włącznie z elementami, których nie można ułożyć w szyk osobno. Można także uwzględnić elementy konstrukcyjne i elementy powierzchni. Niedostępne w zespole.
. Tworzy szyk z korpusu bryłowego, włącznie z elementami, których nie można ułożyć w szyk osobno. Można także uwzględnić elementy konstrukcyjne i elementy powierzchni. Niedostępne w zespole.
- Wykonaj szyk pojedynczych elementów
- Wybierz w oknie graficznym lub przeglądarce jeden lub więcej elementów lub brył, które mają zostać umieszczone w szyku. W przypadku części można również wybrać elementy konstrukcyjne lub elementy powierzchni, aby je włączyć do szyku.
- W części wielobryłowej użyj selektora
 Bryła, aby wybrać korpus bryłowy, do którego zostanie dodany szyk.
Bryła, aby wybrać korpus bryłowy, do którego zostanie dodany szyk.
- Wyrównaj wybrane elementy w szyku wierszy i kolumn, określając następujące wartości:
Uwaga: Po wybraniu płaszczyzny konstrukcyjnej lub powierzchni płaskiej normalna tej płaszczyzny wyznaczy kierunek liniowy.
- Ścieżka
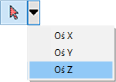 . Określa kierunek dodawania wystąpień. Wektor kierunku jest wyświetlany w punkcie wskazania. Ścieżką może być linia 2D lub 3D, łuk, splajn, ucięta elipsa, krawędź, powierzchnia walcowa lub oś początkowa. Ścieżka może być otwartą lub zamkniętą pętla.
. Określa kierunek dodawania wystąpień. Wektor kierunku jest wyświetlany w punkcie wskazania. Ścieżką może być linia 2D lub 3D, łuk, splajn, ucięta elipsa, krawędź, powierzchnia walcowa lub oś początkowa. Ścieżka może być otwartą lub zamkniętą pętla.
- Odwróć
 . Odwraca kierunek wystąpień. W przypadku wybrania opcji Płaszczyzna środkowa, gdy liczba wystąpień jest parzysta, wskazuje, po której stronie znajdą się dodatkowe wystąpienia.
. Odwraca kierunek wystąpień. W przypadku wybrania opcji Płaszczyzna środkowa, gdy liczba wystąpień jest parzysta, wskazuje, po której stronie znajdą się dodatkowe wystąpienia.
- Płaszczyzna środkowa
 . Tworzy szyk, w którym wystąpienia są rozmieszczone po obu stronach oryginalnego elementu. Dla szyków prostokątnych możesz użyć opcji Płaszczyzna środkowa dla dowolnego kierunku (Kierunek 1, Kierunek 2) niezależnie od drugiego.
. Tworzy szyk, w którym wystąpienia są rozmieszczone po obu stronach oryginalnego elementu. Dla szyków prostokątnych możesz użyć opcji Płaszczyzna środkowa dla dowolnego kierunku (Kierunek 1, Kierunek 2) niezależnie od drugiego.
- Ilość
 . Określa liczbę wystąpień w kolumnie lub na ścieżce liniowej. Wartość ta musi być większa od zera.
. Określa liczbę wystąpień w kolumnie lub na ścieżce liniowej. Wartość ta musi być większa od zera.
- Długość
 . Określa odstęp lub odległość między wystąpieniami lub odległość, na jaką rozciąga się kolumna lub wiersz. Można wprowadzić wartość ujemną, aby utworzyć szyk skierowany w przeciwną stronę.
. Określa odstęp lub odległość między wystąpieniami lub odległość, na jaką rozciąga się kolumna lub wiersz. Można wprowadzić wartość ujemną, aby utworzyć szyk skierowany w przeciwną stronę.
- Odległość, Odstęp lub Długość krzywej. Określa sposób mierzenia długości: całkowita odległość kolumny lub wiersza, odstęp między wystąpieniami lub równomierne rozmieszczenie na długości zdefiniowanej przez wybraną krzywą. Wartość ta musi być większa od zera.
- Ścieżka
- W przypadku kreskowania bryły wybierz operację:
- Połącz
 . Powoduje dołączenie szyku do wybranego korpusu bryłowego. Tworzy szyk z bryły tak, że powstaje jedna, spójna bryła.
. Powoduje dołączenie szyku do wybranego korpusu bryłowego. Tworzy szyk z bryły tak, że powstaje jedna, spójna bryła.
- Utwórz nowe bryły
 . Tworzy szyk składający się z wielu osobnych korpusów bryłowych.
. Tworzy szyk składający się z wielu osobnych korpusów bryłowych.
- Połącz
- Kliknij przycisk Więcej
 , aby ustawić punkty początkowe kierunku, metodę obliczania i orientację elementów szyku:
Kierunek 1 i Kierunek 2
, aby ustawić punkty początkowe kierunku, metodę obliczania i orientację elementów szyku:
Kierunek 1 i Kierunek 2- Uruchom. Określa punkt początkowy pierwszego wystąpienia w obu kierunkach. Szyk może zaczynać się w dowolnie wybranym punkcie. Kliknij przycisk Start, a następnie, aby wskazać początek jednej lub obu kolumn, kliknij punkt na ścieżce. Jeśli ścieżka jest zamkniętą pętlą, wymagany jest punkt początkowy.
Compute- Optymalnie. Tworzy identyczne kopie wybranych elementów przez kreskowanie powierzchni elementów. Opcja Optymalnie jest najszybszą metodą obliczania. Ograniczenia stanowią niemożność utworzenia wystąpień zachodzących na siebie lub wystąpień przecinających inne powierzchnie niż powierzchnie oryginalnych elementów. Gdy to możliwe, przyspiesza obliczanie szyku.
- Identycznie. Tworzy identyczne kopie wybranych elementów poprzez powielenie wyników oryginalnych elementów. Gdy użycie metody Optymalnie nie jest możliwe, użyj tej opcji, aby uzyskać identyczne elementy.
- Dopasuj. Tworzy potencjalnie różniące się kopie wybranych elementów przez indywidualne rozmieszczanie w szyku elementów i obliczenie zakresów lub zakończeń każdego wystąpienia w szyku. Czas obliczania jest dość długi w przypadku szyków z dużą liczbę wystąpień. Umożliwia zachowanie założeń projektowych, pozwalając na dostosowanie wystąpień szyku do warunków określających zakres lub zakończenie elementu, gdy na przykład element kończy się na powierzchni modelu. Opcja nie jest dostępna w przypadku szyków korpusów części bryłowych w stanie otwartym lub powierzchniowym.
Uwaga: Tworzenie szyków przy użyciu metody Identycznie lub Optymalnie przebiega szybciej niż w przypadku metody Dopasuj. Jeśli opcja Dopasuj napotka powierzchnię płaską, szyk się zakończy. Wynikiem jest element o innym kształcie i rozmiarze niż oryginał.Orientacja- Identycznie. Każde wystąpienie w szyku jest zorientowane tak samo jak pierwszy wybrany element.
- Kierunek 1 lub Kierunek 2. Określa, który kierunek steruje położeniem elementów w szyku. Obraca każde wystąpienie, tak aby zachowało swoją orientację względem stycznego wektora 2D ścieżki, bazując na pierwszym wybranym elemencie. Kąt zwiększa się z każdym wystąpieniem w szyku. Najlepszy efekt daje umieszczenie pierwszego wystąpienia w punkcie początkowym ścieżki.
- Kliknij przycisk OK.
Rozmieszczanie elementów części lub brył w szyku kołowym
Polecenie Szyk kołowy umożliwia rozmieszczenie wystąpień elementu lub bryły w łuku lub szyku kołowym. Tworzy ono duplikat przynajmniej jednego elementu bądź bryły i rozmieszcza wystąpienia na łuku lub okręgu na podstawie wybranej liczby i odstępu.
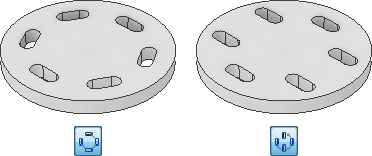
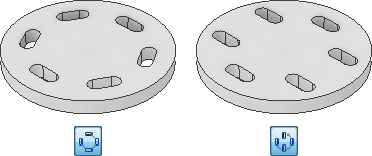
- Kliknij kartę Model 3D
 panel Szyk
panel Szyk  Szyk kołowy
Szyk kołowy  .
.
- W oknie dialogowym Szyk kołowy określ, z czego chcesz go utworzyć:
- Wykonaj szyk pojedynczych elementów
 . Tworzy szyk z osobnych elementów bryłowych, elementów konstrukcyjnych lub elementów powierzchni. Nie można ułożyć w szyk elementów konstrukcyjnych zespołu.
. Tworzy szyk z osobnych elementów bryłowych, elementów konstrukcyjnych lub elementów powierzchni. Nie można ułożyć w szyk elementów konstrukcyjnych zespołu.
- Wykonaj szyk bryły
 . Tworzy szyk z korpusu bryłowego, włącznie z elementami, których nie można ułożyć w szyk osobno. Można także uwzględnić elementy konstrukcyjne i elementy powierzchni. Niedostępne w zespole.
. Tworzy szyk z korpusu bryłowego, włącznie z elementami, których nie można ułożyć w szyk osobno. Można także uwzględnić elementy konstrukcyjne i elementy powierzchni. Niedostępne w zespole.
- Wykonaj szyk pojedynczych elementów
- Wybierz w oknie graficznym lub przeglądarce jeden lub więcej elementów lub brył, które mają zostać umieszczone w szyku. W przypadku części można również wybrać elementy konstrukcyjne lub elementy powierzchni, aby je włączyć do szyku.
- W części wielobryłowej użyj selektora bryły
 , aby wybrać korpus bryłowy, do którego zostanie dodany szyk.
, aby wybrać korpus bryłowy, do którego zostanie dodany szyk.
- Kliknij selektor Oś obrotu
 i wybierz oś (punkt obrotu kąta), wokół której należy powtórzyć wystąpienia. Oś obrotu może występować na innej płaszczyźnie niż płaszczyzna kopiowania elementu. Kliknij Odwróć, aby odwrócić kierunek szyku.
i wybierz oś (punkt obrotu kąta), wokół której należy powtórzyć wystąpienia. Oś obrotu może występować na innej płaszczyźnie niż płaszczyzna kopiowania elementu. Kliknij Odwróć, aby odwrócić kierunek szyku.
- Określ opcje umieszczenia:
- Ilość
 . Określa liczbę wystąpień w szyku.
. Określa liczbę wystąpień w szyku.
- Kąt
 . Kątowy odstęp między wystąpieniami zależy od metody rozmieszczania wystąpień. Jeżeli wybrano metodę przyrostową, to kąt ten określa odstępy między wystąpieniami. Jeżeli wybrano rozmieszczenie typu Dopasowanie, to kąt ten określa cały zakres wystąpień elementów w szyku. Wprowadź wartość ujemną, aby utworzyć szyk skierowany w przeciwną stronę.
. Kątowy odstęp między wystąpieniami zależy od metody rozmieszczania wystąpień. Jeżeli wybrano metodę przyrostową, to kąt ten określa odstępy między wystąpieniami. Jeżeli wybrano rozmieszczenie typu Dopasowanie, to kąt ten określa cały zakres wystąpień elementów w szyku. Wprowadź wartość ujemną, aby utworzyć szyk skierowany w przeciwną stronę.
- Płaszczyzna środkowa
 . Rozmieszcza wystąpienia elementów po obu stronach pierwotnego elementu, który zazwyczaj jest tworzony w położeniu środkowym. Jeśli liczba wystąpień jest liczbą parzystą, użyj opcji Odwróć, aby określić, po której stronie zostanie umieszczone dodatkowe wystąpienie.
. Rozmieszcza wystąpienia elementów po obu stronach pierwotnego elementu, który zazwyczaj jest tworzony w położeniu środkowym. Jeśli liczba wystąpień jest liczbą parzystą, użyj opcji Odwróć, aby określić, po której stronie zostanie umieszczone dodatkowe wystąpienie.
- Ilość
- W przypadku kreskowania bryły wybierz operację:
- Połącz
 . Powoduje dołączenie szyku do wybranego korpusu bryłowego. Tworzy szyk z bryły tak, że powstaje jedna, spójna bryła.
. Powoduje dołączenie szyku do wybranego korpusu bryłowego. Tworzy szyk z bryły tak, że powstaje jedna, spójna bryła.
- Utwórz nowe bryły
 . Tworzy szyk składający się z wielu osobnych korpusów bryłowych.
. Tworzy szyk składający się z wielu osobnych korpusów bryłowych.
- Połącz
- Wybierz jedną z poniższych opcji orientacji:
- Wybierz opcję Obrotowa
 , jeśli chcesz, aby bryła lub zbiór wskazań zmieniały orientację podczas przesuwania się względem osi.
, jeśli chcesz, aby bryła lub zbiór wskazań zmieniały orientację podczas przesuwania się względem osi.
- Wybierz opcję Stała
 , jeśli chcesz, aby orientacja bryły lub zbioru wskazań była identyczna z wyborem macierzystym, gdy przesuwa się względem osi.
, jeśli chcesz, aby orientacja bryły lub zbioru wskazań była identyczna z wyborem macierzystym, gdy przesuwa się względem osi.
Opcjonalnie wybierz punkt bazowy
 , a następnie wierzchołek lub punkt, aby ponownie zdefiniować ustalony punkt bazowy szyku.
, a następnie wierzchołek lub punkt, aby ponownie zdefiniować ustalony punkt bazowy szyku.
- Wybierz opcję Obrotowa
- Kliknij przycisk Więcej, aby ustawić metody obliczania i pozycjonowania elementów szyku:
Metoda tworzenia
- Optymalnie. Tworzy identyczne kopie wybranych elementów przez kreskowanie powierzchni elementów. Opcja Optymalnie jest najszybszą metodą obliczania. Ograniczenia stanowią niemożność utworzenia wystąpień zachodzących na siebie lub wystąpień przecinających inne powierzchnie niż powierzchnie oryginalnych elementów. Gdy to możliwe, przyspiesza obliczanie szyku.
- Identycznie. Tworzy identyczne kopie wybranych elementów poprzez powielenie wyników oryginalnych elementów. Gdy użycie metody Optymalnie nie jest możliwe, użyj tej opcji, aby uzyskać identyczne elementy.
- Dopasuj. Tworzy potencjalnie różniące się kopie wybranych elementów przez indywidualne rozmieszczanie w szyku elementów i obliczenie zakresów lub zakończeń każdego wystąpienia w szyku. Czas obliczania jest dość długi w przypadku szyków z dużą liczbę wystąpień. Umożliwia zachowanie założeń projektowych, pozwalając na dostosowanie wystąpień szyku do warunków określających zakres lub zakończenie elementu, gdy na przykład element kończy się na powierzchni modelu. Opcja nie jest dostępna w przypadku szyków korpusów części bryłowych w stanie otwartym lub powierzchniowym.
Metoda pozycjonowania- Przyrostowa. Definiuje odstępy pomiędzy elementami. Definiuje się wtedy ilość wystąpień w szyku i kąt pomiędzy elementami. Wyznaczany jest wtedy całkowity kąt zajmowany przez szyk.
- Dopasowana. Używa kąta w celu określenia całkowitego obszaru wystąpienia szyku. Definiuje się wtedy ilość wystąpień w całkowity kąt szyku. Wyznaczany jest wtedy odstęp pomiędzy wystąpieniami elementów w szyku. Jeśli projekt będzie się zmieniać, użyj opcji pozycjonowania Dopasowany, gdyż odstępy pomiędzy wystąpieniami będą aktualizowane w zależności od założeń projektowych.
- Kliknij przycisk OK.
Elementy lub bryły części szyku na punktach szkicu
Polecenie Szyk sterowany szkicem rozmieszcza wystąpienia elementu lub bryły na punktach szkicu 2D lub 3D. Duplikuje co najmniej jeden element albo bryłę i rozmieszcza powstałe wystąpienia w szyku zdefiniowanym przez punkty szkicu.
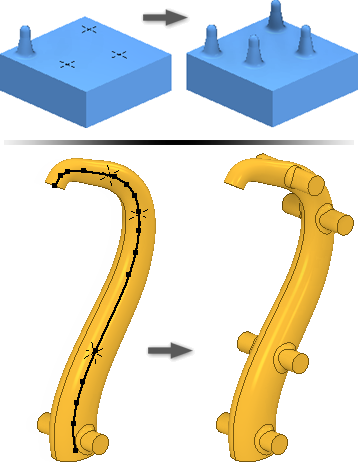
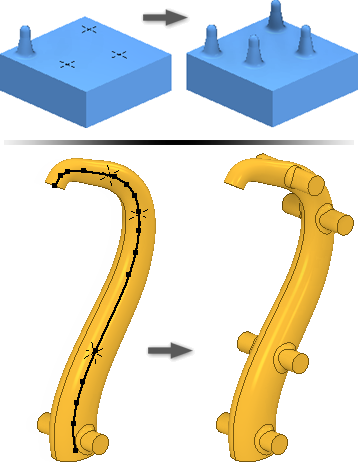
- Utwórz punkty szkicu na szkicu 2D lub 3D modelu i ułóż z nich żądany wzór.
- Kliknij kartę Model 3D
 panel Szyk
panel Szyk  Sterowany szkicem
Sterowany szkicem  .
.
- W oknie dialogowym Szyk sterowany szkicem określ, z jakich składników chcesz utworzyć szkic:
- Wykonaj szyk pojedynczych elementów
 . Tworzy szyk z osobnych elementów bryłowych, elementów konstrukcyjnych lub elementów powierzchni. Nie można ułożyć w szyk elementów konstrukcyjnych zespołu.
. Tworzy szyk z osobnych elementów bryłowych, elementów konstrukcyjnych lub elementów powierzchni. Nie można ułożyć w szyk elementów konstrukcyjnych zespołu.
- Wykonaj szyk bryły
 . Tworzy szyk z korpusu bryłowego, włącznie z elementami, których nie można ułożyć w szyk osobno. Można także uwzględnić elementy konstrukcyjne i elementy powierzchni. Niedostępne w zespole.
. Tworzy szyk z korpusu bryłowego, włącznie z elementami, których nie można ułożyć w szyk osobno. Można także uwzględnić elementy konstrukcyjne i elementy powierzchni. Niedostępne w zespole.
- Wykonaj szyk pojedynczych elementów
- Wybierz w oknie graficznym lub przeglądarce jeden lub więcej elementów lub brył, które mają zostać umieszczone w szyku. W przypadku części można również wybrać elementy konstrukcyjne lub elementy powierzchni, aby je włączyć do szyku.
- W części wielobryłowej użyj selektora bryły
 , aby wybrać korpus bryłowy, do którego zostanie dodany szyk.
, aby wybrać korpus bryłowy, do którego zostanie dodany szyk.
- Jeśli istnieje więcej niż jeden szkic lub szkic jest niewidoczny, wybierz szkic, którego chcesz użyć.
- Ewentualnie wykonaj następujące czynności:
- Wybierz punkt bazowy, a następnie nowy punkt odniesienia, który będzie punktem bazowym szyku.
- Wybierz opcję Powierzchnie, a następnie wybierz powierzchnię, aby określić kierunek normalnej powierzchni szyku.
- Kliknij przycisk Więcej, aby ustawić metody obliczania i pozycjonowania elementów szyku:
Metoda tworzenia
- Optymalnie. Tworzy identyczne kopie wybranych elementów przez kreskowanie powierzchni elementów. Opcja Optymalnie jest najszybszą metodą obliczania. Ograniczenia stanowią niemożność utworzenia wystąpień zachodzących na siebie lub wystąpień przecinających inne powierzchnie niż powierzchnie oryginalnych elementów. Gdy to możliwe, przyspiesza obliczanie szyku.
- Identycznie. Tworzy identyczne kopie wybranych elementów poprzez powielenie wyników oryginalnych elementów. Gdy użycie metody Optymalnie nie jest możliwe, użyj tej opcji, aby uzyskać identyczne elementy.
- Dopasuj. Tworzy potencjalnie różniące się kopie wybranych elementów przez indywidualne rozmieszczanie w szyku elementów i obliczenie zakresów lub zakończeń każdego wystąpienia w szyku. Czas obliczania jest dość długi w przypadku szyków z dużą liczbę wystąpień. Umożliwia zachowanie założeń projektowych, pozwalając na dostosowanie wystąpień szyku do warunków określających zakres lub zakończenie elementu, gdy na przykład element kończy się na powierzchni modelu.
- Kliknij przycisk OK.
Rozmieszczanie elementów części lub brył w szyku lustrzanym
Polecenie Odbij tworzy lustrzane odbicie dowolnej liczby elementów lub całej istniejącej bądź nowej bryły w równych odległościach względem płaszczyzny. Użyj płaszczyzny konstrukcyjnej i istniejącej powierzchni płaskiej dla płaszczyzny odbicia.
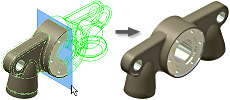
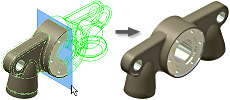
- Wykonaj jedną z poniższych czynności:
- W pliku części kliknij kartę Model 3D
 panel Szyk
panel Szyk  Odbij
Odbij  .
.
- W pliku zespołu kliknij kartę Złóż
 panel Szyk
panel Szyk  Odbij
Odbij  .
.
- W pliku części kliknij kartę Model 3D
- W oknie dialogowym Odbicie określ element, którego lustrzane odbicie należy utworzyć:
- Odbij pojedyncze elementy
 . Wybiera elementy bryły, elementy konstrukcyjne i elementy powierzchni do lustrzanego odbicia. Jeżeli wybrane elementy mają zależne elementy, to są one też automatycznie wybierane. W zespołach można odbijać tylko elementy szkicowane. Nie można odbijać:
. Wybiera elementy bryły, elementy konstrukcyjne i elementy powierzchni do lustrzanego odbicia. Jeżeli wybrane elementy mają zależne elementy, to są one też automatycznie wybierane. W zespołach można odbijać tylko elementy szkicowane. Nie można odbijać:
- elementów konstrukcyjnych zespołu;
- pojedynczych kołnierzy konstrukcji blachowej ani elementów kształtu kołnierza zdefiniowanych przy użyciu wielu krawędzi;
- elementów operujących na całej bryle (wszystkie zaokrąglenia, wypukłości, skorupy);
- elementów powstałych w wyniku zastosowania operacji przecięcia.
- Odbij bryłę
 . Wybiera bryły części. W wyborze można także uwzględnić elementy konstrukcyjne i elementy powierzchni.
. Wybiera bryły części. W wyborze można także uwzględnić elementy konstrukcyjne i elementy powierzchni.
- Odbij pojedyncze elementy
- W oknie graficznym lub przeglądarce wybierz elementy, dla których zostanie utworzone odbicie lustrzane.
- W oknie dialogowym Odbicie kliknij przycisk Płaszczyzna odbicia, a następnie wybierz płaszczyznę konstrukcyjną lub powierzchnię płaską, aby użyć jej jako płaszczyzny odbicia. Użyj polecenia Odbij Komponent dostępnego na karcie Zespół.
- W przypadku części wielobryłowej zaznacz opcję Bryła i wybierz korpus bryłowy, w którym znajdzie się odbity element.
- W przypadku odbicia lustrzanego bryły wybierz operację i zdecyduj, czy chcesz usunąć pierwotną bryłę:
- Połącz
 . Łączy element z wybraną bryłą.
. Łączy element z wybraną bryłą.
- Nowa bryła
 . Tworzy bryłę w części wielobryłowej.
. Tworzy bryłę w części wielobryłowej.
- Usuń oryginał. Usuwa oryginalną bryłę. Tylko lustrzane odbicie pozostaje w pliku części. Użyj w celu modelowania lewej i prawej wersji części.
- Połącz
- Kliknij przycisk Więcej
 , aby określić, w jaki sposób obliczane są odbijane elementy:
, aby określić, w jaki sposób obliczane są odbijane elementy:
- Optymalnie. Tworzy identyczne kopie wybranych elementów przez lustrzane odbicie ścianek elementów. Opcja Optymalnie jest najszybszą metodą obliczania. Ma ona jednak kilka ograniczeń, np. nie pozwala utworzyć wystąpień nakładających się lub przecinających inne powierzchnie niż powierzchnie oryginalnych elementów. Przyspiesza obliczanie odbicia lustrzanego.
- Identycznie. Tworzy identyczne kopie wybranych elementów poprzez powielenie wyników oryginalnych elementów. Tam, gdzie niemożliwa jest metoda optymalna, należy użyć opcji Identyczne dla identycznych elementów. Obliczenia wykonywane są szybciej niż przy użyciu metody Dopasuj.
- Dopasuj. Tworzy potencjalnie różniące się kopie wybranych elementów przez pojedyncze tworzenie lustrzanego odbicia elementów i obliczanie zakresów lub zakończeń każdego odbitego wystąpienia. Czas obliczania może się wydłużyć dla szyków zawierających dużą liczbę wystąpień. Umożliwia zachowanie założeń projektowych, pozwalając na dostosowanie odbitych wystąpień do warunków określających zakres lub zakończenie elementu, gdy na przykład gdy element kończy się na powierzchni modelu. Opcja niedostępna dla lustrzanych odbić elementów bryłowych w stanie otwartym lub powierzchni.
- Kliknij przycisk OK.
Wskazówka: Aby usunąć użytkowników z odbicia lustrzanego, rozwiń element w przeglądarce, kliknij prawym przyciskiem myszy, a następnie wybierz polecenie Usuń uczestnika.
Sterowanie widocznością elementów w szykach
Wyświetlanie niektórych elementów konstrukcyjnych, elementów bryłowych lub elementów powierzchni w szyku można tymczasowo wyłączyć. Elementy pozostają wyłączone do momentu ponownego ich włączenia.
- Wykonaj jedną z poniższych czynności:
- Aby wyłączyć lub przywrócić widoczność wszystkich wystąpień elementów bryłowych w szyku, wybierz w przeglądarce ikonę szyku, kliknij prawym przyciskiem myszy i wybierz opcję Wyłącz lub Włącz element.
- Aby wyłączyć lub przywrócić widoczność poszczególnych wystąpień elementu bryły w szyku, rozwiń ikonę szyku w przeglądarce, wybierz wystąpienie, kliknij prawym przyciskiem myszy i wybierz polecenie Wyłącz lub Włącz.
Uwaga: Uwaga: wystąpienia, które zostały wyłączone pojedynczo, muszą być też pojedynczo włączane.
- Aby ukryć lub przywrócić widoczność wszystkich elementów konstrukcyjnych lub elementów powierzchni we wszystkich wystąpieniach szyku, wybierz w przeglądarce ikonę szyku, kliknij prawym przyciskiem myszy i wybierz polecenie Ukryj wszystkie elementy konstrukcyjne, Pokaż wszystkie elementy konstrukcyjne, Ukryj wszystkie powierzchnie lub Pokaż wszystkie powierzchnie.
- Aby ukryć lub wyświetlić pojedynczy element konstrukcyjny lub element powierzchni w wystąpieniu szyku, rozwiń ikonę szyku w przeglądarce, wybierz wystąpienie, kliknij prawym przyciskiem myszy i włącz lub wyłącz opcję Widoczność.
Sterowanie nieprzezroczystością elementów powierzchni w szyku
Podczas tworzenia powierzchni jest ona przezroczysta i ma taki sam kolor jak płaszczyzna konstrukcyjna. Użyj opcji Przezroczystość, aby określić powierzchnie jako nieprzezroczyste.
- Wykonaj dowolną z następujących czynności:
- Aby sterować przezroczystością wszystkich elementów powierzchni we wszystkich wystąpieniach szyku, wybierz w przeglądarce ikonę szyku, kliknij prawym przyciskiem myszy i wybierz opcję Wszystkie nieprzezroczyste powierzchnie lub Wszystkie przezroczyste powierzchnie.
- Aby sterować nieprzezroczystością pojedynczego elementu w wystąpieniu szyku, rozwiń ikonę szyku w przeglądarce, a następnie rozwiń ikonę wystąpienia. Wybierz element, kliknij go prawym przyciskiem myszy i włącz lub wyłącz opcję Przezroczyste.
Edytowanie elementu szyku
- W oknie graficznym lub w przeglądarce kliknij prawym przyciskiem myszy element i wybierz opcję Edytuj element. Wyświetlone zostanie okno dialogowe elementu.
- Zmień typ szyku, liczbę, kierunek lub odstęp.
- Kliknij przycisk OK.
Element Otwór jest przypadkiem szczególnym. Otwory z Zakończeniem ustawionym jako Na wylot tworzą szyk części bryły, przez którą przenika element początkowy. Jeśli wynik nie jest zgodny z oczekiwaniami, zmień zakończenie na Odległość.