Nowości: 2023, 2023.1, 2023.2, 2024
Można użyć polecenia Znacznik, aby dodać do powierzchni elementy znakowania laserowego, wytrawiania i grawerowania.
Ważne:
- W przypadku używania stylów niestandardowych utworzonych w wersjach wcześniejszych niż R2023 plik stylu znacznika mark.xml musi znajdować się w folderze Design Data, aby można było użyć polecenia Znacznik. Jeśli styl znacznika nie istnieje, wyświetlany jest błąd. Można skopiować plik z zainstalowanego folderu Design Data do bieżącego folderu Design Data.
- Geometria szkicu znacznika musi znajdować się całkowicie wewnątrz powierzchni obwiedni i na zewnątrz objętości modelu.
Uwaga: Polecenie Oznacz jest niedostępne w przypadku części wielobryłowych.
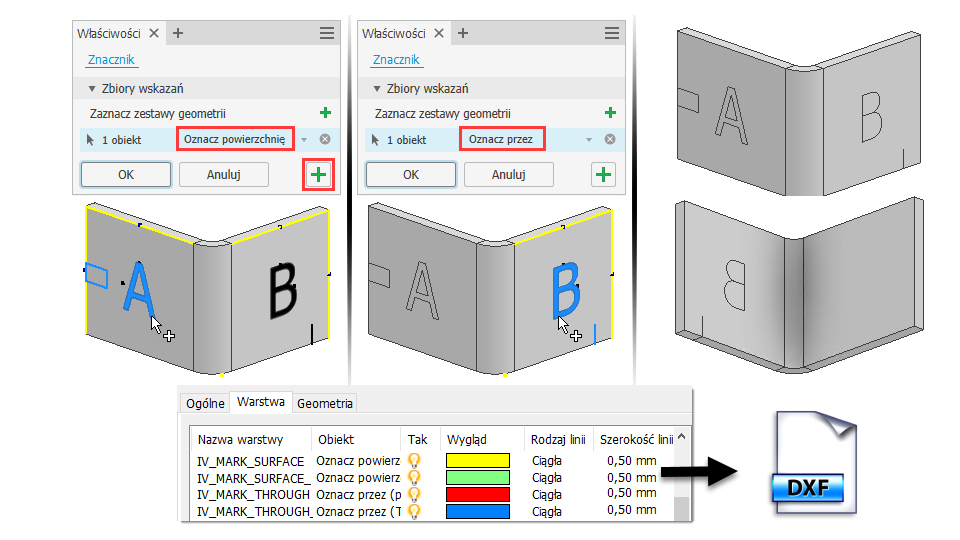
Uwaga: Kliknij opcję Ćwiczenia w Narzędziach głównych programu Inventor i pobierz ćwiczenie Znacznik z galerii, aby zobaczyć cały proces. Ustaw filtry galerii na Wszystkie dostępne i Szybki start, aby je szybko znaleźć.

Tworzenie elementu znacznika
Ten proces roboczy opisuje użycie elementu znacznika w części konstrukcji blachowej. Elementy znaczników nie są ograniczone do części konstrukcji blachowej, a proces roboczy jest taki sam, z wyjątkiem określonych odniesień konstrukcji blachowej.
- Kliknij kartę Konstrukcja blachowa lub kartę Model 3D
 panel Zmień
panel Zmień  Znacznik
Znacznik  .
.
- Wybierz opcję Znacznik powierzchni, aby zastosować znacznik do pojedynczej powierzchni i utworzyć kontur tekstu.
- Wybierz opcję Znacznik przelotowy, aby zastosować znacznik do wielu powierzchni i przekształcić znaki tekstu w pojedynczą ścieżkę obrysu na podstawie wybranej czcionki.
- Wybierz tekst lub geometrię szkicu. Jeśli nie istnieje żaden szkic, zostanie wyświetlony monit o wybranie powierzchni, na której ma zostać umieszczony znacznik, a następnie na tej powierzchni zostanie uaktywniony szkic.
- Opcjonalnie kliknij opcję Dodaj zestaw znaczników
 i kontynuuj wybieranie tekstu lub geometrii szkicu. Dla każdego elementu można ustawić opcję Znacznik powierzchni lub Znacznik przelotowy.
i kontynuuj wybieranie tekstu lub geometrii szkicu. Dla każdego elementu można ustawić opcję Znacznik powierzchni lub Znacznik przelotowy.
- Określ zachowanie elementu, wybierając opcję Rzutuj lub Zawiń.
 Rzutuje geometrię szkicu na powierzchnię. Wybierz tę metodę i żądaną opcję kierunku.
Rzutuje geometrię szkicu na powierzchnię. Wybierz tę metodę i żądaną opcję kierunku.
 Zawija geometrię szkicu na powierzchni walcowej. Wybierz tę metodę i powierzchnię docelową.
Zawija geometrię szkicu na powierzchni walcowej. Wybierz tę metodę i powierzchnię docelową.
- Kliknij przycisk Zastosuj
 , aby kontynuować korzystanie z polecenia Znacznik, lub kliknij przycisk OK, aby zakończyć.
, aby kontynuować korzystanie z polecenia Znacznik, lub kliknij przycisk OK, aby zakończyć.
Uwaga:
- Elementy znaczników zdefiniowane w rozwinięciu blachy nie są uwzględniane w modelu zagiętym ani w widokach rysunku modelu zagiętego.
- Nie można utworzyć szyku ani odbicia lustrzanego elementu znacznika.
- Wartości iProperty w tekście szkicu można użyć do utworzenia elementów znaczników, które są skojarzone z wartością iProperty.
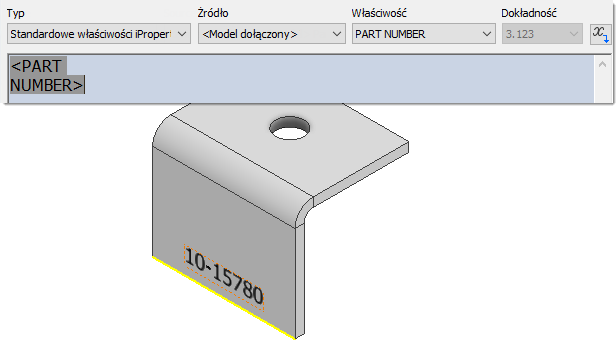
Otwórz Edytor stylów, aby dodać lub edytować style znaczników. Można ustawić opcję powierzchnia lub na wylot znacznika, opcje tekstu i inne właściwości eksportu warstw DXF/DWG w stylach.
Aby uzyskać więcej informacji, zobacz temat Edytor stylów i standardów — Styl znacznika — odniesienie.
Edycja elementu znacznika
- Kliknij prawym przyciskiem myszy element znacznika w przeglądarce i wybierz z menu kontekstowego polecenie Edytuj element.
- Wprowadź niezbędne zmiany. Jeśli zmiana wymaga edycji szkicu, można to zrobić ze ścieżki nawigacji panelu właściwości Znacznik, kliknąć opcję Szkic, a szkic zostanie uaktywniony w trybie edycji.
- Kliknij przycisk OK, aby zakończyć.
Uwaga: Jeśli zmiana modelu powoduje błąd w elemencie znacznika, dostęp do szkicu elementu znacznika można uzyskać z okna dialogowego błędu, klikając przycisk Edytuj.
Eksportowanie informacji o warstwie elementu znacznika
Aby wyeksportować element znacznika z informacjami o warstwie DXF/DWG:
- Utwórz część konstrukcji blachowej z co najmniej jednym elementem znacznika w modelu zagiętym lub rozwinięciu blachy.
- Utwórz rozwinięcie blachy.
- Kliknij prawym przyciskiem myszy rozwinięcie blachy w przeglądarce i wybierz z menu kontekstowego polecenie Zapisz kopię jako.
- Wprowadź nazwę pliku i wybierz DXF lub DWG w polu wartości Zapisz jako typ.
- Kliknij przycisk Zapisz.
- W oknie dialogowym Opcje eksportu DXF/DWG rozwinięcia blachy kliknij kartę Warstwa.
- Przewiń do nazw warstw elementu znacznika i wprowadź wymagane zmiany.
- Kliknij przycisk OK, aby zakończyć.
Uwaga: Plik DXF/DWG można również wyeksportować, wybierając powierzchnię części, klikając prawym przyciskiem myszy, aby wyświetlić menu kontekstowe, i wybierając opcję Eksportuj powierzchnię jako. Ta metoda nie zawiera obecnie informacji o warstwie znacznika.