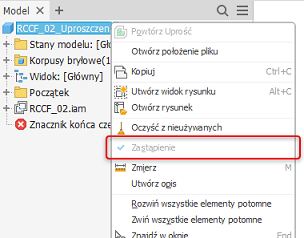Polecenie Uprość umożliwia utworzenie pochodnej bryłowej albo pochodnej powierzchniowej części złożonej na podstawie zespołu.
Nowości: 2022, 2023, 2024, 2024.2

Za pomocą polecenia Uprość można zredukować zawartość zespołu poprzez usunięcie komponentów, elementów i wygenerowanie uproszczonego pliku części. Gdy polecenie uruchamia aktywny stan modelu, widok projektu i widok położenia wypełniają grupę Stan początkowy. W tym miejscu można zawęzić parametry definiujące model uproszczony. Po wybraniu opcji inne, nieprawidłowe opcje zostaną ukryte.
Polecenie Uprość służy zarówno do tworzenia, jak i edycji uproszczonych części. Starsze części z powłoką korzystają z panelu właściwości Uprość podczas edycji.
Polecenie Uprość jest niedostępne, gdy model jest w trybie Express.
W przypadku otwarcia z poziomu środowiska Zawartość BIM opcja Typ wyniku jest zablokowana na ustawieniu Zastąpienie. Zobacz krok 7 poniżej.
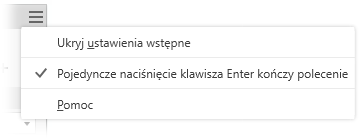
- Na karcie Złóż
 panel Upraszczanie kliknij opcję
panel Upraszczanie kliknij opcję  Uprość. Zostanie wyświetlony panel właściwości Uprość.
Uprość. Zostanie wyświetlony panel właściwości Uprość.
- Opcjonalnie można wybrać wbudowane ustawienie wstępne do użycia. Dostępne są cztery wbudowane ustawienia wstępne. Można również utworzyć własne. Ustawienia wstępne umożliwiają przypisanie wartości do pól w panelu właściwości. Można nadpisać dowolną wartość.
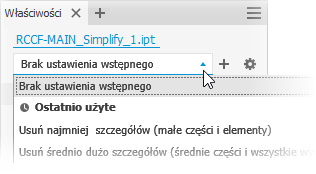
- Usuń najmniej szczegółów (małe części i elementy) — ustawienia są przeznaczone do usuwania małych części i elementów, co pozwala uzyskać najbardziej szczegółowy model.
- Usuń średnio dużo szczegółów (średnie części i wszystkie wymienione elementy) — ustawienia są przeznaczone do usuwania średniej liczby szczegółów.
- Usuń większość szczegółów (zastąp komponenty najwyższego poziomu powłokami) — ustawienia są przeznaczone do usuwania największej liczby szczegółów, co pozwala uzyskać bardzo podstawowe kształty.
- Bez uproszczenia — wersja uproszczona jest wiernym odzwierciedleniem modelu zespołu. Wszystkie szczegóły są widoczne w modelu.
Wskazówka: Wybierz ustawienie wstępne najbardziej zbliżone do żądanego poziomu szczegółowości, a następnie za pomocą poleceń Pokaż dołączone i Pokaż wykluczone szybko wybierz pozostałe części, aby przyspieszyć proces.Tej samej metody można użyć do tworzenia własnych ustawień wstępnych. Aby uzyskać więcej informacji, zobacz temat Praca z ustawieniami wstępnymi.
- Pola grupy Dane wejściowe są wypełniane zgodnie z bieżącym stanem zespołu. W razie potrzeby można wprowadzić w nich zmiany.
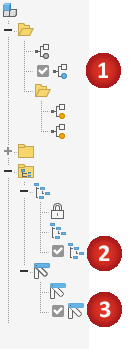
 Stan modelu. Aktywny stan modelu zawiera komponenty definiujące rozmiar powłoki. Zmiany w stanie modelu wpływają na rozmiar powłoki.
Stan modelu. Aktywny stan modelu zawiera komponenty definiujące rozmiar powłoki. Zmiany w stanie modelu wpływają na rozmiar powłoki.
 Widok. Umożliwia wyświetlenie aktywnego widoku projektu. Zmiany w widokach projektu nie wpływają na rozmiar powłoki.
Widok. Umożliwia wyświetlenie aktywnego widoku projektu. Zmiany w widokach projektu nie wpływają na rozmiar powłoki.
Kliknij opcję
 Skojarzony, aby połączyć model uproszczony z widokiem projektu. Opcja jest niedostępna w przypadku głównego widoku projektu.
Uwaga: Po wybraniu opcji Skojarzony grupa Komponenty będzie niedostępna, ponieważ wszystkie zmiany komponentów pochodzą z widoku projektu.
Skojarzony, aby połączyć model uproszczony z widokiem projektu. Opcja jest niedostępna w przypadku głównego widoku projektu.
Uwaga: Po wybraniu opcji Skojarzony grupa Komponenty będzie niedostępna, ponieważ wszystkie zmiany komponentów pochodzą z widoku projektu. Położenie. Położenie komponentu wpływa na definicję rozmiaru powłoki. Zmiany w widoku położenia mogą mieć wpływ na rozmiar powłoki.
Położenie. Położenie komponentu wpływa na definicję rozmiaru powłoki. Zmiany w widoku położenia mogą mieć wpływ na rozmiar powłoki.
- Polecenie Zastąp obwiedniami umożliwia zastępowanie komponentów prostymi kształtami. Po kliknięciu opcji w podglądzie zostaną wyświetlone części przedstawiane jako powłoki.
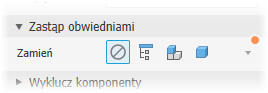
 Brak — tę opcję należy wybrać, jeśli nie używa się powłok do upraszczania. Grupy Komponenty i Elementy są dostępne do użycia.
Brak — tę opcję należy wybrać, jeśli nie używa się powłok do upraszczania. Grupy Komponenty i Elementy są dostępne do użycia.
 Wszystko w jednej obwiedni — tworzy powłokę wokół zespołu najwyższego poziomu. Wynik jest nieprecyzyjny i przydatny przy tworzeniu „obszarów wykluczonych” projektu. Po wybraniu tej opcji grupy Komponenty i Elementy zostaną ukryte.
Wszystko w jednej obwiedni — tworzy powłokę wokół zespołu najwyższego poziomu. Wynik jest nieprecyzyjny i przydatny przy tworzeniu „obszarów wykluczonych” projektu. Po wybraniu tej opcji grupy Komponenty i Elementy zostaną ukryte.
 Każdy komponent najwyższego poziomu — tworzy powłokę wokół komponentów pierwszego poziomu zespołu. Zostaną wyświetlone narzędzia wyboru komponentów. Narzędzia wyboru elementów zostaną ukryte.
Każdy komponent najwyższego poziomu — tworzy powłokę wokół komponentów pierwszego poziomu zespołu. Zostaną wyświetlone narzędzia wyboru komponentów. Narzędzia wyboru elementów zostaną ukryte.
 Każda część — tworzy powłoki dla wszystkich części w zespole. Narzędzia wyboru elementów zostaną ukryte.
Każda część — tworzy powłoki dla wszystkich części w zespole. Narzędzia wyboru elementów zostaną ukryte.
Dostępne są następujące opcje zastąpienia:
Wskazówka: Aby udoskonalić model uproszczony do wygenerowania użyj kombinacji ustawień wstępnych, zastępowania powłokami, wykluczania komponentów i usuwania elementów.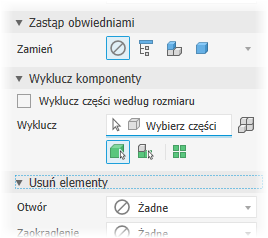
- Wyklucz komponenty — udostępnia opcje do wyboru komponentów, które mają zostać uwzględnione w części uproszczonej lub z niej wykluczone. Wybierz pojedyncze komponenty lub wszystkie wystąpienia komponentu.
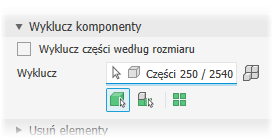
- Usunąć części według wyboru (domyślnie). Usuwanie części według wielkości jest odznaczone, a selektor Wyklucz jest aktywny.
- Kliknij priorytet wyboru, którego chcesz użyć. Wybierz
 Priorytet części lub
Priorytet części lub  Priorytet komponentu.
Priorytet komponentu.
- Aby wybrać wszystkie wystąpienia wybranego elementu, kliknij opcję
 Wszystkie wystąpienia.
Wszystkie wystąpienia.
- Rozpocznij wybieranie części lub komponentów w obszarze rysunku. Aktywny selektor jest u dołu podświetlony na niebiesko.
- Kliknij priorytet wyboru, którego chcesz użyć. Wybierz
- Usuń części według rozmiaru
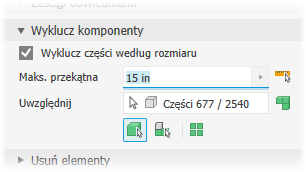
- Wybierz opcję Usuń część według rozmiaru.
- Określ maksymalną wartość przekątnej ramki ograniczającej. Części lub komponenty znajdujące się wewnątrz ramki ograniczającej zostaną usunięte. Określ rozmiar przy użyciu jednej z poniższych metod:
- Wprowadź wartość w polu edycji Maks. przekątna.
- Kliknij strzałkę na końcu pola wartości, aby wybrać ostatnio używaną wartość.
- Kliknij przycisk pomiaru przekątnej ramki ograniczającej
 , a następnie wybierz część/komponent, aby wprowadzić wartość przekątnej.
, a następnie wybierz część/komponent, aby wprowadzić wartość przekątnej.
- Kliknij priorytet wyboru, którego chcesz użyć. Wybierz jedną z opcji:
 Priorytet części
Priorytet części
 Priorytet komponentu
Priorytet komponentu
Aby wybrać wszystkie wystąpienia wybranego elementu, kliknij opcję
 Wszystkie wystąpienia.
Wszystkie wystąpienia.
- Funkcja automatycznego wykrywania zlokalizuje i wyróżni komponenty.
- Kontynuuj wybieranie pozostałych komponentów, które mają zostać wykluczone z części uproszczonej.
- Kliknij opcję
 Pokaż wykluczone, aby wyświetlić komponenty, które nie będą uwzględniane w uproszczonym modelu, lub opcję
Pokaż wykluczone, aby wyświetlić komponenty, które nie będą uwzględniane w uproszczonym modelu, lub opcję  Pokaż dołączone, aby wyświetlić komponenty uwzględnione w uproszczonym modelu. Podczas przeglądania w jednym z trybów numery wyświetlane w polu edycji odnoszą się do etykiety.
Pokaż dołączone, aby wyświetlić komponenty uwzględnione w uproszczonym modelu. Podczas przeglądania w jednym z trybów numery wyświetlane w polu edycji odnoszą się do etykiety.
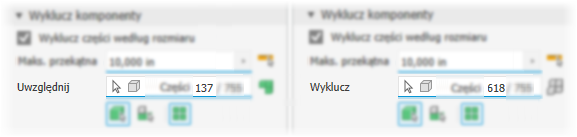 Uwaga: Części wykluczone bezpośrednio są wyróżnione podczas wyświetlania elementów wykluczonych. Części wykluczone według rozmiaru nie są wyróżnione. Opcje wyświetlania działają również w przypadku powłok.
Uwaga: Części wykluczone bezpośrednio są wyróżnione podczas wyświetlania elementów wykluczonych. Części wykluczone według rozmiaru nie są wyróżnione. Opcje wyświetlania działają również w przypadku powłok.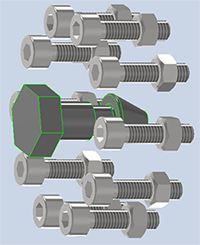
- Usunąć części według wyboru (domyślnie). Usuwanie części według wielkości jest odznaczone, a selektor Wyklucz jest aktywny.
- Opcja Usuń elementy udostępnia opcje umożliwiające wybranie według typu oraz rozmiaru elementów, które mają zostać uwzględnione w części uproszczonej lub z niej wykluczone. Lista elementów zawiera otwory, zaokrąglenia, fazowania, kieszenie (zakres odejmowany), wypukłości (zakres dodawany) i tunele (z jednym wejściem lub wieloma wejściami). Wewnętrzne puste przestrzenie są automatycznie usuwane.
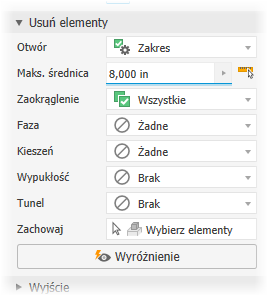
- Kieszeń — rozpoznaje elementy ubytkowe, takie jak wyciągnięcia proste, obroty, przeciągnięcia itp.
- Wypukłość — rozpoznaje elementy addytywne lub wypukłości różnych typów elementów.
- Tunel rozpoznaje zestaw powierzchni zawartych w modelu, które definiują otwarty obszar z co najmniej jednym wejściem do obszaru z powierzchni zewnętrznych.
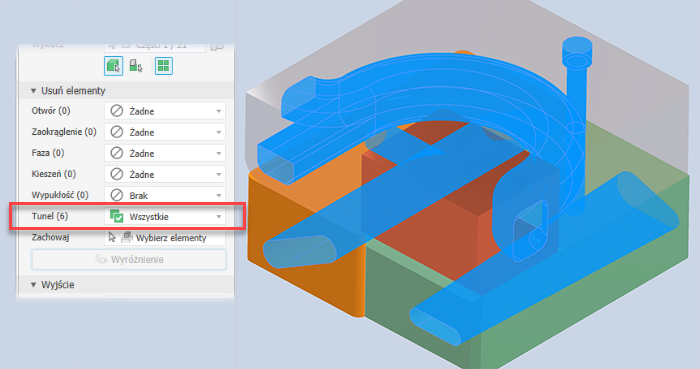
Dla każdego z wymienionych typów elementów wskaż, czy ma zostać usunięty oraz sposób jego usunięcia: Brak (domyślnie) — żadne elementy tego typu nie zostaną usunięte.
Brak (domyślnie) — żadne elementy tego typu nie zostaną usunięte.
 Wszystkie — wszystkie elementy tego typu zostaną usunięte.
Wszystkie — wszystkie elementy tego typu zostaną usunięte.
 Zakres — wszystkie elementy równe określonemu parametrowi lub mniejsze zostaną usunięte. Określ wartość definiującą maksymalny rozmiar elementu do usunięcia.
Zakres — wszystkie elementy równe określonemu parametrowi lub mniejsze zostaną usunięte. Określ wartość definiującą maksymalny rozmiar elementu do usunięcia.
- Zachowaj — kliknij selektor i wśród elementów przeznaczonych do usunięcia wybierz te, które chcesz zachować.
Uwaga: Zasady rozpoznawania elementów opierają się na minimum umożliwiającym wykonanie przejścia, na przykład otwory spełniają również definicje tuneli. W związku z tym niektóre otwory poza zakresem mogą zostać usunięte jako tunele. Aby rozwiązać ten problem, można kliknąć przycisk Zachowaj i wybrać dowolny element, który ma pozostać w części uproszczonej.
- Polecenie
 Wyróżnij pozwala oznaczyć kolorem elementy, które mają zostać usunięte.
Wyróżnij pozwala oznaczyć kolorem elementy, które mają zostać usunięte.
- Obszar Wynik zawiera opcje umożliwiające zdefiniowanie typu wyniku oraz struktury zgodnej z przeznaczeniem.
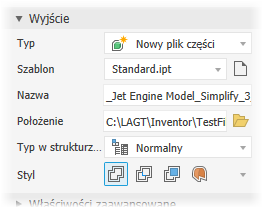
- Typ — dostępne są trzy rodzaje wyników:
- Nowy plik części — umożliwia wygenerowanie części programu Inventor na podstawie wybranego szablonu.
- Zastąpienie — umożliwia wygenerowanie uproszczonej części programu Inventor używanej do wypełnienia zastąpienia stanu modelu.
Uwaga: Gdy aktywny stan modelu jest zastąpieniem, polecenie Uprość jest niedostępne.Uwaga: W środowisku Zawartość BIM zastąpienie jest jedynym dostępnym typem wyniku.
- Model programu Revit (RVT) — umożliwia generowanie projektu programu Inventor jako modelu programu Revit (RVT).
Orientacja modelu: podczas eksportu pod uwagę brana jest góra narzędzia ViewCube w programie Inventor oraz oś Y programu Inventor. Jeśli oś Y jest prostopadła do płaszczyzny górnej, model zostaje obrócony tak, aby oś Z w programie Inventor była prostopadła do płaszczyzny górnej narzędzia ViewCube.
- Szablon — pozwala ustawić plik szablonu części, który będzie używany do generowania nowego pliku części. Wybierz szablon części konstrukcji blachowej lub standardowej albo przejdź do szablonu niestandardowego. Jeśli pole szablonu będzie puste, obok pola zostanie wyświetlony alert.
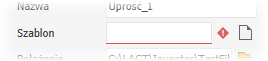 Uwaga: Szablony nie są używane do generowania plików RVT.
Uwaga: Szablony nie są używane do generowania plików RVT. - Nazwa — pozwala użyć domyślnej nazwy pliku lub określić własną. Nazwa domyślna składa się z nazwy zespołu oraz przyrostka.
- Położenie — określa lokalizację nowego pliku. Aby można było automatycznie odnajdywać plik części podczas otwierania pliku zespołu, należy określić katalog poprzez wskazanie położenia zawartego w pliku projektu użytego w tym zespole.
- Struktura zestawienia komponentów — pozwala ustawić strukturę zestawienia komponentów dla komponentu. Ustawienie domyślne to Normalna.
Uwaga: Możesz zmienić strukturę na Odniesienie na poziomie umieszczenia komponentu.Uwaga: Opcja nieużywana w przypadku plików wyjściowych w formacie RVT.
- Struktura — opcja używana tylko podczas generowania plików RVT. Wybierz żądane ustawienie opcji Struktura:
- Wszystko w jednym elemencie — wynikiem jest model programu Revit z jednym elementem reprezentującym zespół uproszczony.
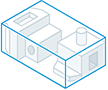
- Każdy komponent najwyższego poziomu — model programu Revit z wieloma elementami reprezentującymi komponenty pierwszego poziomu w modelu uproszczonym.
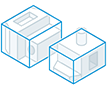
- Włącz aktualizowanie — tworzy węzeł przeglądarki umożliwiający edycję uproszczenia i aktualizację wyeksportowanego pliku RVT. Ta opcja jest wybrana domyślnie. Jeśli ta opcja nie będzie zaznaczona, węzeł przeglądarki nie zostanie utworzony, a kryteria eksportu nie zostaną zachowane. Wszystkie aktualizacje eksportowanego pliku wymagają ponownego wyeksportowania modelu.
Uwaga: jest ustawieniem zalecanym, jeśli spodziewane jest wprowadzenie zmian w projekcie programu Inventor, ponieważ wyeksportowany plik RVT będzie można zaktualizować o zmiany bez ponownego eksportowania.
- Wszystko w jednym elemencie — wynikiem jest model programu Revit z jednym elementem reprezentującym zespół uproszczony.
- Opcja Styl służy do generowania plików IPT i umożliwia wybranie jednego z czterech ustawień.
Uwaga: Opcja jest niedostępna w przypadku plików wyjściowych w formacie RVT.
 Pojedyncza bryła bez połączeń
Pojedyncza bryła bez połączeń
 Pojedyncza bryła z połączeniami
Pojedyncza bryła z połączeniami
 Zachowaj każdą bryłę
Zachowaj każdą bryłę
 Pojedynczy element złożony
Pojedynczy element złożony
Dostępne opcje to:
- Typ — dostępne są trzy rodzaje wyników:
- W obszarze Właściwości zaawansowane znajdują się inne ustawienia, które pomagają zarządzać danymi wyjściowymi upraszczania.
- Przerwij połączenie, pozwala przerwać połączenie między zespołem macierzystym a uproszczoną częścią.
Uwaga: Opcja jest niedostępna w przypadku plików wyjściowych w formacie RVT.
- Wyłącz połączenie, pozwala wyłączyć połączenie między zespołem macierzystym a uproszczoną częścią.
Uwaga: Opcja ta jest niedostępna w przypadku danych wyjściowych RVT i gdy zaznaczone jest pole wyboru Przerwij połączenie.
- Opcja Zmień nazwę pozwala zmienić nazwę komponentów uproszczonych. Można zmienić nazwy następujących elementów:
- Wybrane węzły oraz wszystkie węzły podrzędne przeglądarki. Zmiana nazwy części jest wykonywana wedle następującego wzoru: „Część[liczba kolejna]:[numer wystąpienia]”, co daje wynik „Część1:1”, „Część2:1” itd. W przypadku wystąpień części numer wystąpienia jest zwiększany, dając w rezultacie „Część1:1”, „Część1:2” itd.
- Elementy w folderach Korpusy bryłowe lub Korpusy powierzchniowe. Zmiana nazwy elementu odbywa się według następującego schematu: nazwy węzłów korpusu powierzchniowego zmieniane są na „Srf1”, „Srf2” itd., natomiast nazwy węzłów elementów powierzchniowych zmieniane są na „Powierzchnia1”, „Powierzchnia2” itd.
- Nazwa węzła Zespół zostanie zmieniona na Zespół1.
Uwaga: Opcja jest niedostępna w przypadku plików wyjściowych w formacie RVT.
- Opcja Wypełnij wszystkie wewnętrzne puste przestrzenie pozwala wypełnić wszystkie wewnętrzne puste skorupy w uproszczonej części korpusu bryłowego.
- Opcja Usuń części wewnętrzne jest domyślnie zaznaczona. W programie Inventor model jest analizowany z 14 standardowych kierunków (sześciu prostokątnych i ośmiu izometrycznych), aby określić stan widoczności części. Części uważane za niewidoczne są usuwane.
- Zaznacz pole wyboru Połącz kolor powierzchni z komponentu źródłowego w celu ustanowienia połączenia koloru z komponentu źródłowego z częścią docelową. Jeśli ta opcja nie jest zaznaczona, ustawiany jest domyślny wygląd części docelowej.
- Opcja Utwórz niezależne bryły w przypadku nieudanej operacji Boole'owskiej pozwala utworzyć część wielobryłową, gdy operacja Boole'owska nie powiedzie się w przypadku jednej z opcji stylu pojedynczego korpusu bryłowego. Opcja jest dostępna tylko wtedy, gdy dla opcji Styl wybrano ustawienie Pojedyncza bryła bez widocznych krawędzi pomiędzy powierzchniami płaskimi lub Pojedyncza bryła z widocznymi krawędziami pomiędzy powierzchniami płaskimi.
Uwaga: Istnieje możliwość powstania przerw, jeśli małe powierzchnie zostaną usunięte. Jeśli istnieją przerwy, wynikiem jest bryła nieciągła.Uwaga: Opcja jest niedostępna w przypadku plików wyjściowych w formacie RVT.
- Użyj polecenia Utwórz parametry modelu, aby utworzyć trzy parametry tylko do odczytu w przypadku krawędzi A, krawędzi B i krawędzi C w oknie parametrów pliku uproszczonego.
Ustawienia ogólne to:
Uwaga: Wszystkie wewnętrzne puste przestrzenie są automatycznie wypełniane. - Przerwij połączenie, pozwala przerwać połączenie między zespołem macierzystym a uproszczoną częścią.
- Kliknij przycisk OK, aby utworzyć część uproszczoną na podstawie określonych kryteriów.
Edytowanie zastąpienia uproszczeniem
- W przeglądarce rozwiń folder Stany modelu
 Zastąpienia.
Zastąpienia.
- Kliknij prawym przyciskiem myszy zastąpienie do edycji i wybierz polecenie Uaktywnij. Model zostanie zaktualizowany z uwzględnieniem zastąpienia.
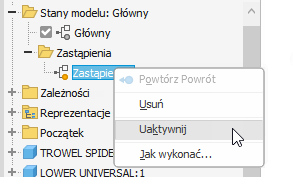
- W przeglądarce kliknij prawym przyciskiem myszy zastąpienie modelu, a następnie kliknij polecenie Edytuj.
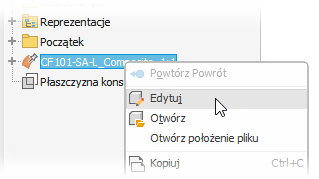
- W przeglądarce kliknij prawym przyciskiem myszy i wybierz polecenie Edytuj uproszczony zespół.
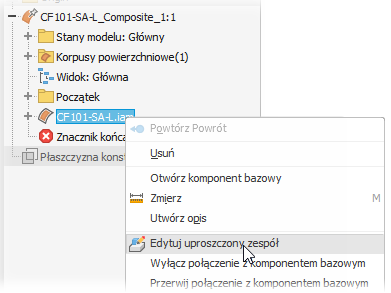
- W panelu właściwości zmodyfikuj dowolne z następujących elementów:
- Stan początkowy — umożliwia wybranie innego stanu modelu, widoku projektu lub widoku położenia
- Powłoki
- Komponenty — pozwala uwzględnić lub wykluczyć dodatkowe części
- Elementy — pozwala dodać lub dopracować parametry usuwanych elementów
 Styl wynikowy
Styl wynikowy
- Kliknij przycisk OK. Zastąpienie zostanie zaktualizowane.
Łatwe identyfikowanie zastąpienia lub uproszczonego zespołu
Za każdym razem, gdy część lub zespół są tworzone jako komponent zastępczy, w menu kontekstowym tego komponentu wyświetlany jest stan tylko do odczytu o nazwie Zastąpienie. Gdy opcja Zastąpienie jest zaznaczona, część lub zespół są modelem zastępczym. Dlatego we wszystkich plikach części istnieje stan Zastąpienie. Jest on zaznaczony TYLKO wtedy, gdy komponent został utworzony jako komponent zastępczy.