Ustawia standardy tworzenia nowych części.
Dostęp
Plik  Opcje
Opcje karta Część
karta Część
Szkicowanie podczas tworzenia nowej części
Ustala, czy tworzyć nowy szkic podczas tworzenia pliku nowej części. Wybierz jedną z opcji.
- Bez nowego szkicu
-
Wyłącza automatyczne tworzenie szkicu podczas tworzenia części.
- Szkic na płaszczyźnie X-Y
-
Ustawia płaszczyznę X-Y jako płaszczyznę szkicu podczas tworzenia części.
- Szkic na płaszczyźnie Y-Z
-
Ustawia płaszczyznę X-Z jako płaszczyznę szkicu podczas tworzenia części.
- Szkic na płaszczyźnie X-Z
-
Ustawia płaszczyznę X-Z jako płaszczyznę szkicu podczas tworzenia części.
Konstrukcja
Powierzchnie nieprzezroczyste ustawia nieprzezroczystość jako domyślną dla powierzchni.
Powierzchnie utworzone przed ustawieniem opcji są półprzezroczyste, ale mogą zostać zmienione na przezroczyste. Kliknij prawym przyciskiem myszy powierzchnię w przeglądarce i wybierz Półprzezroczysty, natomiast aby przywrócić ustawienie domyślne, usuń znacznik wyboru.
Włącz środowisko konstrukcyjne
Włącza polecenia dostępu do środowiska konstrukcyjnego i opcji konstrukcji w oknach dialogowych importu.
Autoukrywanie wewnętrznych elementów konstrukcyjnych
Automatycznie ukrywa element konstrukcyjny, jeżeli następny element zostanie użyty. Aby użyć opcji Autoukryj, zaznacz pole wyboru. Usuń zaznaczenie pola, aby wyłączyć opcję Autoukryj.
Autoużywanie elementów konstrukcyjnych i powierzchni
Ustala sterowane lub domyślne zachowanie przeglądarki.
- Zaznacz to pole wyboru, aby automatycznie użyć elementów powierzchni lub elementów konstrukcyjnych (elementy zszycia używają danych wejściowych elementów powierzchni, a płaszczyzny konstrukcyjne korzystają z danych wejściowych punktów konstrukcyjnych). W rezultacie powinna poprawić się praca przeglądarki oraz komunikacja pomiędzy elementami.
Nie można zwinąć znacznika końca części pomiędzy użytymi elementami bez podziału, tak jak w przypadku wyciągnięcia prostego i jego szkicu.
- Usuń zaznaczenie pola wyboru, aby wyłączyć automatyczne użycie elementów powierzchni i elementów konstrukcyjnych. Jest to przydatne w przypadku tworzenia kilku płaszczyzn konstrukcyjnych odsuniętych od siebie (np. przy tworzeniu szkicu wyciągnięcia złożonego.) Automatyczne użycie może spowodować niepotrzebne głębokie zagnieżdżenie węzłów przeglądarki.
Aby użyć znacznika końca części do zwinięcia danego elementu bez podziału elementów konstrukcyjnych i elementów powierzchni, anuluj zaznaczenie pola wyboru.Wskazówka: Podczas przesuwania znacznika końca części można przerwać ten proces przez naciśnięcie klawisza Esc. Po zakończeniu operacji anulowania wyświetlany jest komunikat.
Wyświetl rozszerzone informacje po nazwie węzła elementu w przeglądarce
Wyświetla szczegółowe informacje o elementach części w przeglądarce. Rozszerzone nazwy elementów są dostępne w środowiskach: części, części konstrukcji blachowej, widoku modelowania zespołu i rysunku.
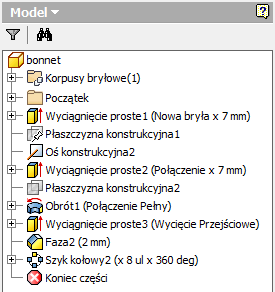
Uchwyty 3D
Określa opcje uchwytów 3D.
- Włącz uchwyty 3D
-
Zaznacz pole wyboru, aby włączyć uchwyty 3D. Usuń znacznik w polu wyboru aby całkowicie usunąć funkcję uchwytów 3D (również ze wszystkich menu kontekstowych).
- Po wybraniu wyświetl uchwyty
-
Zaznacz pole wyboru, aby wyświetlać uchwyt w momencie wyboru powierzchni lub krawędzi części (w pliku .ipt) lub zespołu (.iam). Uchwyt jest wyświetlany jeśli jako priorytet wyboru określone są powierzchnie i krawędzie oraz gdy istnieje możliwość edycji powierzchni przy użyciu uchwytów 3D. Kliknięcie uchwytu uruchamia polecenie Uchwyty 3D. Usuń znacznik w polu wyboru, aby wyłączyć wyświetlanie uchwytów.
- Wiązania wymiarowe
-
Określa jak wiązania wymiarowania reagują, gdy zmiany elementu wywołane edycją uchwytami 3D są niespójne z istniejącymi wiązaniami.
Nigdy nie zwalniaj chroni element przed zmianą za pomocą uchwytów w kierunku o zdefiniowanym wymiarze kątowym lub liniowym.
Zwolnij przy braku równości chroni element przed zmianą za pomocą uchwytów w kierunku zdefiniowanym przez wymiar kątowy lub liniowy w oparciu o równanie. Wymiary bez równań nie ulegają zmianie.
Zawsze zwalniaj pozwala na edycję elementu za pomocą uchwytów niezależnie od zastosowanego wymiaru liniowego, kątowego czy też wymiaru w oparciu o równanie.
Pytaj działa podobnie jak Zawsze zwalniaj, ale wyświetla ostrzeżenie, jeśli edycja za pomocą uchwytów będzie oddziaływać na wymiary lub wymiary w oparciu o równanie. Po zaakceptowaniu, wymiary i równania są swobodne i ulegają aktualizacji jako wartości numeryczne po edytowaniu za pomocą uchwytów.
- Wiązania geometryczne
-
Określa jak wiązania geometryczne reagują, gdy zmiany elementu wywołane edycją uchwytami 3D są niespójne z istniejącymi wiązaniami.
Nigdy nie przerywaj chroni element przed edycją za pomocą uchwytów jeżeli istnieje węzeł.
Zawsze przerywaj przerywa jedno lub więcej wiązań, aby umożliwić edycję elementu za pomocą uchwytów.
Pytaj działa podobnie jak Zawsze przerywaj, ale wyświetla ostrzeżenie, jeśli edycja za pomocą uchwytów będzie rozwiązywać jedno lub więcej wiązań.
Ustawienie domyślne poleceń Utwórz/Wyprowadź/Uprość
- Połącz kolor powierzchni z komponentu źródłowego
-
Umożliwia połączenie koloru z komponentu bazowego z częścią docelową. Jeśli ta opcja nie jest zaznaczona, jest ustawiany domyślny wygląd części docelowej.
- Połącz formatowanie szkicu z komponentu źródłowego
-
Umożliwia określenie, czy bloki szkicu w części pochodnej są aktualizowane, jeśli linie w części źródłowej zostaną zmienione.
Importuj
- Importuj
- Importuje ustawienia opcji Opcje aplikacji z pliku .xml. Kliknij przycisk Importuj, aby wyświetlić okno dialogowe Otwórz. Przejdź do żądanego pliku i kliknij przycisk Otwórz.
- Użyj ustawień związanych z programem AutoCAD
- Powoduje, że działanie jest podobne do ustawień programu AutoCAD.
- Użyj ustawień programu Inventor
- Instalowane są domyślne ustawienia Opcji aplikacji.
Eksportuj
- Eksportuj
- Zapisuje bieżące ustawienia opcji Opcje aplikacji w pliku .xml. Kliknij przycisk Eksportuj, aby wyświetlić okno dialogowe Zapisz kopię jako. Wybierz położenie pliku, podaj nazwę pliku, a następnie kliknij polecenie Zapisz.
Uwaga dotycząca domyślnego położenia instalacji dla operacji Importuj i Eksportuj:
Inventor. Microsoft Windows 7 i Windows 8: Users\[login]\AppData\Local\Autodesk\Inventor [wersja]\Preferences.