Wyświetlania obszarów zainteresowania w widoku komponentu i przerywanie (a nie wyświetlanie) widoku w obszarach bez znaczących szczegółów.
Nowości: 2023.1
Gdy widok komponentu wykracza poza długość rysunku, można go przerwać, natomiast skalowanie widoku komponentu w celu dopasowania do rysunku powoduje, że widok komponentu staje się niedopuszczalnie mały.
Można również wykorzystać przerwanie, gdy widok komponentu zawiera duże obszary nie opisywanej geometrii. Na przykład konieczne może być opisanie obu końców wałka, gdy jego środkowy fragment nie posiada elementów. Przerwania mogą być używane w dowolnym miejscu wzdłuż długości komponentu. Można również wykorzystać wiele przerwań w pojedynczym widoku rysunkowym.
Linie wymiarowe, które przechodzą przez przerwanie, gdy oba punkty leżą na zewnątrz obszaru usuniętego przez przerwanie, są modyfikowane symbolem przerwania w taki sposób, aby odpowiadały liniom przerwania widoku. Wymiary, przechodzące przez obszar przerwania, w których jeden lub oba punkty leżą w usuniętym obszarze, stają się niewidoczne.
- Widok części
- Widok zespołu
- Rzut
- Widok izometryczny
- Przekrój
- Rzut szczegółu
- Operacja tworzenia płatów
- Przycięty widok
Dziedziczność przerwania
- Możesz propagować operację przerwania do widoku macierzystego. Podczas tworzenia przerwania wybierz opcję Propaguj do widoku macierzystego.
- Dla rzutowania prostopadłego wyrwania są domyślnie dziedziczone w widokach pochodnych, jeśli kierunek rzutowania widoku jest równoległy do linii przerwania.
- Dziedziczność przerwania jest także obsługiwana dla rzutowanych projektów pochodnych izometrycznych, ale przerwania nie są domyślnie dziedziczone.
Przerywanie rzutu rysunku
Okno dialogowe Przerwanie umożliwia określenie przerwania.(Ustawienia wyświetlania zmieniają się odpowiednio do wybranego stylu przerwania). W przypadku przerwań konstrukcyjnych można również użyć jednego, dwóch lub trzech symboli na przerwanie.
Opcja Propaguj do widoku macierzystego określa, czy operacja przerwania jest propagowana do widoku macierzystego. Dostępność opcji zależy od typu widoku oraz stanu opcji Dziedziczność przerwań.
- Na wstążce kliknijkartę Wstaw widoki
 panel Modyfikuj
panel Modyfikuj  Przerwij(
Przerwij( ), a następnie wybierz widok do przerwania.
), a następnie wybierz widok do przerwania.
- Określ opcje w oknie dialogowym Przerwanie:
- Styl. Umożliwia określenie stylu przerwania. Prostokątny (
 ) tworzy przerwanie w przypadku obiektów niecylindrycznych i wszystkich przerwań przekrojowych. Strukturalny (
) tworzy przerwanie w przypadku obiektów niecylindrycznych i wszystkich przerwań przekrojowych. Strukturalny ( ) tworzy przerwanie z użyciem stylizowanych linii przerwania.
) tworzy przerwanie z użyciem stylizowanych linii przerwania.
- Orientacja. Określa orientację przerwania na poziomą, pionową lub dopasowaną do rzutowania widoku. Poziome (
 ) ustawia poziomą orientację przerwania. Pionowe (
) ustawia poziomą orientację przerwania. Pionowe ( ) ustawia pionową orientację przerwania.
) ustawia pionową orientację przerwania.
- Wyświetlanie. Określa wygląd każdego rodzaju przerwania i działa w połączeniu z poleceniami Styl. Wybierz polecenie Styl, aby uaktywnić ustawienia wyświetlania.
- Odstęp. Określa odległość pomiędzy przerwaniami w widoku przerwanym. Wykorzystuje jednostki określone dla rysunku.
- Symbol (
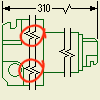 ). Określa liczbę symboli wybranego przerwania i umożliwia użycie maksymalnie 3 symboli dla każdego przerwania. (Powoduje to wyświetlenie dwóch symboli ustawianych w opcji Symbole).
). Określa liczbę symboli wybranego przerwania i umożliwia użycie maksymalnie 3 symboli dla każdego przerwania. (Powoduje to wyświetlenie dwóch symboli ustawianych w opcji Symbole).
- (Opcjonalnie) Wybierz opcję Propaguj do widoku macierzystego, aby rozszerzyć operację przerwania do widoku macierzystego.
- Min. suwak - Max. suwak. Ustawia wielkość lub amplitudę krawędzi przerwania. W przypadku wybrania polecenia Prostokątne określa ilość lub nachylenie krawędzi przerwania. Przy wybranym poleceniu Strukturalne, steruje amplitudą linii przerwania. Wyrażony jak procent długości przerwania.
- Styl. Umożliwia określenie stylu przerwania. Prostokątny (
- Kliknij widok rysunkowy, aby umieścić pierwszą linię przerwania.
- Kliknij widok rysunkowy, aby umieścić drugą linię przerwania.
Edycja stylu przerwania, wyświetlania, przerwy lub liczby symboli
Istnieje możliwość edycji stylu przerwania, wyświetlania, odstępu lub liczby symboli linii przerwania.
Nie można jednak zmodyfikować orientacji przerwania. Aby zmienić orientację przerwania, należy je usunąć, a następnie umieścić przerwanie ponownie z nową orientacją.
- Wybierz linię przerwania w oknie graficznym, kliknij prawym przyciskiem myszy i wybierz polecenie Edycja przerwania.
- Zmień dowolne opcje w oknie dialogowym.
Edycja położenia i wielkości widoku komponentu użytego przez przerwanie
- Wybierz przerwanie, aby wyróżnić linię przerwania.
- Przeciągnij linie przerwania, aby zmienić położenie przerwania.
- Przeciągnij dowolne linie przerwania, aby zwiększyć lub zmniejszyć wielkość niewidocznej części widoku komponentu. Przesunięcie linii przerwania z dala od oryginalnego położenia przerwania zwiększa wielkość niewidocznej części widoku komponentu. Przesunięcie linii przerwania w kierunku oryginalnego położenia przerwania zmniejsza wielkość niewidocznej części widoku komponentu.
Edycja położenia i widoczności przerwania linii wymiaru
- Wybierz linię przerwanego wymiaru.
- Wykonaj poniższe czynności:
- W celu edycji położenia przeciągnij manipulator przerwania przerwanej linii wymiaru do odpowiedniego położenia.
- W celu edycji widoczności przeciągnij przerwanie przerwanej linii wymiaru, tak aby tekst wymiarowy ukrył przerwanie, lub przeciągnij tekst wymiarowy, aby przykrył przerwanie.
Edycja widoczności symboli opisu ukrytych w wyniku przerwania
Symbol opisu, który łączy się z obszarem usuniętym przez przerwanie, jest niewidoczny.
- Wybierz przerwanie.
- Wykonaj jedną z poniższych czynności:
- Przeciągnij przerwanie w inne miejsce lub zmniejsz wielkość przerwania, aby uwidocznić symbol opisu.
- Zmień położenie symbolu opisu.