Można utworzyć środek lub punkt szkicu, zmienić styl punktu, przesunąć lub usunąć punkt, zaimportować punkty z programu Microsoft Excel oraz zaimportować punkty z pliku STEP lub IGES.
Punkty szkicu, które reprezentują punkty w przestrzeni, mogą być punktami lub punktami środkowymi. W programie Inventor domyślnie są wstawiane punkty środkowe, jednak można zmienić ich typ w panelu Format.
Punkt szkicu tworzy punkt konstrukcyjny, ułatwiając rozmieszczenie geometrii szkicu. Przykładowo punkty środkowe są używane w przypadku polecenia Otwór, aby automatycznie ustalić położenie otworów. W oknie graficznym normalne punkty szkicu są wyświetlane jako kropki. Punkty środkowe są wyświetlane w postaci krzyżyków.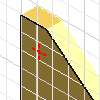
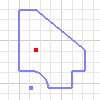
Można rozmieścić punkty na płaszczyźnie szkicu 2D lub w przestrzeni 3D zgodnie z widokiem bieżącej płaszczyzny. Można również wybrać wierzchołki istniejącej geometrii, aby rozmieścić punkty. Punkty szkicu zostaną utworzone bez wiązań. Można utworzyć wymiar lub wiązanie punkty względem innej geometrii w szkicu albo powiązać je z innymi szkicami bądź istniejącą geometrią modelu.
Tworzenie punktów środkowych lub punktów szkicu
- Wykonaj jedną z poniższych czynności w aktywnym szkicu:
- (Szkic 2D) Kliknij kartę Szkic > panel Tworzenie > Punkt
 .
. - (Szkic 3D) Karta Szkic 3D > panel Rysuj > Punkt
 .
.
- (Szkic 2D) Kliknij kartę Szkic > panel Tworzenie > Punkt
- Kliknij w oknie graficznym, aby umieścić punkty.
- Aby precyzyjnie umieścić punkt na istniejącej geometrii 2D, kliknij prawym przyciskiem myszy i wykonaj jedną z poniższych czynności:
- Wybierz opcję Przyciąganie punktów > Symetria i kliknij linię lub krzywą.
- Wybierz opcję Przyciąganie punktów > Środek i kliknij okrąg lub elipsę.
- Wybierz opcję Przyciąganie punktów > Pozorne przecięcie i kliknij dwa przecinające się elementy.
- Wybierz opcję Przyciąganie punktów > Przecięcie, a następnie kliknij punkt przecięcia co najmniej dwóch elementów.
- Wybierz opcję Przyciąganie punktów > Punkt końcowy i kliknij linię lub krzywą.
- Wybierz opcję Przyciąganie punktów > Kwadrant i kliknij okrąg lub elipsę.
- Wybierz opcję Przyciąganie punktów > Styczna, a następnie kliknij krzywą.
- Wybierz opcję Przyciąganie punktów > Środek między 2 punktami i kliknij dwa punkty.
Zmiana stylu punktu
- Aby zmienić punkty środkowe na punkty szkicu, przed rozpoczęciem tworzenia lub importowania punktów kliknij panel Format > Punkt środkowy.
- W szkicu 2D kliknij prawym przyciskiem myszy punkt, a następnie kliknij opcję Punkt środkowy, aby ją włączyć lub wyłączyć.
Przesuwanie i usuwanie punktów
- Wykonaj jedną z poniższych czynności:
- Aby usunąć punkt ze szkicu, wybierz go i naciśnij klawisz Delete.
- Aby przesunąć punkt szkicu 3D, kliknij go prawym przyciskiem myszy i wybierz polecenie Przesuń/Obróć 3D. Następnie wybierz opcję Zmień definicję wyrównania lub pozycji i wpisz nowe współrzędne X, Y oraz Z.
Importowanie punktów z programu Microsoft Excel
Można zaimportować punkty z arkusza programu Microsoft Excel do szkicu programu Inventor. Punkty są domyślnie importowane jako punkty szkicu.
Importowane punkty nie są skojarzone z plikiem źródłowym. Zmiany w pliku źródłowym wprowadzone po imporcie nie wpływają na geometrię programu Inventor. W przypadku importowania punktów do szkicu 2D, gdy arkusz kalkulacyjny zawiera wartości Z, będą importowane tylko wartości X i Y.
- Kliknij panel Wstaw > Punkty
 .
. - W oknie dialogowym Otwórz odnajdź i wybierz plik, który zawiera punkty do zaimportowania.
- Kliknij przycisk Opcje, a następnie określ, w jaki sposób chcesz zaimportować punkty:
- Utwórz punkty. Importuje tylko punkty.
- Utwórz linie. Importuje punkty i łączy je liniami.
- Utwórz splajn. Importuje punkty i łączy je splajnem.
- Kliknij przycisk OK, a następnie polecenie Otwórz.
Importowanie punktów z pliku STEP lub IGES
- Na pasku narzędzi szybkiego dostępu kliknij przycisk Otwórz.
- W oknie dialogowym Otwórz wybierz Typ plików > Pliki STEP (*.stp; *.ste; *.step) lub Typ plików > Pliki IGES (*.igs; *.igs; *.ige; *.iges). Uwaga: Można również importować punkty podczas przekształcania po otwarciu pliku DWG w programie Inventor.
- Odnajdź i wybierz plik do otwarcia.
- Kliknij Opcje.
- W oknie dialogowym Opcje importu, w sekcji Importowane elementy, upewnij się, że wybrane zostało ustawienie Punkt, a następnie określ pozostałe opcje.
- Kliknij przycisk OK, a następnie polecenie Otwórz.
W programie Inventor zostanie utworzony szkic 3D na podstawie zaimportowanych punktów. Nazwa szkicu pochodzi od nazwy warstwy lub grupy, która zawiera punkty w pliku STEP albo IGES. W przypadku braku informacji o warstwie lub grupie, szkicowi jest nadawana nazwa domyślna, np. Szkic1.
Wzorce postępowania w przypadku importowania punktów
Podczas przygotowań do zaimportowania punktów z innej aplikacji należy wziąć pod uwagę następujące czynniki:
- Tabela zawierająca punkty musi być pierwszym arkuszem roboczym w pliku i musi rozpoczynać się od komórki A1.
- Wszystkie jednostki miary znajdujące się w pierwszej komórce (A1) dotyczą wszystkich punktów w arkuszu kalkulacyjnym. Gdy jednostki nie zostaną określone, zostaną zastosowane domyślne jednostki pliku.
- Wymagana kolejność kolumn jest następująca: kolumna A jest współrzędną X, kolumna B jest współrzędną Y, a kolumna C jest współrzędną Z.
- Komórki mogą zawierać formułę, która oblicza wartość numeryczną.
- Punkty odpowiadają wierszom arkusza kalkulacyjnego. Pierwszy importowany punkt odpowiada pierwszemu wierszowi, itd. Jeżeli splajn lub linia są tworzone automatycznie, zaczynają się od pierwszego punktu i przechodzą przez pozostałe punkty w kolejności ich importowania.
- Podczas importowania linii do szkiców 3D w programie Inventor są automatycznie generowane styczne zagięcia narożnika, jeśli jest włączona opcja Autozaokrąglanie podczas tworzenia linii 3D na karcie Narzędzia
 panel Opcje
panel Opcje  Opcje aplikacji
Opcje aplikacji  karta Szkic.
karta Szkic.