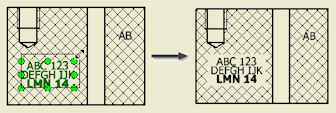Użytkownik może edytować styl kreskowania, ustawić domyślne kąty obrotu, przypisać materiały do wzorów kreskowania i przerwać kreskowanie wokół opisów.
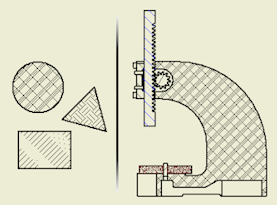
Style Standardowy i Kreskowanie sterują kreskowaniem w rysunkach.
Style kreskowania określają atrybuty kreskowania, na przykład szyk lub skalę. Przy edycji stylu kreskowania wszystkie istniejące obiekty kreskowane, które używają tego stylu, są zmieniane (zachowywane są jedynie nadpisania użytkownika).
Możesz przypisać Styl kreskowania do obiektu Kreskowania przekroju i do obiektu Kreskowania szkicu w opcji Wartości domyślne obiektu. Styl kreskowania jest używany przy tworzeniu widoku przecięcia lub szkicu kreskowanego.
Opcja Standard definiuje Domyślne wzory kreskowania materiałów i Wstępnie ustawione wartości dla Kąta kreskowania przekroju. Obie te właściwości sterują kreskowaniem w widokach przekrojów i innych rodzajach przecięć.
Edycja stylu kreskowania
Edycja Stylu kreskowania w celu ustawienia domyślnych atrybutów kreskowania dla przekroju i kreskowań szkicu.
- Wybierz kartę Zarządzanie
 panel Style i standardy
panel Style i standardy  Edytor stylów, aby otworzyć Edytor stylów i standardów.
Edytor stylów, aby otworzyć Edytor stylów i standardów.
- Na liście stylów rozwiń opcję Kreskowanie i kliknij jeden z dostępnych standardów kreskowania.
Wskazówka: Aby utworzyć Styl kreskowania, kliknij polecenie Nowy i określ nazwę nowego stylu.
- W panelu Styl kreskowania ustaw atrybuty kreskowania:
- Wybierz szyk z listy Szyk.
- Ustaw parametry szyku: Kąt, Skalę oraz Przesunięcie.
- Wybierz opcję Podwójne, aby utworzyć kopię kreskowania obróconego o 90 stopni.
- Jeśli to konieczne, dodaj komentarz.
- Aby dodać wzór kreskowania do listy:
- Wybierz opcję Inne z listy Szyk.
- W oknie dialogowym Wybierz wzór kreskowania wybierz opcję Dostępne jako wzór kreskowania, aby dodać do listy Szyk.
- Wybierz wzór kreskowania, który zostanie wykorzystany jako domyślny w danym stylu kreskowania.
- Kliknij przycisk OK, aby zamknąć okno dialogowe Wybierz wzór kreskowania.
- Aby wczytać wzory kreskowania z zewnętrznego pliku PAT:
- Wybierz opcję Inne z listy Szyk.
- W oknie dialogowym Wybierz wzór kreskowania kliknij przycisk Wczytaj.
- W oknie dialogowym Wczytywanie wzoru kreskowania kliknij przycisk Sprawdź katalogi, aby wyświetlić okno dialogowe Wybierz plik wzoru kreskowania.
- W oknie dialogowym Wybierz plik wzoru kreskowania znajdź plik PAT, podświetl go i kliknij przycisk Otwórz. Dostępne wzory kreskowania z pliku PAT wyświetlą się w oknie dialogowym Wczytywanie wzorów kreskowania.
- Wybierz jeden lub więcej wzorów do wczytania i kliknij przycisk OK.
- W oknie dialogowym Wybierz plik wzoru kreskowania wybierz opcję Dostępne jako wzór kreskowania, aby dodać je do listy Szyk w oknach dialogowych związanych z kreskowaniem.
- Wybierz wzór kreskowania do wykorzystania jako domyślny w stylu kreskowania.
- Kliknij przycisk OK, aby zamknąć okno dialogowe Wybierz wzór kreskowania.
- Kliknij przycisk Zapisz, aby zapisać zmiany w bieżącym dokumencie, a następnie przycisk Gotowe, aby zamknąć okno dialogowe.
Ustaw domyślne kąty obrotu dla wzorów kreskowania w rzutach przekroju

Domyślne kąty kreskowania przekroju dla widoków przecięć są określone na karcie Ogólne w panelu Styl standardowy. Ostateczny obrót kreskowania na widokach przecięcia składa się z domyślnego kąta kreskowania i kąta obrotu zdefiniowanego w stylu kreskowania.
- Wybierz kartę Zarządzanie
 panel Style i standardy
panel Style i standardy  Edytor stylów, aby otworzyć Edytor stylów i standardów.
Edytor stylów, aby otworzyć Edytor stylów i standardów.
- Na liście stylów rozwiń opcję Kreskowanie i kliknij jeden z dostępnych stylów kreskowania.
- Na karcie Ogólne w oknie Standardowe wybierz Kąt kreskowania przekroju z listy Wstępnie ustawione wartości.
- Edytuj listę kątów obrotu. Kliknij Nowy, aby dodać kąt obrotu do listy. Kliknij Usuń, aby usunąć kąt obrotu z listy.
Uwaga: Kąty na liście Wstępnie ustawione wartości są wyrażone w stopniach. Można wprowadzać kąty w stopniach lub radianach po określeniu jednostki w oknie dialogowym Dodaj nowy kąt kreskowania. Po kliknięciu przycisku OK lub Zastosuj w oknie dialogowym Dodaj nowy kąt kreskowania wartości w radianach są automatycznie przeliczane na stopnie.
- Kliknij Zapisz, aby zapisać modyfikacje oraz Gotowe, aby zamknąć Edytor stylów i standardów.
Przypisanie materiałów do wzorów kreskowania
Przypisania wzorów kreskowania do materiałów określają wzory kreskowania w widokach przecięć. Jeśli dla materiału nie został określony wzór kreskowania, zostanie użyty wzór kreskowania z bieżącego stylu kreskowania.
- Wybierz kartę Zarządzanie
 panel Style i standardy
panel Style i standardy  Edytor stylów, aby otworzyć Edytor stylów i standardów.
Edytor stylów, aby otworzyć Edytor stylów i standardów.
- Na liście stylów rozwiń opcję Standard i kliknij jeden z dostępnych standardów.
- Kliknij kartę Domyślne ustawienia wzorów kreskowania materiału w oknie Standard.
- Z listy Domyślny wzór kreskowania wybierz domyślny wzór kreskowania dla nowego materiału dodanego do przypisania.
- Utwórz listę materiałów w tabeli przypisania:
- Zaimportuj materiały z plików części (kliknij przycisk Z pliku...) lub z biblioteki materiałów (kliknij przycisk Z biblioteki).
Wskazówka: Zmień Domyślny wzór kreskowania na odpowiadający wzorowi kreskowania dla importowanych materiałów.
- Dodaj ręcznie materiały do listy: Kliknij ostatni wiersz w tabeli i wpisz nazwę materiału.
- Aby zmienić nazwę materiału wybierz odpowiedni wiersz i wprowadź nową nazwę materiału.
- Aby usunąć materiał z tabeli przypisania, wybierz materiał, kliknij prawym przyciskiem myszy okno i kliknij polecenie Usuń.
- Zaimportuj materiały z plików części (kliknij przycisk Z pliku...) lub z biblioteki materiałów (kliknij przycisk Z biblioteki).
- Przypisanie materiałów do wzorów kreskowania:
- Aby zmienić przypisanie dla materiału, kliknij pole Wzór kreskowania i wybierz nowy wzór kreskowania z listy.
- Aby zmienić przypisanie kilku materiałów jednocześnie, użyj klawiszy Ctrl lub Shift, co umożliwia wybór wielu elementów. Następnie kliknij pole Wzór kreskowania odpowiadające jednemu z wybranych materiałów i wybierz nowy wzór kreskowania z listy.
- Kliknij przycisk Zapisz, aby zapisać zmiany w bieżącym dokumencie, a następnie przycisk Gotowe, aby zamknąć okno dialogowe.
Przerywanie kreskowania wokół opisów rysunku
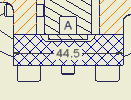
Wybierz opcję Przycinanie kreskowania na krzyż na karcie Rysunek w oknie dialogowym Ustawienia dokumentu, aby przerwać kreskowanie wokół opisów rysunku w widokach przecięć.
Uwagi:
- Aby włączyć przycinanie wokół symboli zdefiniowanych przez użytkownika, wybierz opcję Przycinanie symboli dla poszczególnych symboli.
- Przycinanie kreskowania na krzyż nie jest obsługiwane dla cząstkowych elementów odniesienia oraz w widokach izometrycznych.