Można przełączać się między szkicem i geometrią konstrukcyjną, ponowne definiować szkic na innej płaszczyźnie i w szkicach 2D, dokonywać pomiarów właściwości regionu, tworzyć widoki w przekroju oraz dodawać tekst lub obrazy.
Lokalizowanie szkicu w przeglądarce
- Wybierz dowolną geometrię w szkicu części lub zespołu, kliknij prawym przyciskiem myszy i wybierz polecenie Znajdź w przeglądarce.
W przeglądarce zostanie wyróżniony szkic wybranej geometrii.
Przełączanie między szkicem i geometrią konstrukcyjną
Geometria konstrukcyjna ogranicza normalną geometrię szkicu. Można korzystać z niej w szkicach które wykorzystują elementy parametryczne. Geometria konstrukcyjna nie służy do definiowania profili ani ścieżek. Geometria konstrukcyjna nie umożliwia dodawania elementów, gdy szkic jest używany.
Zachowanie geometrii na szkicu zależy od przypisanego do niej rodzaju linii. Elementy mogą wykorzystywać geometrię szkicu, w której zastosowano normalne, domyślne rodzaje linii.
- Aby ręcznie wywołać geometrię konstrukcyjną:
- Przed rozpoczęciem rysowania w środowisku szkicu kliknij kartę Szkic
 panel Format
panel Format  Konstrukcja.
Konstrukcja.
- Wybierz geometrię w aktywnym szkicu, a następnie kliknij opcję Konstrukcja, aby przekształcić geometrię szkicu w geometrię konstrukcyjną.
- Przed rozpoczęciem rysowania w środowisku szkicu kliknij kartę Szkic
- Aby wyłączyć geometrię konstrukcyjną, kliknij ponownie opcję Konstrukcja.
Ponowne definiowanie szkicu na innej płaszczyźnie
W pliku części lub zespołu można przesunąć szkic na inną płaszczyznę. Opcja ponownego definiowania płaszczyzny szkicu jest przydatna, jeśli trzeba zmienić orientację elementu w części lub usunąć element, zachowując jego szkic, aby móc wykorzystać go w innym elemencie, na nowej powierzchni albo płaszczyźnie konstrukcyjnej.
- W przeglądarce kliknij prawym przyciskiem myszy szkic i wybierz polecenie Zdefiniuj ponownie.
- Kliknij powierzchnię lub płaszczyznę, do której chcesz dołączyć szkic.
Mierzenie właściwości regionu (szkice 2D)
- W aktywnym szkicu kliknij kartę Sprawdź
 panel Zmierz
panel Zmierz  Właściwości regionu
Właściwości regionu
 .
.
- W oknie graficznym wybierz co najmniej jedną pętlę szkicu.
- W oknie dialogowym Właściwości regionu kliknij polecenie Oblicz.
W programie Inventor są obliczane następujące wymiary, w zależności od wyboru:
Widoki w przekroju (szkice 2D)
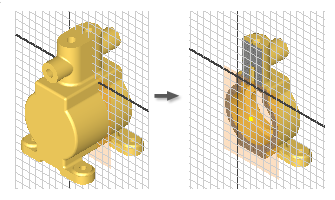
- Obróć model tak, aby fragment który ma być odcięty był zwrócony w twoją stronę.
- W przeglądarce kliknij dwukrotnie szkic 2D, który chcesz edytować.
- Na pasku stanu kliknij opcję Widoki w przekroju
 lub naciśnij klawisz F7.
lub naciśnij klawisz F7.
W programie Inventor zostanie usunięty fragment modelu od strony ekranu, odsłaniając płaszczyznę powiązaną z geometrią szkicu.
- Użyj poleceń do tworzenia geometrii na płaszczyźnie szkicu.
- Aby przywrócić odciętą grafikę wykonaj jedną z następujących czynności:
- Kliknij polecenie wybranej funkcji.
- Kliknij polecenie Zakończ szkic
 , aby zakończyć szkic.
, aby zakończyć szkic.
- Na pasku stanu wybierz opcję Widoki w przekroju
 .
.
- Naciśnij klawisz F7.
Dodawanie tekstu (szkice 2D)
W szkicu można umieścić tekst, np. numer modelu, datę produkcji czy markę. Tekst zostanie wybity, wytrawiony lub wygrawerowany na części. Można umieścić tekst w szkicu, zakończyć szkic i utworzyć element wypukły, wybierając tekst jako profil.
- Aby dodać tekst liniowy do aktywnego szkicu 2D, kliknij polecenie Tekst
 w panelu Tworzenie na wstążce. Następnie, wykonaj następujące czynności:
w panelu Tworzenie na wstążce. Następnie, wykonaj następujące czynności:
- Kliknij w oknie graficznym, aby wskazać punkt wstawienia tekstu lub kliknij i przeciągnij, aby zdefiniować pole tekstowe.
- W oknie dialogowym Formatowanie tekstu wybierz czcionkę, styl i atrybuty tekstu.
- W środkowej części okna dialogowego Formatowanie tekstu określ właściwości modelu, rysunku oraz niestandardowe:
- Typ. Umożliwia określenie typów właściwości i parametrów z rysunku, modelu źródłowego lub pliku źródłowego właściwości niestandardowych (w przypadku właściwości niestandardowych zewnętrznych i modelu) określonego w modelu lub na karcie Rysunki w oknie dialogowym Ustawienia dokumentu.
- Źródło. Umożliwia wyświetlenie listy dostępnych źródeł dla właściwości i parametrów skojarzonych z wybranym typem. Wybierz źródło pochodzenia właściwości lub parametrów, które zostaną użyte.
- Właściwość. Określa właściwość związaną z wybraną opcją Typ. Dostępne podczas tworzenia lub edycji modelu lub tekstu rysunku. W rysunkach należy uwzględnić właściwości tekstu w opisach, tekście linii odniesienia, tekście szkicu, tekście symbolu, tabelce rysunkowej i tekście ramki.
- Parametr. Umożliwia określenie parametru skojarzonego z wybranym typem i źródłem, który ma zostać wstawiony do tekstu. Kliknij strzałkę i wybierz z listy.
- Dokładność. Określa dokładność właściwości numerycznej wyświetlanej w tekście. Wybierz określoną dokładność z listy.
Uwaga: Dostępne opcje zależą od typu szkicu: Model, Arkusz, Widok szkicowany lub Widok. - Wykonaj dowolną z poniższych czynności:
- Wpisz tekst w szarym polu tekstowym w oknie dialogowym Formatowanie tekstu.
- Kliknij przycisk Dodaj
 , aby wstawić wybraną właściwość lub wybrany parametr do tekstu. Ta opcja jest dostępna podczas tworzenia lub edycji modelu lub tekstu rysunku, łącznie z tekstem szkicu, tekstem symbolu, tekstem opisu, tekstem linii odniesienia, tekstem ramki i tabelką rysunkową. Niedostępne dla typu Odpowiedź na zgłoszenie.
, aby wstawić wybraną właściwość lub wybrany parametr do tekstu. Ta opcja jest dostępna podczas tworzenia lub edycji modelu lub tekstu rysunku, łącznie z tekstem szkicu, tekstem symbolu, tekstem opisu, tekstem linii odniesienia, tekstem ramki i tabelką rysunkową. Niedostępne dla typu Odpowiedź na zgłoszenie.
- Kliknij przycisk OK, aby zaakceptować wprowadzony tekst i zamknąć okno dialogowe.
- Aby dodać tekst wyrównany do geometrii do aktywnego szkicu 2D, kliknij opcję Tekst geometrii w panelu Tworzenie na wstążce. Następnie, wykonaj następujące czynności:
- Wybierz w oknie graficznym linię, łuk lub okrąg, do których chcesz wyrównać tekst.
- W oknie dialogowym Geometria — tekst określ kierunek, położenie, kąt początkowy, odległość odsunięcia i inne opcje. Kliknij przycisk Uruchom edytor tekstu
 , aby otworzyć okno dialogowe Formatowanie tekstu i uzyskać dostęp do iProperties i parametrów. Po kliknięciu przycisku OK w oknie dialogowym Formatowanie tekstu wybrana opcja zostanie dodana do okna dialogowego Geometria — tekst.
, aby otworzyć okno dialogowe Formatowanie tekstu i uzyskać dostęp do iProperties i parametrów. Po kliknięciu przycisku OK w oknie dialogowym Formatowanie tekstu wybrana opcja zostanie dodana do okna dialogowego Geometria — tekst.
- Kliknij opcję Aktualizuj, aby wyświetlić podgląd tekstu w szkicu.
- Kliknij przycisk OK, aby zaakceptować wprowadzony tekst i zamknąć okno dialogowe.
Dodawanie obrazów (szkice 2D)
Można umieścić grafikę w częściach, aby zaprezentować przyklejanie naklejek, malowanie lub sitodruk. Po umieszczeniu obrazu w szkicu, użyj narzędzia Pokrycie bitmapą lub Wypukłość, aby uzyskać takie efekty, jak wypukły tekst, nadruki lub sitodruki. Te polecenia działają także z obrazem w przypadku nieregularnych kształtów lub powierzchni.
Szkice programu Inventor mogą zawierać obrazy .BMP, .GIF, .JPG i .PNG, a także skoroszyty programu Excel i dokumenty programu Word.
- W szkicu 2D wybierz powierzchnię płaską lub płaszczyznę konstrukcyjną, a następnie kliknij opcję Obraz
 na panelu Wstaw na wstążce.
na panelu Wstaw na wstążce.
- Przejdź do folderu zawierającego plik obrazu i kliknij przycisk Otwórz.
Wskazówka: Wybierz opcję Połączenie, aby zmiany wprowadzone w pliku obrazu były odzwierciedlane w programie Inventor.
- Kliknij w oknie graficznym, aby umieścić obraz. Kursor jest dołączany do lewego górnego rogu obrazu.
- Kliknij, aby dodać kolejne obrazy, lub kliknij prawym przyciskiem myszy i wybierz opcję OK.
- Po umieszczeniu obrazu można:
- Przeciągnąć od środka, aby zmienić położenie obrazu.
- Kliknąć narożnik, aby obrócić obraz.
- Kliknąć krawędź, aby zmienić rozmiar obrazu (z zachowaniem współczynnika proporcji).
- Jeśli plik obrazu jest połączony, kliknij go prawym przyciskiem myszy w przeglądarce i wybierz polecenie Aktualizuj, aby pobrać najnowszą wersję pliku.
- Kliknij obraz prawym przyciskiem myszy i odznacz opcję Widoczność, aby tymczasowo ukryć obraz w szkicu. Ramka ograniczająca pozostanie widoczna.
- Kliknij prawym przyciskiem myszy obraz w przeglądarce i wybierz polecenie Usuń, aby usunąć go ze szkicu.
- Otworzyć okno dialogowe Właściwości obrazu: Kliknij prawym przyciskiem myszy obraz i wybierz opcję Właściwości. W tym miejscu można wybrać renderowanie obrazu z niezmienionymi wartościami kanału alfa (przezroczystość kanału alfa) i określić kolor przezroczystości.
- Zmienić jego orientację (dotyczy tylko części).
- Użyj maski: Wybierz tę opcję, aby piksele obrazu kluczowane kolorem stały się przezroczyste. Ta opcja ignoruje wszelkie istniejące warstwy kanału alfa obrazu.
- Ustaw kluczowanie kolorem: Wybierz tę opcję, aby określić kolor przezroczystości.
- Użyj kanału alfa obrazu (opcja dostępna tylko wtedy, gdy obraz obsługuje warstwy kanału alfa): Łączy tło z obrazem przy użyciu warstwy kanału alfa tego obrazu.