Można przygotować natywne dane programu Inventor i używać ich w programie Fusion 360 na potrzeby projektowania generatywnego, symulacji i produkcji.
Nowości : 2022, 2023, 2023.1, 2024, 2024.1
- Zaloguj się przy użyciu identyfikatora Autodesk
- Skonfiguruj usługę Fusion Team do własnego użytku lub dołącz do usługi Fusion Team, do której zaproszono Cię w charakterze członka projektu.
Z konta w usłudze Fusion Team mogą korzystać użytkownicy posiadający subskrypcję jednego z następujących produktów: Fusion 360, Kolekcja z zakresu wytwarzania i projektowania produktów lub Product Design Suite.
Przygotuj dane programu Inventor

W przypadku różnych badań i procesów należy używać tylko wymaganych danych programu Inventor. Aby zmniejszyć ilość danych wysyłanych do programu Fusion, można utworzyć stany modelu z danymi odpowiednimi dla wybranego badania lub procesu do uruchomienia. Upewnij się, że stan modelu jest aktywny podczas uruchamiania polecenia.
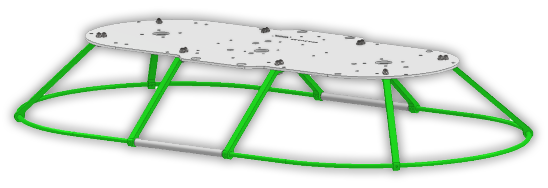
Wyślij dane programu Inventor do obszarów roboczych programu Fusion 360
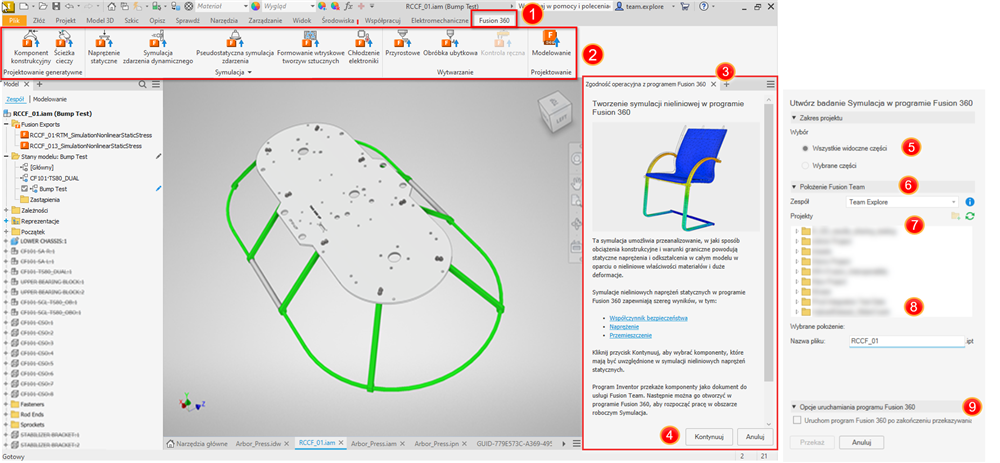
- Gdy model jest gotowy i znajduje się w odpowiednim stanie modelu, w środowisku części lub zespołu kliknij kartę Fusion 360. Dostępne narzędzia zależą od typu dokumentu.
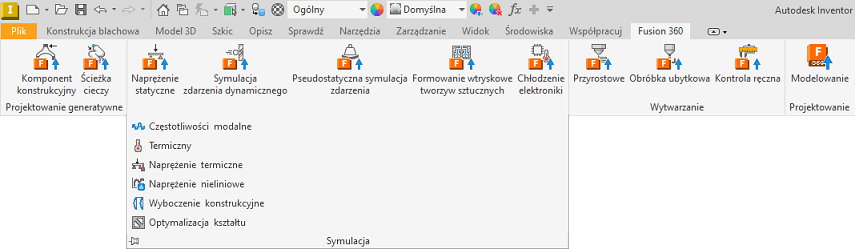
- Na wstążce kliknij badanie lub proces, którego chcesz użyć do pobrania projektu.
Uwaga: Program Inventor obsługuje wstępny wybór brył w przypadku tego procesu. Zmień priorytet wyboru na Priorytet części, a następnie wybierz części.
- W panelu Zgodność operacyjna z programem Fusion 360 zostanie wyświetlona strona wprowadzenia. Na stronie wyjaśniono przeznaczenie wybranego polecenia i może ona zawierać łącza do przykładów i treści szkoleniowych. Możesz zrezygnować z wyświetlania strony i przejść bezpośrednio do strony szczegółów.
- Kliknij przycisk Kontynuuj, aby przejść do następnego panelu, w którym dokonasz wyboru i określisz używany zespół usługi Fusion.
- W przypadku modeli zespołu w panelu Zgodność operacyjna z programem Fusion 360 w polu Design Scope (Zakres projektu) określ, czy są używane:
- Wszystkie widoczne części — jest to dobry moment na użycie przygotowanego stanu modelu. Jeśli liczba wystąpień przekracza 500, zostanie wyświetlony monit o usunięcie niektórych części w celu zmniejszenia ilości danych wysyłanych do programu Fusion 360. Liczba wystąpień, oprócz widocznych części, obejmuje następujące elementy:
- Części niewidoczne — ukrycie nie powoduje zmniejszenia liczby wystąpień. Części muszą być wyłączone, aby nie były zliczane.
- Części odniesienia
- Wyłączone części
- Aktywny stan modelu
- Zespół iAssembly zawiera tylko bieżące wystąpienie
- Wybrane części — aktywuje selektor pozwalający wybrać części, które mają zostać użyte.
Uwaga: Jeśli zdefiniowano stan modelu, nie trzeba wybierać części pojedynczo.Uwaga: Jeśli komponenty są wstępnie wybrane po aktywowaniu polecenia, wybrane części są uwzględnione. Można kontynuować wybieranie dodatkowych części. Wybór można przeprowadzić w dowolnym momencie przed kliknięciem przycisku Wyślij.
- Wszystkie widoczne części — jest to dobry moment na użycie przygotowanego stanu modelu. Jeśli liczba wystąpień przekracza 500, zostanie wyświetlony monit o usunięcie niektórych części w celu zmniejszenia ilości danych wysyłanych do programu Fusion 360. Liczba wystąpień, oprócz widocznych części, obejmuje następujące elementy:
- Wybierz w polu Fusion Team Location (Lokalizacja Fusion Team) lokalizację dla przekazanych danych programu Inventor. Wybrana lokalizacja jest wyświetlana poniżej listy Projects (Projekty).
- W widoku drzewa Projects (Projekty) wybierz folder projektu, w którym będą przechowywane dane.
- Do usługi Fusion Team można dodawać nowe foldery. Kliknij przycisk
 i nadaj folderowi nazwę.
i nadaj folderowi nazwę.
- Jeśli dane projektu lub organizacja folderów uległy zmianie, kliknij przycisk odświeżania
 , aby zaktualizować wyświetlane informacje.
, aby zaktualizować wyświetlane informacje.
Uwaga: Jeśli jesteś właścicielem projektu, możesz nadać współpracownikom uprawnienia do przeglądania lub edytowania zawartości poszczególnych folderów. Aby uzyskać więcej informacji na temat zarządzania dostępem do projektu w usłudze Fusion 360, zobacz temat Zarządzanie osobami w projektach. - Do usługi Fusion Team można dodawać nowe foldery. Kliknij przycisk
- Określ nazwę pliku lub zaakceptuj nazwę domyślną, która jest nazwą aktywnego modelu. Jeśli nazwa jest już używana, do podanej nazwy pliku dołączany jest numer indeksu.
- Opcjonalnie wybierz opcję Fusion Launch Options (Opcje uruchamiania programu Fusion). Te opcje są aktywowane po przekazaniu danych do usługi Fusion Team. Można:
- Kliknąć opcję View Details on Web (Wyświetl szczegóły w Internecie), aby otworzyć w usłudze Fusion Team.

- Kliknąć opcję Open in Fusion 360 (Otwórz w programie Fusion 360), aby kontynuować pracę na danych w odpowiednim obszarze roboczym. W programie Fusion 360 można wyświetlić panel szkoleniowy (prawy panel), który zawiera wskazówki dotyczące etapów badania lub procesu.
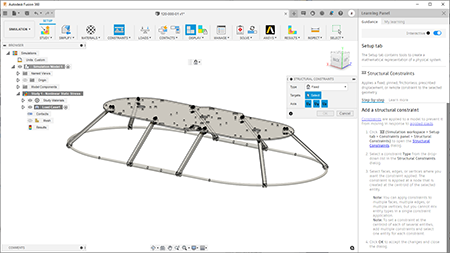
- Kliknąć opcję View Details on Web (Wyświetl szczegóły w Internecie), aby otworzyć w usłudze Fusion Team.
- Kliknij przycisk Wyślij, aby wysłać dane do usługi Fusion Team. Zostanie wyświetlony monit o zapisanie pliku programu Inventor. Po zapisaniu folder Fusion 360 jest dodawany do przeglądarki programu Inventor, a węzeł połączony z danymi jest umieszczany w folderze.
Uwaga: Dostęp do węzłów przeglądarki Fusion 360 jest wyłączony podczas edycji lokalnej. Otwórz model, którego folder jest węzłem najwyższego poziomu, aby zaktualizować dane programu Fusion 360.
- Jeśli podczas procesu przekazywania wystąpi błąd, w panelu Zgodność operacyjna z programem Fusion 360 zostanie wyświetlony komunikat, przekazywanie zostanie zatrzymane, a modele ze stanem praca w toku zostaną usunięte.
Uwaga: Błędy związane z przekazywaniem mogą być spowodowane 1) nierozwiązanymi plikami w zespole; 2) usunięciem lub zmianą nazw plików zespołu lub odniesienia; 3) ustawieniem tylko do odczytu zespołu lub folderu.
Plik IPT programu Inventor jest widoczny w usłudze Fusion Team. Po otwarciu w programie Fusion 360 generowany jest skojarzony plik .F3D.
- Jeśli podczas procesu przekazywania wystąpi błąd, w panelu Zgodność operacyjna z programem Fusion 360 zostanie wyświetlony komunikat, przekazywanie zostanie zatrzymane, a modele ze stanem praca w toku zostaną usunięte.
- Jeśli nie wybrano opcji uruchomienia programu Fusion 360, można teraz dokonać wyboru. Kliknij przycisk Otwórz w programie Fusion 360, aby otworzyć zestaw danych w powiązanym obszarze roboczym.
- Kliknięcie przycisku Anuluj powoduje zatrzymanie wysyłania, usunięcie obiektów usługi Fusion Team ze stanem praca w toku, usunięcie pliku części pochodnej programu Inventor i usunięcie węzła przeglądarki Fusion 360. Polecenie programu Inventor pozostanie aktywne.
Uwaga: Uruchomienie kolejnego polecenia, gdy jest aktywne polecenie programu Fusion 360, spowoduje anulowanie polecenia programu Fusion 360.
- Kliknąć przycisk Zamknij, aby zakończyć.
Aktualizacje i operacje
Później, gdy model programu Inventor ulegnie zmianie, można zaktualizować połączony model i ponownie uruchomić wszelkie badania ze zaktualizowanymi danymi. Aby wyświetlić komponenty zawarte w zestawie danych eksportu Fusion, wybierz węzeł w folderze, a komponenty zostaną podświetlone w przeglądarce i obszarze rysunku.

- Usuń węzeł, przerywając skojarzenie z wersją danych programu Fusion lub łącze do niej.
- Otwórz w programie Fusion 360 — umożliwia otwarcie modelu programu Fusion 360 w obszarze roboczym skojarzonym z poleceniem, które utworzyło węzeł. Jeśli model uległ zmianie od czasu operacji wysyłania do programu Fusion, użytkownik jest powiadamiany, że model programu Inventor i eksport do programu Fusion 360 nie są zsynchronizowane. Istnieje możliwość zaktualizowania modelu Fusion 360 przed jego otwarciem.
- Przekaż nową wersję — umożliwia utworzenie nowej wersji pliku IPT programu Inventor przy użyciu bieżącego widoku modelu i stanu modelu. Otwórz zaktualizowany model w programie Fusion 360, aby wygenerować nowy plik F3D. Badania nie są automatycznie ponownie uruchamiane. Włączane tylko wtedy, gdy w modelu zostały wprowadzone zmiany.
- Aktualizuj i otwórz — aktualizuje wybrany model programu Fusion 360 i otwiera go w odpowiednim obszarze roboczym programu Fusion 360. Włączane tylko wtedy, gdy w modelu zostały wprowadzone zmiany.
- Edytuj — patrz poniżej.
- Wyświetl szczegóły w Internecie — umożliwia otwarcie usługi Fusion Team, w której centralnie umieszczone są dane programu Fusion 360.
Edycja danych wysłanych do programu Fusion 360
- W przeglądarce modelu rozwiń folder Fusion Exports.
- Kliknij prawym przyciskiem myszy węzeł przeglądarki, który chcesz zmodyfikować, i kliknij opcję Edytuj. Obszar roboczy zostanie przełączony do stanu modelu, reprezentacji widoku i reprezentacji pozycyjnej (tylko zespół), które były aktywne podczas tworzenia tego węzła. Jeśli stan modelu lub reprezentacja zostały usunięte, używana jest reprezentacja domyślna.
- Zostanie wyświetlony panel poleceń programu Fusion 360 służący do definiowania danych i węzeł przeglądarki.
- Dodaj lub usuń wybrane elementy zgodnie z potrzebami.
- Kliknij przycisk Wyślij, aby wysłać zmiany danych usługi Fusion Team. Pliki IPT i F3D zostaną zaktualizowane. Plik F3D zostanie otwarty w programie Fusion 360 i zostanie wyświetlone powiadomienie o aktualizacji. Aktywuj aktualizację, aby wyświetlić zmiany w programie Fusion 360.
- Kliknij przycisk Zamknij, aby zakończyć sesję edycji. Obszar roboczy powróci do stanu sprzed przeprowadzenia edycji.