Rozszerzenie Shared Reference Point umożliwia utworzenie układu współrzędnych współdzielonego pomiędzy programami Civil 3D i Revit.

Jak korzystać z tej funkcji?
Programy Civil 3D i Revit zarządzają układami współrzędnych w odmienny sposób. Użycie rozszerzenia Shared Reference Point może znacznie usprawnić organizację procesu projektowego między tymi dwoma systemami.
W tym artykule z serii Korzystasz? przyjrzymy się bliżej funkcjom rozszerzenia Shared Reference Point w programie Revit. Choć ta funkcja nie jest nowa, warto dowiedzieć się, jak może usprawnić realizację projektu.
W każdym artykule z serii „Korzystasz?” opisujemy przydatną funkcję lub proces projektowy w programie Civil 3D. Analizujemy nowości, jak i znane funkcje, oraz wskazujemy te, które pozwalają usprawnić pracę w programie Civil 3D, jednocześnie zwiększając produktywność Twoją i Twojego zespołu.
Czy istnieje funkcja, która Twoim zdaniem powinna zostać opisana? Przekaż swoją opinię u dołu strony i daj nam znać w sekcji komentarzy.
Co to jest?
Rozszerzenie Shared Reference Point umożliwia utworzenie układu współrzędnych współdzielonego pomiędzy programami Civil 3D i Revit. Rozszerzenie Shared Reference Point pozwala na eksportowanie znanych punktów i rzędnych z programu Autodesk Civil 3D do pliku XML, który można zaimportować do programu Autodesk Revit i skonfigurować współdzielony układ współrzędnych.
Ta funkcja pobiera informacje z dwóch punktów w programie Civil 3D i eksportuje je do pliku XML. Te informacje o współrzędnych są następnie wykorzystywane do dopasowania modelu w programie Revit do układu współrzędnych w programie Civil 3D.
Dlaczego warto używać tej funkcji?
Rozszerzenie Shared Reference Point zmniejsza złożoność projektu podczas pracy z oboma produktami. Program Revit koncentruje się na projekcie i konstrukcji budynku, natomiast program Civil 3D skupia się na zapewnieniu odniesień geograficznych dla obiektów. Ta funkcja umożliwia synchronizację układów współrzędnych w rysunku programu Civil 3D i modelu programu Revit bez konieczności ręcznego wprowadzania zmian.
Gdzie można znaleźć tę funkcję?
Rozszerzenie Shared Reference Point jest wbudowanym składnikiem programu Civil 3D 2022. Wcześniejsze wersje wymagają pobrania tego dodatku osobno.
Dostęp do rozszerzenia Shared Reference Point można uzyskać za pośrednictwem aplikacji Autodesk Access lub konta w portalu Autodesk Accounts.
Ponadto rozszerzenie należy pobrać oddzielnie, aby używać go we wszystkich wersjach programu Revit.
W programie Civil 3D wybierz kolejno Obszar narzędzi  Przybornik
Przybornik  Subscription Extension Manager Autodesk Shared Reference Point
Subscription Extension Manager Autodesk Shared Reference Point  Export Shared Reference Points for Autodesk Revit.
Export Shared Reference Points for Autodesk Revit.
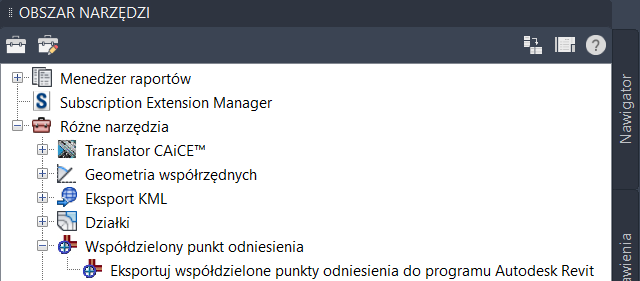
Konfigurowanie punktu współdzielonych współrzędnych
- W programie Civil 3D wybierz kolejno Obszar narzędzi
 Przybornik
Przybornik  Subscription Extension Manager
Subscription Extension Manager  Autodesk Shared Reference Point
Autodesk Shared Reference Point  Export Shared Reference Points for Autodesk Revit.
Export Shared Reference Points for Autodesk Revit.
- Wybierz początkowy punkt bazowy, a następnie wybierz drugi punkt na tej samej rzędnej. Podczas wybierania obu punktów należy pamiętać, że muszą one być wybrane również w programie Revit.
- Wybierz jednostki (domyślnie są to zawsze metry).
- Zostanie wyświetlony monit o zapisanie pliku XML. Zapisz plik.
Importowanie punktu współdzielonych współrzędnych do programu Revit
- Otwórz model w programie Revit
- Otwórz rzut, w którym poziom skojarzony jest wyrównany wobec punktu początkowego projektu (rzędna 0).
- Wybierz kolejno wstążkę
 Dodatki
Dodatki  Import Shared Coordinates from XML file (Importuj współdzielone współrzędne z pliku XML).
Import Shared Coordinates from XML file (Importuj współdzielone współrzędne z pliku XML).
- Wybierz te same punkty, które zostały wybrane w programie Civil 3D. Należy pamiętać, że punkty muszą być wybrane w tej samej kolejności.
- Po wybraniu drugiego punktu zostanie otwarte okno Eksploratora Windows z zapytaniem o plik XML. Wybierz plik XML utworzony w programie Civil 3D.
- Zostanie wyświetlone okno podręczne z potwierdzeniem, że zostanie utworzony nowy współdzielony układ współrzędnych. Wybierz opcję Tak.
Ustawianie położenia w programie Revit na współdzielony układ współrzędnych
- W programie Revit przejdź do wstążki
 Zarządzaj
Zarządzaj  Położenie.
Położenie.
- Przejdź do karty Teren i wybierz nowo utworzony współdzielony układ współrzędnych.
- Zaznacz pole wyboru Ustaw jako bieżący i naciśnij przycisk OK.
Teraz model w programach Revit i Civil 3D będzie skoordynowany. Dobrą metodą sprawdzenia, czy wszystko jest takie, jak powinno, jest przejście do karty Właściwości w programie Revit i ustawienie opcji Orientacja na Północ rzeczywista. Model programu Revit powinien zostać obrócony zgodnie z modelem w programie Civil 3D.
Eksportowanie z programu Revit w celu zachowania zgodności z programem Civil 3D
- W programie Revit na wstążce
 Plik
Plik  Eksportuj
Eksportuj  Formaty CAD.
Formaty CAD.
- W obszarze Wybierz ustawienia eksportu
 ...
...
- W obszarze Jednostki i współrzędne
 Podstawa układu współrzędnych
Podstawa układu współrzędnych  wybierz opcję Współdzielona.
wybierz opcję Współdzielona.
- Upewnij się, że eksportujesz do odpowiedniej jednostki, a następnie kliknij przycisk OK i postępuj zgodnie z wyświetlanymi monitami.
- Zaimportuj plik DWG do programu Civil 3D. Powinien on zostać umieszczony we właściwym położeniu.
Eksportowanie z programu Civil 3D w celu zachowania zgodności z programem Revit
- W programie Civil 3D na wstążce
 Dane wyjściowe
Dane wyjściowe  Eksportuj rysunek Civil 3D (będzie to działać tylko w przypadku pliku programu Vanilla AutoCAD)
Eksportuj rysunek Civil 3D (będzie to działać tylko w przypadku pliku programu Vanilla AutoCAD)
- Upewnij się, że eksportowany jest tylko obszar modelu, i wybierz przycisk OK, aby go wyeksportować.
- W programie Revit
 Wstaw
Wstaw wybierz opcję Połącz plik CAD, a następnie znajdź wcześniej utworzony plik
wybierz opcję Połącz plik CAD, a następnie znajdź wcześniej utworzony plik
- W ustawieniach upewnij się, że opcja Pozycjonowanie jest ustawiona na Automatyczne — Wg współrzędnych współdzielonych i że nie jest zaznaczona opcja Zgodnie z widokiem.
 wybierz opcję Nadpisania widoczności/grafiki
wybierz opcję Nadpisania widoczności/grafiki  Kategorie importowane. Upewnij się, że zaznaczono opcję Pokaż importowane kategorie w tym widoku i że jest też zaznaczona opcja DWG.
Kategorie importowane. Upewnij się, że zaznaczono opcję Pokaż importowane kategorie w tym widoku i że jest też zaznaczona opcja DWG.
- W programie Civil 3D wybierz początkowy punkt bazowy, a następnie wybierz drugi punkt na tej samej rzędnej. Podczas wybierania obu punktów należy pamiętać, że muszą one być również wybrane w tej samej kolejności w programie Revit.
- Wybierz jednostki (domyślnie w funkcji używany jest system metryczny). Zostanie wyświetlony monit o zapisanie pliku XML. Zapisz plik.
Importowanie punktu współdzielonych współrzędnych do programu Revit
- Otwórz model w programie Revit.
- Wybierz kolejno wstążkę
 Dodatki
Dodatki  Import Coordinates from XML file (Importuj współrzędne z pliku XML).
Import Coordinates from XML file (Importuj współrzędne z pliku XML).
- W programie Revit wybierz te same punkty, które zostały wybrane w programie Civil 3D. Należy pamiętać, że punkty muszą być wybrane w tej samej kolejności.
- Po wybraniu drugiego punktu zostanie otwarte okno Eksploratora Windows z zapytaniem o plik XML. Wybierz plik XML utworzony w programie Civil 3D. Zostanie wyświetlone okno podręczne z potwierdzeniem, że zostanie utworzony nowy współdzielony układ współrzędnych. Wybierz opcję Tak.
Ustawianie położenia w programie Revit na współdzielony układ współrzędnych
- W programie Revit przejdź do wstążki
 Zarządzaj
Zarządzaj  Położenie.
Położenie.
- Przejdź do karty Teren i wybierz nowo utworzony współdzielony układ współrzędnych.
- Zaznacz pole wyboru Ustaw jako bieżący i kliknij przycisk OK. Teraz model w programach Revit i Civil 3D będzie skoordynowany. Aby to sprawdzić, przejdź do karty Właściwości w programie Revit i ustaw opcję Orientacja na Północ rzeczywista. Model programu Revit powinien zostać obrócony zgodnie z modelem w programie Civil 3D.
Eksportowanie z programu Revit w celu zachowania zgodności z programem Civil 3D
- W programie Revit przejdź do wstążki
 Plik
Plik  Eksportuj
Eksportuj  Formaty CAD.
Formaty CAD.
- W obszarze Wybierz opcję ustawienia eksportu
 Jednostki i współrzędne
Jednostki i współrzędne  Podstawa układu współrzędnych
Podstawa układu współrzędnych  Współdzielona.
Uwaga: Upewnij się, że eksportujesz do odpowiedniej jednostki, a następnie kliknij przycisk OK i postępuj zgodnie z wyświetlanymi monitami.
Współdzielona.
Uwaga: Upewnij się, że eksportujesz do odpowiedniej jednostki, a następnie kliknij przycisk OK i postępuj zgodnie z wyświetlanymi monitami. - Następnie zaimportuj plik DWG do programu Civil 3D, wpisując polecenie Wstaw na pasku poleceń programu Civil 3D. Kliknij przycisk Przeglądaj, aby wyszukać plik DWG. Po wybraniu plik DWG powinien zostać umieszczony we właściwym położeniu.
W tym przykładzie w programie Revit został utworzony budynek i ten sam budynek jest dostępny na rysunku programu Civil 3D. Za pomocą rozszerzenia Shared Reference Point dostosujesz projekt programu Revit do synchronizacji z układem współrzędnych używanym w programie Civil 3D.
Budynek utworzony w programie Revit i ten sam budynek z położeniem geograficznym w programie Civil 3D
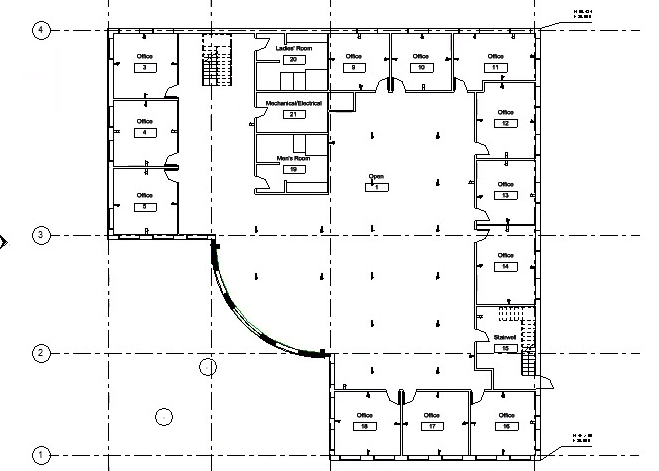
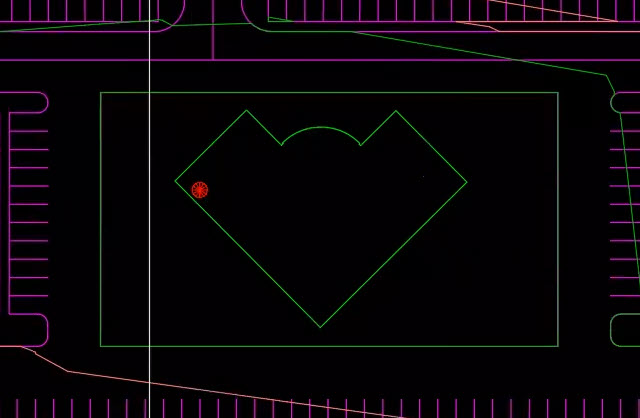
- Aby użyć rozszerzenia Shared Reference Point, w przyborniku programu Civil 3D wybierz opcję Export Shared Reference Points for Autodesk Revit.
- Określ dwa punkty na rysunku programu Civil 3D. Pierwszy, aby ustalić punkt początkowy, i drugi punkt na tej samej rzędnej.
- Zostanie wyświetlone okno dialogowe z potwierdzeniem jednostek miary współrzędnych. Zmień jednostki na stopy. Kliknij przycisk OK.
- Po kliknięciu przycisku OK zapisz układ współrzędnych jako plik XML. Po zapisaniu układu współrzędnych w programie Civil 3D można otworzyć model programu Revit i zaimportować zapisany plik XML.
- W programie Revit na karcie Dodatki wybierz opcję Import Shared Coordinates from XML File (Importuj współdzielone współrzędne z pliku XML).
- Po wybraniu narzędzia należy wybrać w modelu programu Revit ten sam punkt początkowy i punkt dodatkowy co w programie Civil 3D. Należy pamiętać, że punkty muszą być wybierane w takiej samej kolejności, w jakiej zostały wybrane na rysunku programu Civil 3D.
- Po wybraniu punktów zostanie wyświetlony monit o wybranie i otwarcie pliku XML współrzędnych współdzielonych utworzonego w programie Civil 3D.
- Kliknij przycisk Tak, aby potwierdzić, że chcesz użyć nowego układu współrzędnych. Na tym etapie widać, że orientacja modelu programu Revit nie uległa zmianie po zaimportowaniu współdzielonego układu współrzędnych.
- Aby zaktualizować model do nowego układu współrzędnych, przejdź do karty Zarządzaj i wybierz opcję Położenie.
- Na karcie Teren w oknie dialogowym Położenie i teren wybierz nowy układ współrzędnych i kliknij opcję Uczyń bieżącym.
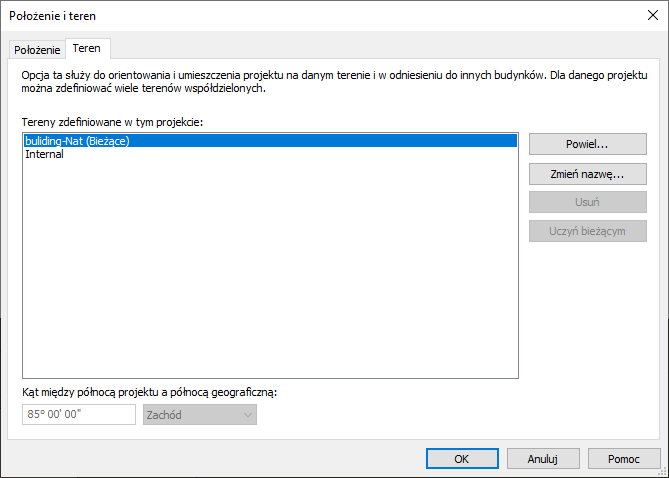
- Po ustawieniu nowego układu współrzędnych przejdź do palety Właściwości i zmień ustawienie opcji Orientacja z Północ projektu na Północ rzeczywista. Po zmianie orientacji model programu Revit będzie zorientowany przy użyciu tego samego układu współrzędnych, który jest używany w rysunku programu Civil 3D.