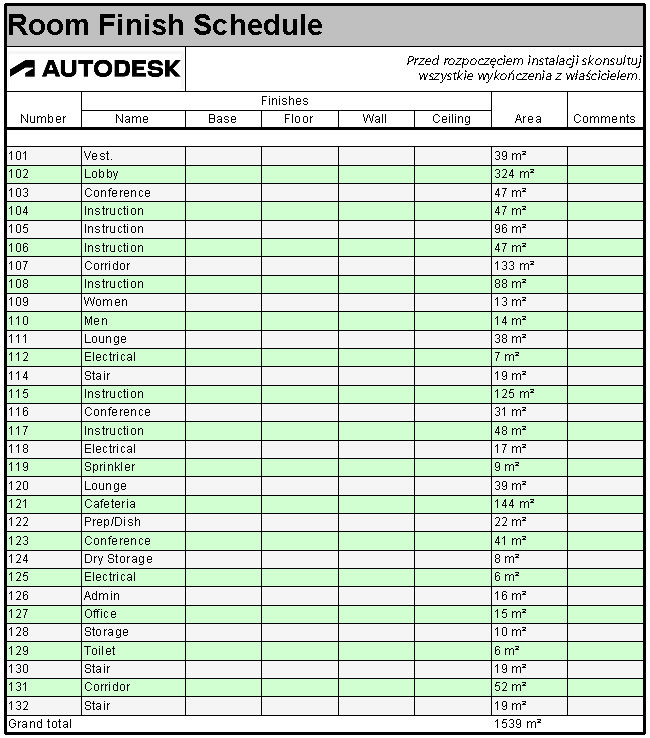Kontroluj sposób prezentacji danych w zestawieniach w projekcie.
Co to jest formatowanie zestawienia?
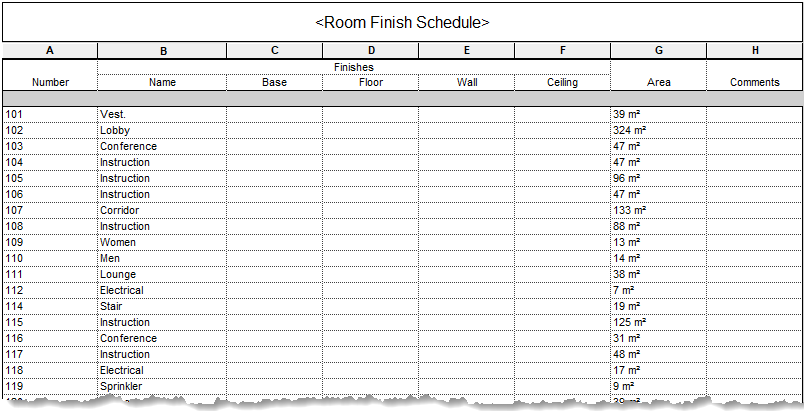 Widok domyślny zestawienia |
 Sformatowany widok zestawienia |
Dlaczego warto tego używać?
Korzystaj z narzędzi formatowania, aby jak najlepiej przekazać informacje w zestawieniu. Jeśli w widokach zestawień ma być używany standard biurowy, formatowanie zestawienia umożliwia dostosowanie domyślnego sposobu prezentacji zestawienia w programie Revit. Konfiguruj zestawienia i zmieniaj formatowanie nagłówków w plikach szablonów modeli. Po dodaniu elementów do modelu zestawienie jest sformatowane i gotowe do umieszczenia na arkuszach.
Gdzie znajdują się te narzędzia?

- Filtrowanie zawartości zestawienia na karcie Filtr.
- Sortowanie i grupowanie danych w zestawieniu na karcie Sortowanie/grupowanie.
- Formatowanie nagłówków i danych warunkowych na karcie Formatowanie. (Większość funkcji tej karty powielono w narzędziach wstążki).
- Domyślny wygląd linii siatki i tekstu można ustawić na karcie Wygląd.
Przykład

Formatowanie wierszy danych
Filtrowanie danych zestawienia
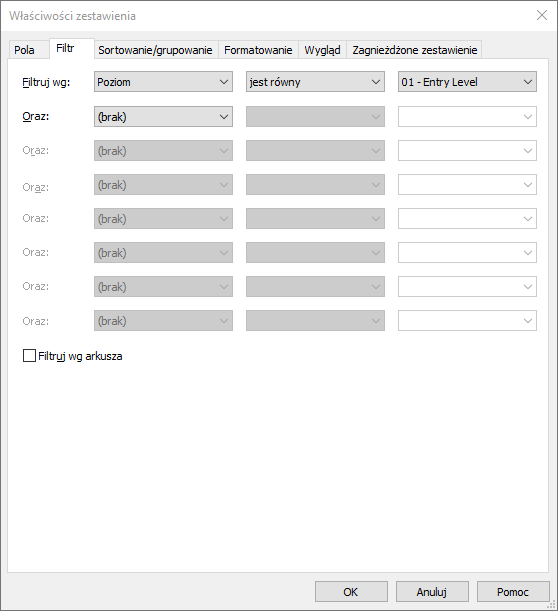
Parametr Poziom musi być uwzględniony w zestawieniu, aby filtr działał, ale nie musi być wyświetlany. Kliknij przycisk Ukryj  na wstążce, aby ukryć kolumnę Poziom.
na wstążce, aby ukryć kolumnę Poziom.
Obliczanie powierzchni całkowitej
Ustaw sumy do obliczenia w zestawieniu w oknie dialogowym Właściwości zestawienia. Najpierw ustaw parametr do obliczenia. Na karcie formatowania wybierz pole Powierzchnia i użyj menu rozwijanego w obszarze Formatowanie pola, aby obliczyć sumy. Następnie na karcie Sortowanie/grupowanie wybierz opcję Sumy całości i z listy rozwijanej wybierz sposób wyświetlania sum całości w zestawieniu. W tym przykładzie dla pola Powierzchnia skonfigurowano wyświetlanie sumy całości powierzchni podłogi. Tytuł sumy całości zmieni się na: „Całkowita powierzchnia stropu”.
Nagranie wideo: Obliczanie sum w zestawieniu
Dopasowywanie grafiki
Wiersze paskowane ułatwiają odczyt zestawienia. Na karcie Wygląd w oknie dialogowym Właściwości zestawienia wybierz opcję Wiersze paskowane i ustaw żądane kolory. Więcej informacji zawiera temat: Wyświetlanie wierszy w kontrastujących kolorach w zestawieniu. Na tej samej karcie okna dialogowego ustaw szerszy styl linii dla krawędzi zewnętrznej zestawienia.
Inne ustawienia na karcie Wygląd umożliwiają sterowanie domyślnymi stylami tekstu używanymi w tytułach, nagłówkach i w treści zestawienia. Wartości domyślne tytułu i nagłówków tekstu są nadpisywane za pomocą narzędzi formatowania zestawień.
Formatowanie nagłówka zestawienia
Dodawanie i dopasowywanie komórek w nagłówku
Wybierz komórkę tytułu, a następnie kliknij kolejno opcje Wstaw 
 Poniżej zaznaczonego, aby dodać wiersz poniżej tytułu. Teraz wybierz dwie pierwsze komórki w nowym wierszu i kliknij przycisk
Poniżej zaznaczonego, aby dodać wiersz poniżej tytułu. Teraz wybierz dwie pierwsze komórki w nowym wierszu i kliknij przycisk  Scal/Rozdziel, aby scalić komórki. Wykonaj te same czynności, aby scalić pozostałe komórki z prawej strony.
Scal/Rozdziel, aby scalić komórki. Wykonaj te same czynności, aby scalić pozostałe komórki z prawej strony.
Teraz dodaj logo i uwagi ogólne do zestawienia w dodanych komórkach. Zaznacz scalone komórki poniżej tytułu zestawienia. Kliknij przycisk  Wstaw obraz, aby dodać logo do komórki. Wybierz scalone komórki po prawej stronie i dodaj tekst do uwag ogólnych do zestawienia. W tym przykładzie czcionka
Wstaw obraz, aby dodać logo do komórki. Wybierz scalone komórki po prawej stronie i dodaj tekst do uwag ogólnych do zestawienia. W tym przykładzie czcionka  domyślnego stylu tekstu zostaje zastąpiona kursywą i wyrównana do prawej strony.
domyślnego stylu tekstu zostaje zastąpiona kursywą i wyrównana do prawej strony.
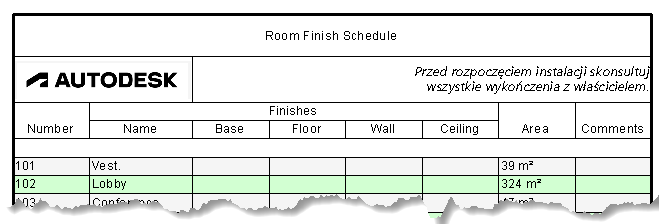
Dopasowywanie grafiki nagłówka
Wybierz komórkę tytułu. Na wstążce kliknij opcję  Cieniowanie i ustaw kolor dla komórki. Kliknij przycisk
Cieniowanie i ustaw kolor dla komórki. Kliknij przycisk  Czcionka, aby nadpisać domyślną czcionkę używaną w tytule. W tym miejscu rozmiar czcionki zostaje zwiększony i zostanie ona pogrubiona. Następnie zostaje ustawione wyrównanie do lewej strony.
Czcionka, aby nadpisać domyślną czcionkę używaną w tytule. W tym miejscu rozmiar czcionki zostaje zwiększony i zostanie ona pogrubiona. Następnie zostaje ustawione wyrównanie do lewej strony.
W ostatnim etapie zostaje dodane grube obramowanie, aby oddzielić nagłówek zestawienia od danych zestawienia. Kliknij i przeciągnij, aby wybrać komórki w widoku zestawienia. Kliknij opcję  Obramowania na wstążce. W oknie dialogowym Edytuj obramowanie wybierz styl linii i kliknij przycisk położenia, w którym ma zostać zastosowany styl linii. W tym przykładzie tylko dolnemu obramowaniu zostaje przypisany styl szerszej linii.
Obramowania na wstążce. W oknie dialogowym Edytuj obramowanie wybierz styl linii i kliknij przycisk położenia, w którym ma zostać zastosowany styl linii. W tym przykładzie tylko dolnemu obramowaniu zostaje przypisany styl szerszej linii.
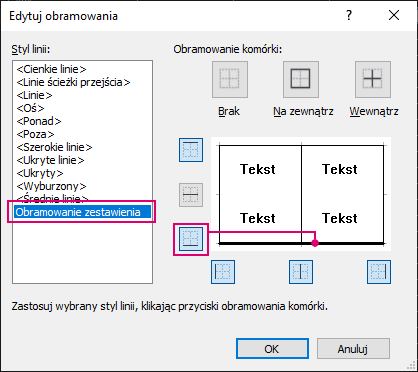
Wnioski
Następnym razem, gdy będziesz pracować z zestawieniem, skorzystaj z narzędzi do formatowania danych i nagłówków zestawienia. Sformatowanie domyślnego zestawienia ułatwi czytanie go i przekazywanie informacji zespołowi. Po przygotowaniu formatowania, które sprawdza się w przypadku Twoich zestawień, dołącz te wstępnie sformatowane zestawienia do plików szablonów, aby zaoszczędzić czas przy następnym projekcie.