Przeglądarka dokumentacji dodatku Dynamo umożliwia uzyskiwanie informacji na temat określonych węzłów, a także wstawianie przykładowych wykresów do obszaru roboczego.
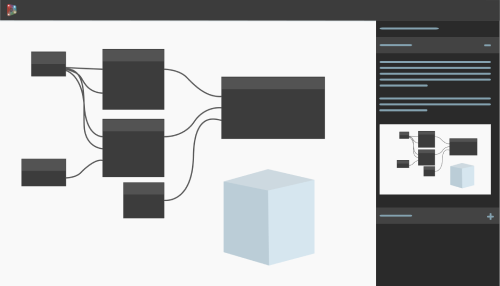
Co to jest?
Dodatek Dynamo dla programu Revit umożliwia rozszerzenie funkcji modelowania informacji o budynku o programowanie wizualne na potrzeby automatyzacji czasochłonnych, ręcznych procesów roboczych. Dodatek Dynamo oferuje obszerną bibliotekę węzłów obsługujących różnorodne funkcje. Przeglądarka dokumentacji zawiera rozszerzone wskazówki i przykłady wyświetlane bez przerywania procesu roboczego tworzenia wykresów, co ułatwia zrozumienie cech i zastosowań węzłów.
Przeglądarka dokumentacji dodatku Dynamo jest to panel w interfejsie tego dodatku, w którym można znaleźć informacje na temat różnych zagadnień związanych z dodatkiem Dynamo, między innymi dotyczące szeregu ustawień, elementów i węzłów. Wyświetla on wskazówki wprost w dodatku Dynamo, dzięki czemu nie trzeba przechodzić do zewnętrznej przeglądarki, aby dowiedzieć się więcej. Przeglądarka dokumentacji jest doskonałym narzędziem dla początkujących i bardziej zaawansowanych użytkowników dodatku Dynamo, którzy poszukują pomocy przy rozwiązywaniu problemów i chcą bardziej świadomie dobierać stosowane węzły.
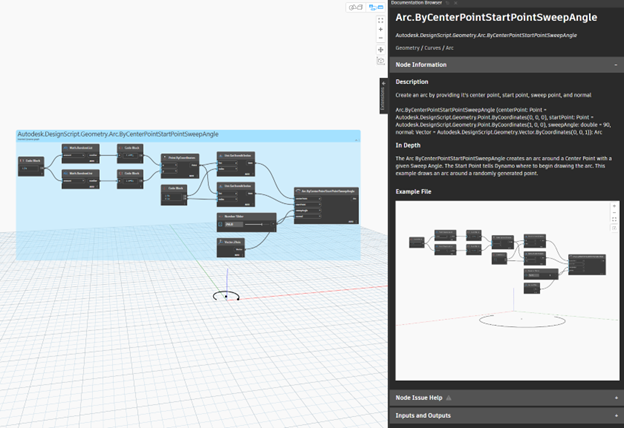
Dlaczego warto korzystać z tej funkcji?
Przeglądarka dokumentacji jest przydatnym narzędziem do tworzenia wykresów. W przypadku napotkania nowego lub nieznanego węzła w Przeglądarce dokumentacji można znaleźć wyjaśnienie sposobu jego działania wraz z interaktywnym przykładem użycia węzła w kontekście wykresu. Pomaga to dobrać właściwy węzeł, poznać jego wymagane dane wejściowe i wyjściowe, a także zapoznać się z innymi aspektami jego używania. Jeśli jest dostępny wykres przykładowy, można go wyświetlić w Przeglądarce dokumentacji lub umieścić w obszarze roboczym (Revit 2024.1 i nowsze wersje), aby eksperymentować z węzłem i używać go na wykresie.
Nie wszystkie węzły mają szczegółową dokumentację lub przykład, ale takie informacje są wciąż uzupełniane. Jeśli zauważysz braki w dokumentacji i przykładach węzłów, powiadom nas o tym na forum dodatku Dynamo lub kliknij przycisk Tak na dole tej strony, aby wyświetlić i wypełnić formularz opinii.
Jak uzyskać dostęp do tej funkcji?
W programie Revit uruchom dodatek Dynamo z poziomu karty Zarządzaj. Aby uzyskać dostęp do pomocy węzła w Przeglądarce dokumentacji, umieść węzeł z biblioteki lub za pomocą funkcji wyszukiwania w obszarze rysunku, kliknij prawym przyciskiem myszy węzeł i wybierz z menu polecenie Pomoc. Panel przeglądarki zostanie otwarty po prawej stronie ekranu. Można zmienić jego rozmiar lub odpiąć go jako osobne okno.
Po uruchomieniu pomocy dla węzła w Przeglądarce dokumentacji zostaną otwarte informacje specyficzne dla tego węzła. Aby wyświetlić pomoc dotyczącą innego węzła, kliknij prawym przyciskiem myszy ten węzeł i wybierz opcję Pomoc. Zawartość Przeglądarki dokumentacji zmieni się na informacje o nowym węźle.
Szereg ustawień i okien dialogowych w dodatku Dynamo zawiera ikony znaku zapytania. Kiedy jest dostępna dokumentacja danego elementu, taka ikona po wskazaniu zmienia kolor na niebieski. Klikając tę ikonę, można otworzyć zawartość pomocy w Przeglądarce dokumentacji i dowiedzieć się więcej na temat ustawienia lub funkcji.
Jak korzystać z tej funkcji?
U góry panelu Przeglądarka dokumentacji jest wyświetlana nazwa węzła. Poniżej znajduje się pełna nazwa węzła wraz z informacjami o bibliotece. Pod pełną nazwą znajduje się ścieżka nawigacji  , która zawiera ścieżkę biblioteki węzła. Można kliknąć dowolną z tych bibliotek, aby otworzyć bibliotekę węzłów w danej lokalizacji. Może to być przydatne w przypadku wyszukiwania podobnych węzłów.
, która zawiera ścieżkę biblioteki węzła. Można kliknąć dowolną z tych bibliotek, aby otworzyć bibliotekę węzłów w danej lokalizacji. Może to być przydatne w przypadku wyszukiwania podobnych węzłów.
Pomoc dotycząca węzłów w Przeglądarce dokumentacji składa się z trzech sekcji. Sekcje można rozwijać i zwijać, klikając ich nagłówki, aby ograniczyć ilość zawartości na ekranie i skupić się na potrzebnych informacjach.
Informacje o węźle
Ta sekcja zawiera krótki opis węzła, a w przypadku wielu węzłów również szczegółowe wskazówki dotyczące korzystania z nich.
Może również zawierać interaktywny plik przykładowy  . Przykładami są wykresy zawierające dany węzeł. Ilustrują one dane wejściowe i wyjściowe oraz sposób działania węzła. Jeśli przykładowy wykres generuje geometrię, jest wyświetlany jej podgląd w tle obrazu przykładowego. Używając kółka myszy lub przycisków sterowania na obrazie, można powiększyć lub zmniejszyć ten wykres
. Przykładami są wykresy zawierające dany węzeł. Ilustrują one dane wejściowe i wyjściowe oraz sposób działania węzła. Jeśli przykładowy wykres generuje geometrię, jest wyświetlany jej podgląd w tle obrazu przykładowego. Używając kółka myszy lub przycisków sterowania na obrazie, można powiększyć lub zmniejszyć ten wykres  . Aby panoramować, kliknij i przeciągnij. Przycisk Dopasuj do okna pozwala przywrócić podgląd całego wykresu i całej geometrii.
. Aby panoramować, kliknij i przeciągnij. Przycisk Dopasuj do okna pozwala przywrócić podgląd całego wykresu i całej geometrii.
Aby wstawić przykład do obszaru roboczego, kliknij przycisk Dodaj do obszaru roboczego  . Ta opcja jest dostępna tylko w programie Revit 2024.1 lub nowszym. Jeśli obecnie jest włączony tryb uruchamiania automatycznego, zostanie on zmieniony na ręczny, aby uniknąć konfliktów z istniejącą zawartością obszaru roboczego. Przykład zostanie dodany jako grupa poniżej wszystkich węzłów znajdujących się już w obszarze roboczym. Następnie można kontynuować pracę z przykładem tak samo jak z dowolnym innym wykresem. W razie potrzeby można również ponownie wstawić przykład, jeśli na przykład wprowadzono w nim zmiany i trzeba odnieść się do oryginalnej wersji.
. Ta opcja jest dostępna tylko w programie Revit 2024.1 lub nowszym. Jeśli obecnie jest włączony tryb uruchamiania automatycznego, zostanie on zmieniony na ręczny, aby uniknąć konfliktów z istniejącą zawartością obszaru roboczego. Przykład zostanie dodany jako grupa poniżej wszystkich węzłów znajdujących się już w obszarze roboczym. Następnie można kontynuować pracę z przykładem tak samo jak z dowolnym innym wykresem. W razie potrzeby można również ponownie wstawić przykład, jeśli na przykład wprowadzono w nim zmiany i trzeba odnieść się do oryginalnej wersji.
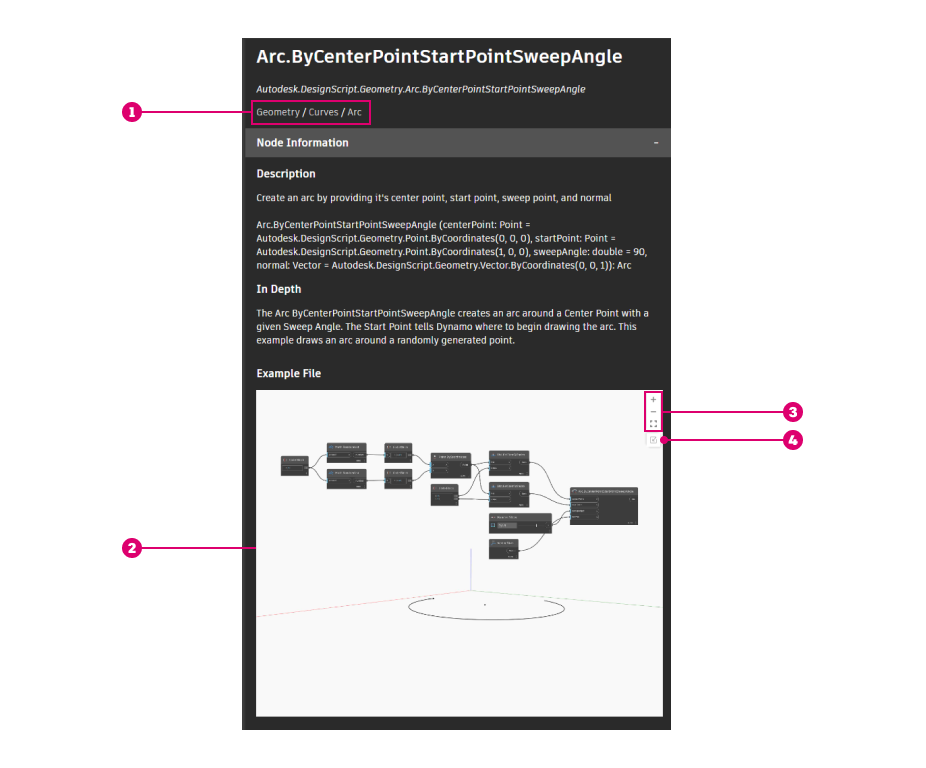
Pomoc dotycząca problemów z węzłami
Ta sekcja jest wyświetlana tylko wtedy, gdy węzeł jest w stanie błędu lub ostrzeżenia. Zawiera ona komunikat o błędzie, a w przypadku niektórych błędów i ostrzeżeń bardziej szczegółowe wyjaśnienie problemu i sposób jego rozwiązania.
Dane wejściowe i wyjściowe
W tej sekcji znajdują się informacje o wejściach i wyjściach węzła w dwóch oddzielnych listach. Pozwala to porównać te informacje w jednym miejscu — bez konieczności wskazywania kursorem poszczególnych portów. W przypadku danych wejściowych lista zawiera nazwę węzła, typ, opis i wartość domyślną każdego wejścia. W przypadku danych wyjściowych są podawane nazwa węzła, opis i typ danych. Aby łatwiej wyświetlić zawartość tych tabel, rozwiń okno Przeglądarka dokumentacji, klikając i przeciągając jej krawędź.
Wypróbuj Przeglądarkę dokumentacji, która upraszcza naukę obsługi dodatku Dynamo i ułatwia tworzenie wykresów. Podziel się swoją opinią na forum dodatku Dynamo lub kliknij przycisk Tak na dole tej strony, aby wyświetlić i wypełnić formularz opinii.