Zautomatyzuj przeglądanie układu arkuszy za pomocą projektowanie generatywne.
Ten artykuł opracowano na podstawie tego wpisu w blogu dodatku Dynamo autorstwa Johna Piersona.
Pakowanie widoków
Projektowanie generatywne może ułatwić projektantom wykonywanie niektórych żmudnych zadań w programie Revit. Jednym z takich zadań jest tworzenie układów arkuszy. Podręcznik Primer dotyczący projektowania generatywnego zawiera przykład upakowania na arkuszu jak największej liczby widoków z pętlą informacji zwrotnych. Jednak często użytkownicy programu Revit wiedzą, jakie typy widoków są potrzebne na arkuszu, więc potrzebują oni użyteczniejszego sposobu na eksplorowanie układów arkuszy.
W tym artykule z serii „Korzystasz?” objaśniamy, jak za pomocą projektowanie generatywne tworzyć układy arkuszy w sposób naprawdę przydatny dla projektanta.
Nagranie wideo
W tym nagraniu wideo przedstawiono tworzenie układów arkuszy za pomocą projektowanie generatywne. W tym nagraniu wideo skonfigurowano już przykładowy typ badania. Przewiń w dół, aby wyświetlić szczegółowe instrukcje.
Nagranie wideo za zgodą Johna Piersona
Konfigurowanie arkusza
W tym przykładzie użyto przykładowego modelu rac_advanced_sample_project.rvt. Ten przykładowy projekt jest dostępny w programie Revit, ale można też pobrać go stąd.
Pobierz typ badania (wykres dodatku Dynamo) dla tego przykładu stąd: Pakowanie rzutni.
- Otwórz przykładowy model rac_advanced_sample_project.rvt i przejdź do arkusza A2 — Sections.
- Przeciągnij i upuść widoki, które chcesz umieścić z boku. Umożliwi to zapewnienie umieszczenia przez projektowanie generatywne.
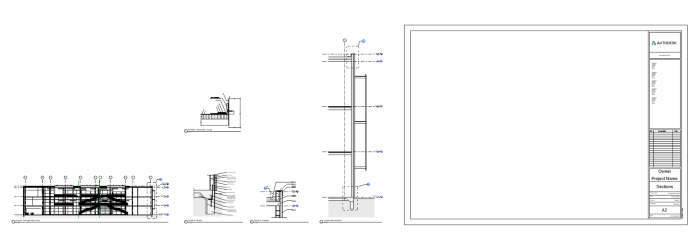
Konfigurowanie typu badania
Następnie utworzymy badanie projektowanie generatywne za pomocą typu badania Packing Viewports (Pakowanie rzutni). Zaczniemy od udostępnienia typu badania w oknie dialogowym Utwórz badanie.
Przejdź kolejno do opcji Zarządzaj  panelu projektowanie generatywne
panelu projektowanie generatywne Utwórz badanie.
Utwórz badanie.
 Dynamo
Dynamo  projektowanie generatywne w menu górnym
projektowanie generatywne w menu górnym  Utwórz badanie.
Utwórz badanie.
W tym momencie jako typ badania w oknie dialogowym Utwórz badanie może być widoczna pozycja packedViews, jeśli folder Packing Viewports (Pakowanie rzutni), zawierający plik DYN i folder Dependencies (Zależności), zapisano w tym samym miejscu, w którym znajdują się inne typy badań.
Jeśli typ badania nie jest widoczny, wykonaj następujące czynności:
- Wybierz opcję
 Dodaj folder obok menu rozwijanego Wybierz folder.
Dodaj folder obok menu rozwijanego Wybierz folder.
- Kliknij ikonę + i przejdź do ścieżki, w której znajduje się folder wykresu Packing Viewports (Pakowanie rzutni). Folder powinien zawierać zarówno plik DYN, jak i folder Dependencies (Zależności).
- Po dodaniu ścieżki folderu można zamknąć okno dialogowe Zarządzaj folderami.
Definiowanie badania
Typ badania Packed Views (Spakowane widoki) powinien być teraz dostępny do utworzenia badania.
- W oknie dialogowym Utwórz badanie wybierz opcję packedViews z listy rozwijanej Wybierz folder lub z listy typów badań.
- Za pomocą listy rozwijanej Metoda zmień metodę na Losowo.
- Kliknij menu
 Opcje badania w prawym górnym rogu okna dialogowego i wybierz opcję Zapisz ustawienia domyślne.
Opcje badania w prawym górnym rogu okna dialogowego i wybierz opcję Zapisz ustawienia domyślne.
- Kliknij przycisk Generuj. Tworzenie wyników w projektowanie generatywne może potrwać kilka minut.
Przeglądanie wyników
W oknie dialogowym Przeglądaj wyniki widać wiele wyników. Wybierz dowolny wynik, aby wyświetlić większy obraz. Można go obracać i powiększać lub pomniejszać, aby wyświetlić więcej szczegółów. Nazwy rzutni są zawarte w podglądzie: ilustrują sposób rozmieszczenia poszczególnych opcji.
W przykładowym arkuszu dostępnych jest łącznie 5 widoków. Filtry na wykresie współrzędnych równoległych w dolnej środkowej części okna dialogowego Przeglądaj wyniki umożliwiają wybranie liczby widoków na arkuszu. Kliknij i przeciągnij wzdłuż osi (linii pionowych) na wykresie, aby użyć filtrów.
Wyświetl wynik w programie Revit:
- Wybierz żądany wynik, a następnie kliknij przycisk Utwórz elementy programu Revit. Spowoduje to utworzenie wybranego układu arkuszy w programie Revit.
- Zminimalizuj okno dialogowe Przeglądaj wyniki lub przesuń je na bok, aby wyświetlić model programu Revit.
- Aby wypróbować inną opcję, wybierz polecenie Cofnij (CTRL+Z), a układ zostanie zresetowany.
- W oknie dialogowym Przeglądaj wyniki wybierz inną opcję i ponownie kliknij opcję Utwórz elementy programu Revit. Układ arkuszy zostanie odpowiednio zaktualizowany.
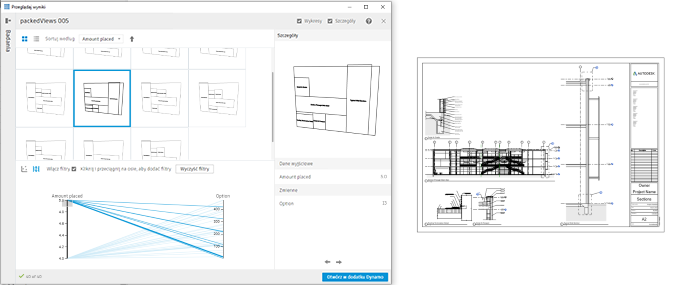
Dodawanie większej liczby widoków
Aby dodać więcej widoków do arkusza, utwórz nowe badanie. Gdy typ badania i ustawienia są już zdefiniowane, jest to szybki i łatwy proces.
- Dodaj żądane widoki do arkusza.
- Utwórz nowe badanie. Badanie można utworzyć bezpośrednio z okna dialogowego Przeglądaj wyniki, wybierając opcję Utwórz badanie w lewym dolnym rogu.
- Wybierz typ badania packedViews. Ustawienia będą domyślnie takie jak poprzednio zapisane, ale można je zmienić, na przykład wybierając inny arkusz.
- Kliknij przycisk Generuj.
Przejrzyj różne opcje układu i poeksperymentuj z nimi, tak jak w poprzedniej sekcji. Jeśli na arkuszu jest zbyt wiele widoków, aby można było je wygodnie pomieścić, można za pomocą filtru określić liczbę widoków do umieszczenia. Wszystkie widoki, które przekraczają ten limit, zostaną umieszczone obok arkusza.
Dzięki projektowanie generatywne można wyeliminować żmudny aspekt analizowania układów arkuszy. Wypróbuj te metody i powiadom nas, co o tym myślisz, oceniając ten artykuł poniżej i wpisując opinię w polu komentarza.