Um modelo de coordenação é um modelo Navisworks usado para coordenação virtual de várias áreas através de fases de pré-construção e construção de um projeto.
Anexar um Modelo de coordenação
- Clique na

 . Pesquisa
. Pesquisa
- Na caixa de diálogo Selecionar arquivo de referência, selecione o tipo de arquivo arquivos Navisworks (*.nwc, *.nwd).
- Selecione o arquivo.
- Clique em Abrir.
- Na caixa de diálogo Anexar modelo de coordenação, selecione um tipo de caminho:
- Caminho absoluto completo.
- Em relação ao caminho do desenho host.
- Nenhum caminho onde o arquivo reside na mesma pasta que o desenho de host.
- Utilize um dos seguintes métodos para especificar o ponto de inserção, escala ou rotação do modelo:
- Selecione Especificar na tela para usar o dispositivo apontador para anexar um modelo na localização, escala ou ângulo que desejar.
- Desmarque Especificar na tela e insira valores para Ponto de inserção, Escala e Rotação.
- Especifique se deseja exibir ou ocultar a geometria no modelo de coordenação que é a mesma geometria do desenho atual.
- Especifique se deseja ampliar automaticamente para visualizar o modelo de coordenação.
- Clique em OK.
Alterar as propriedades de um modelo de coordenação anexado
- Para exibir a paleta Propriedades, clique duas vezes no modelo de coordenação ou na caixa de vinculação em torno do modelo.
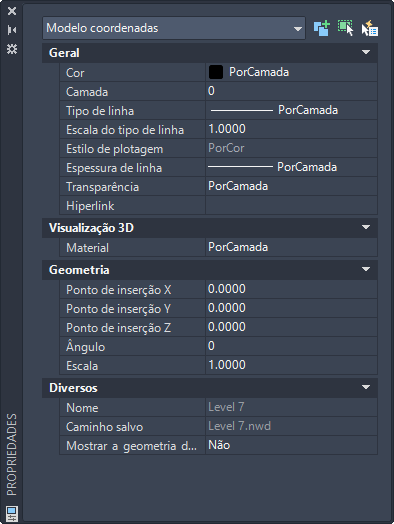
- Na paleta Propriedades, execute um dos seguintes procedimentos:
- Altere o ponto de inserção inserindo novos valores X, Y, Z.
- Altere a rotação ao inserir um novo valor.
- Altere a escala ao inserir um novo valor.
- Defina Mostrar a geometria do desenho atual para Sim ou Não.
O modelo de coordenação é atualizado em tempo real à medida que você altera as configurações na paleta Propriedades.
Descarregar, recarregar ou desvincular um modelo de coordenação
- Clique na

 . Pesquisa
. Pesquisa
- Na paleta Referência externa, selecione uma referência de modelo de coordenação.

- Clique com o botão direito do mouse no modelo selecionado e execute um dos procedimentos a seguir:
- Descarregar. Oculta o anexo.
- Recarregar. Recarrega e atualiza o anexo.
- Desanexar. Remove o anexo.
Alterar a aparência de todos os modelos de coordenação
Utilize as variáveis de sistema CMFADEOPACITY e CMFADECOLOR para alterar a aparência de todos os modelos de coordenação anexados, facilitando diferenciar entre a geometria do desenho e os modelos de coordenação anexados.
- Para alterar a quantidade de esmaecimento:
- No prompt de comando, digite cmfadeopacity.
- Insira um valor entre 0 e 90.
0 Os modelos de coordenação não são esmaecidos. >0 Controla o percentual de esmaecimento em até 90%.
- Para alterar a quantidade de preto mesclado com o modelo:
- No prompt de comando, digite cmfadecolor.
- Insira um valor entre 0 e 90.
0 Nenhum preto é mesclado com o modelo de coordenação. >0 Controla o percentual da mesclagem em até 90%.
Utilizar snaps ao objeto
Os modelos de coordenação suportam o ponto final 2D padrão e os snaps ao objeto centrais. Utilize a variável de sistema CMOSNAP para ativar e desativar o snap ao objeto para modelos de coordenação.
- Anexe um modelo de coordenação ao desenho.
- Use qualquer comando que exija que você selecione um ponto de localização, por exemplo, LINHA, CIRCULO, e assim por diante.
- Mantenha pressionada tecla Shift e clique com o botão direito do mouse na área de desenho.
- Selecione o ponto final ou central.
- Mova o cursor sobre a localização desejada de snap ao objeto.
Por padrão, seu cursor trava automaticamente na localização de snap do objeto especificada e um marcador e uma dica de ferramenta indicam a localização do snap do objeto.
- Selecione o objeto.
O cursor efetua o snap para a operação geométrica especificada mais próxima ao ponto onde você selecionou o objeto.
- A geometria no modelo de coordenação pode conter pontos de snap fora do padrão, como círculos sem pontos centrais. Assim, o snap ao objeto pode não se comportar da mesma forma que faz com objetos do AutoCAD.
- Ao trabalhar com modelos complexos com muitos pontos de snap, talvez seja necessário desativar o rastreamento de snap ao objeto (F11) ou ajustar as configurações.