Cria ou modifica objetos de linha única ou linhas de texto.
Dependendo do tipo de objeto em que você está trabalhando, o editor pode ser diferente.
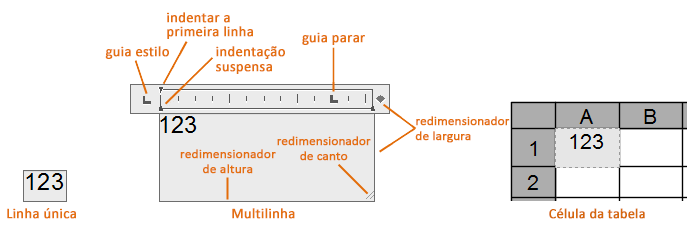
Menu de atalho
Clique com o botão direito do mouse no editor para exibir o menu de atalho.
- Selecionar todos
-
Seleciona todo o texto no editor de texto.
- Recortar
-
Copia o texto selecionado e o remove do editor de texto para a área de transferência.
- Copy
-
Copia o texto selecionado do editor de texto na área de transferência.
- Paste
-
Cola o texto na área de transferência para a posição do cursor no editor de texto.
- Colar especial
-
Cola o texto na área de transferência para a posição do cursor ao mesmo tempo que remove a formatação de caractere, parágrafo ou qualquer formatação do texto. Indisponível para atributos de linha única.
Nota: Texto colado de outros aplicativos como o Microsoft Word mantém a maioria de sua formatação. Com as opções no Paste Special, você pode retirar a formatação de parágrafo como o alinhamento com base no parágrafo ou a formatação de caractere do texto colado. - Insert Field
-
Exibe a caixa de diálogo Campo. Um campo é um texto que contém instruções para exibir dados que podem alterar no decorrer do ciclo de vida do desenho. Quando um campo é atualizado, os últimos dados são exibidos no texto.
- Symbol
-
Exibe uma lista dos símbolos disponíveis. Você também pode selecionar um espaço não separável e abrir a caixa de diálogo Mapa de caracteres para obter mais símbolos. Indisponível para atributos de linha única.
- Importar texto
-
Exibe a caixa de diálogo Selecionar arquivo, onde é possível selecionar qualquer arquivo que esteja em formato TXT ou RTF. O texto importado mantém a formatação de caracteres original e as propriedades de estilo, mas você pode editá-lo e formatá-las no editor. Indisponível para atributos de linha única.
- Paragraph Alignment
-
Especifica o alinhamento para os objetos de texto de múltiplas linhas. Você pode escolher alinhar seu texto à esquerda, centro ou direita. É possível justificar o texto, alinhar o primeiro e último caractere do texto com as margens da caixa texto, ou centralizar cada linha de texto dentro das margens da caixa texto. Espaços digitados no final de uma linha são incluídos como parte do texto e afetam a justificação da linha. Indisponível para atributos de linha única.
- Paragraph
-
Exibe a caixa de diálogo Parágrafo onde você pode trabalhar com guias, recuo e espaçamento. Indisponível para atributos de linha única.
- Bullets and Lists
-
Exibe opções para a criação de listas. Não disponível para as células da tabela e o texto de linha única.
- Desativado: quando selecionado, remove letras, números e marcadores do texto selecionado que tem formatação de lista aplicada. Indentation não é alterado.
- Lettered: Aplica formatação da lista que utiliza letras com períodos para os itens da lista. Se a lista tiver mais letras do que as letras do alfabeto, a sequência continua com o uso de letras duplas.
- Numbered: Aplica formatação da lista que utiliza números com períodos para os itens da lista.
- Bulleted:Aplica formatação da lista que usa marcadores para os itens na lista.
- Iniciar: inicia uma nova sequência de letra ou número no formato da lista. Se os itens selecionados estão no centro da lista, os itens não marcados abaixo deles também se tornam parte da nova lista.
- Continue: Adiciona os parágrafos selecionados para a lista acima e continua a sequência. Se itens da lista são selecionados em vez de parágrafos, itens não selecionados abaixo dos itens selecionados continuam a sequência.
- Permitir marcadores e numeração? aplica formatação de lista à medida que você digita. Os caracteres seguintes podem ser utilizados como pontuação depois de letras e números e não podem ser usados como marcadores: ponto (.), vírgula (,), parêntese fechar ()), sinal de ângulo fechado (>), colchete quadrado fechar (]) e chave fechar (}).
-
Allow Bullets and Lists: quando esta opção está selecionada, a formatação da lista é aplicada em todo o texto simples no objeto de texto de múltiplas linhas que se pareça com uma lista. O texto que possuir os seguintes critérios é considerado lista:
- A linha começa com uma ou mais letras ou números ou um símbolo.
- Seguido por pontuação
- Seguido de um espaço ou uma guia
- Seguido por algum texto antes da linha inserido por Enter ou Shift + Enter
Quando você limpar um marcador, qualquer formatação de lista no objeto de texto de múltiplas linhas é removido e os itens são convertidos para texto simples. Todos os Marcadores e Listas ficam indisponíveis, exceto Permitir marcadores e listas.
- Columns
-
Exibe opções para colunas. Consulte o menu Colunas. Indisponível para atributos de linha única.
- Find and Replace
-
Exibe a caixa de diálogo Localizar e substituir.
- Change Case
-
Altera as maiúsculas e minúsculas do texto selecionado. As opções são Maiúsculas, Minúsculas, Sobrescrito e Subscrito.
- Todas MAIÚSCULAS
-
Converte todos os novos textos e textos importados para letras maiúsculas. Todas MAIÚSCULAS não afeta o texto existente. Para alterar as letras maiúsculas e minúsculas do texto existente, selecionar o texto clicar com o botão direito. Clique em Change Case.
- Character Set
-
Exibe um menu de páginas de código. Seleciona uma página de código para ser aplicada ao texto selecionado. Indisponível para atributos de linha única.
- Combine Paragraphs
-
Combina os parágrafos selecionados em um só parágrafo e substitui cada retorno de parágrafo por um espaço. Indisponível para atributos de linha única.
- Remove Formatting
-
Remove a formatação de caractere para caracteres selecionados, formatação de parágrafo para um parágrafo selecionado ou toda a formatação de um parágrafo selecionado. Indisponível para atributos de linha única.
- Background Mask
-
Exibe a caixa de diálogo Máscara de plano de fundo, onde você pode trabalhar com configurações de cor do plano de fundo. Não disponível para as células da tabela e o texto de linha única.
- Stack
-
Se o texto selecionado contiver caracteres empilhados, cria texto empilhado, por exemplo, frações. Quando são usados caracteres de pilha, o texto à esquerda do caractere de pilha é empilhado acima do texto à direita. Indisponível para atributos de linha única.
- A barra (/) empilha o texto verticalmente, separado por uma linha horizontal.
- A cerquilha (#) empilha um texto diagonalmente, separado por uma linha diagonal.
- O sinal de circunflexo (^) cria uma pilha de tolerância, que não é separada por uma linha.
- Desempilhar
- Se o texto empilhado for selecionado, a opção Desempilhar está disponível. Reverte o texto para seu tamanho completo. Indisponível para atributos de linha única.
- Propriedades de pilha
- Se o texto empilhado for selecionado, a opção Desempilhar está disponível. Exibe a caixa de diálogo Propriedades de pilha, onde é possível editar os valores de texto em maiúsculas e em minúsculas e alterar o estilo do texto empilhado. Indisponível para atributos de linha única.
Editor Settings
Fornece opções para alterar o comportamento do editor de texto e fornece opções adicionais de edição.
- Always Display As WYSIWYG (O Que Você Vê é o Que Você Obtém)
-
Controla a exibição do Editor de texto no local e o texto dentro do mesmo. Quando desmarcado, o texto que seria difícil de ler (se for muito pequeno, muito grande ou está rotacionado) é exibido em um tamanho legível e é orientado na horizontal para que se possa ler e editar o texto com facilidade.
Quando esta opção é marcada, a variável de sistema MTEXTFIXED é definida como 0. Caso contrário, MTEXTFIXED será definida como 2.
- Show Toolbar
-
Controla a exibição da barra de ferramentas Formatação de texto. Esta opção define a variável de sistema MTEXTTOOLBAR. Indisponível para atributos de linha única.

- Mostrar opções
-
Expande a barra de ferramentas para formatação de texto para mostrar mais opções. Indisponível para atributos de linha única.

- Exibir régua
-
Controla a exibição da régua. Não disponível para as células da tabela e o texto de linha única.
Clique com o botão direito na régua para exibir um menu de atalho.
- Defina a largura do TextoM. Insira a largura para aplicar à todas as colunas em um texto de múltiplas linhas com múltiplas colunas.
- Defina a altura do TextoM. Insira a altura para aplicar a todas as colunas em um texto de múltiplas linhas com múltiplas colunas.
- Mostrar plano de fundo
-
Quando selecionada, exibe o plano de fundo do editor. Indisponível para as células da tabela.
- Fazendo a verificação ortográfica
-
Determina se o corretor ortográfico Conforme-você-escreve está ativado ou desativado.
- Configurações do corretor ortográfico
-
Exibe a caixa de diálogo Configurações do corretor ortográfico, onde é possível especificar as opções de texto que são verificadas em busca de erros de ortografia em seu desenho.
- Dicionários
-
Exibe a caixa de diálogo Dicionários, onde é possível alterar o dicionário que será usado para verificar qualquer palavra com erro de ortografia.
- Text Highlight Color
-
Especifica a cor de realce quando o texto é selecionado.