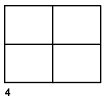Cria e controla viewports de layout.
Os prompts a seguir são exibidos.
Canto da viewport, canto oposto
Especifica o primeiro canto de uma viewport de layout retangular seguido por um canto diagonal.
On
Torna uma viewport de layout selecionada ativa. Uma viewport de layout ativa exibe objetos no espaço do modelo. A variável de sistema MAXACTVP controla o número máximo de viewports que podem estar ativas ao mesmo tempo. Você pode criar quantas viewports de layout desejar, mas só se pode ativar no máximo 64 viewports de layout por vez.
Off
Desativa uma viewport de layout selecionada. Os objetos no espaço do modelo não são exibidos em uma viewport desativada.
Preencher
Cria uma única viewport de layout que ocupa o layout até as arestas da área imprimível. Quando o plano de fundo do papel e a área imprimível estão desativados, a viewport de layout preenche a exibição.
Shadeplot
Especifica o estilo visual a ser utilizado quando se plota uma viewport de layout selecionada. A opção Como o exibido especifica que a viewport de layout é plotada usando-se o mesmo estilo visual que é exibido. Vários estilos visuais 3D não estão disponíveis no AutoCAD LT.
Bloquear
Evita que o fator de escala de zoom seja alterado na viewport de layout atual quando se estiver trabalhando no espaço do modelo.
Novo
Cria e insere uma nova vista e viewport de layout no layout.
Com esta opção, a área de desenho alterna temporariamente para uma vista ampliada de um espaço de modelo, onde é possível clicar em dois pontos para definir a área retangular da vista. Esta ação cria uma vista não nomeada dentro de uma viewport de layout apropriadamente dimensionada. Clique com o botão direito do mouse para especificar uma escala diferente ou clique para colocar a viewport de layout no layout atual. A viewport de layout ou está definida como uma escala padrão oportuna ou como a escala de anotação atual, e está bloqueada. Você pode alterar a escala posteriormente desbloqueando a viewport de layout e usando a alça de escala triangular.
Nomeado
Insere no layout atual uma vista nomeada que foi salva anteriormente no espaço do modelo junto com uma nova viewport de layout. A viewport de layout ou está definida como uma escala padrão oportuna ou como a escala de anotação atual, e está bloqueada. Você pode alterar a escala posteriormente desbloqueando a viewport de layout e usando a alça de escala triangular.
Objeto
Especifica uma polilinha fechada, uma elipse, uma spline, uma região ou um círculo a ser convertido em viewport de layout. Se você selecionar uma polilinha, ela deve ser fechada e conter pelo menos três vértices. Ela pode conter segmentos de arco, assim como segmentos de linha.
Poligonal
Cria uma viewport de layout de forma irregular utilizando pontos especificados. As opções disponíveis são similares as do comando PLINHA.
Restaurar
Restaura configurações de viewports salvas com o comando VPORTS.
- Insira o nome da configuração da viewport.
- ?
- Primeiro, canto oposto
-
Posiciona e dimensiona novas viewports de layout usando a mesma organização que as viewports de espaço de modelo especificadas e anteriormente salvas. As novas viewports de layout são ajustadas dentro da área retangular especificada.
- Preencher
-
Dimensiona as novas viewports de layout para preencher o layout.
Camada
Redefine as sobreposições das propriedades de camadas da viewport de layout selecionada para as propriedades globais de camadas.
- Redefina as sobreposições de propriedades de camadas da viewport de volta para as propriedades globais. Insira S para remover todas as sobreposições de propriedade da camada.
- Selecione viewports.
2
Divide a área especificada horizontal ou verticalmente em duas viewports de layout de tamanhos iguais.
- Insira a organização da viewport.
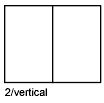
- Primeiro, canto oposto
- Posiciona e dimensiona novas viewports de layout dentro da área retangular especificada.
- Ajustar
-
Dimensiona as novas viewports de layout para preencher o layout.
3
Divide a área especificada em três viewports de layout.
As opções Horizontal e Vertical dividem a área especificada em três partes iguais. As outra opções dividem a área em três viewports: uma viewport grande e duas menores. As opções Above, Below, Left e Right especificam a posição da viewport maior.
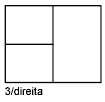
4
Divide a área especificada horizontal e verticalmente em quatro viewports de layout de tamanhos iguais.