Edita faces e arestas de objetos sólidos 3D.
É possível efetuar a extrusão, mover, rotacionar, deslocar, tampar, copiar, excluir e atribuir cores e materiais para faces. Também é possível copiar e atribuir cores para arestas. Você pode imprimir, separar, colocar em parede, limpar e verificar a validade de todo o (corpo) do objeto sólido 3D.
Não é possível utilizar EDITARSOLIDO com objetos de malha. No entanto, se selecionar um objeto de malha fechada, será solicitado a convertê-lo em um sólido 3D.
Os prompts a seguir são exibidos.
Face
Edita as faces sólidas 3D ao efetuar a extrusão, mover, rotacionar, deslocar, tampar, excluir, copiar ou alterar suas cores.
Face: Extrusão
- Extrusão
-
Estende uma face sólida 3D na direção X, Y ou Z. É possível alterar a forma do objeto ao mover suas faces.

- Selecionar faces.Especifica quais faces serão modificadas.
- Remover
-
Remove do conjunto de seleção as faces anteriormente selecionadas.
- Remover faces.Remove a face selecionada do objeto sólido.
- Desfazer
-
Cancela a seleção das faces adicionadas mais recentemente ao conjunto de seleção e reexibe o prompt.
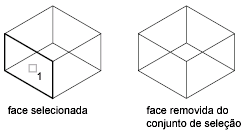
- Adicionar
-
Adiciona faces em seu conjunto de seleção selecionado.

- Todos
-
Seleciona todas as faces e as adiciona ao conjunto de seleção.
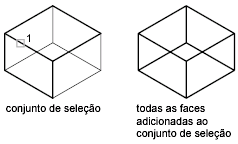
- Selecionar faces.Seleciona faces específicas (ao invés de todas elas).
- Altura da extrusão
-
Define a direção e distância da extrusão. Digite um valor positivo para que seja efetuada extrusão na face na direção da normal. Digite um valor negativo para que seja efetuada extrusão na face na direção oposta à normal.
-
Ângulo de conicidade para extrusão. Especifique um ângulo entre -90 e +90 graus.

Um ângulo positivo afila a face selecionada internamente e um ângulo negativo afila a face externamente. O ângulo padrão, 0, efetua a extrusão da face perpendicularmente a seu plano. Todas as faces selecionadas no conjunto de seleção são afiladas com o mesmo valor. Se você especificar uma altura ou um ângulo de conicidade grande, poderá fazer com que a face seja afilada até se reduzir a um ponto antes de atingir a altura da extrusão.
-
Ângulo de conicidade para extrusão. Especifique um ângulo entre -90 e +90 graus.
- Caminho
-
Define um caminho de extrusão com base em uma linha ou curva especificada. A extrusão é efetuada em todos os perfis da face selecionada, ao longo do caminho escolhido para criar a extrusão.
-
Selecione um caminho de extrusão.
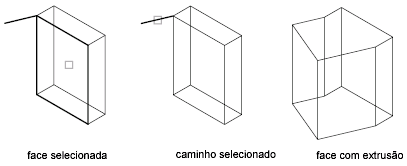
Os caminhos podem ser linhas, círculos, arcos, elipses, arcos elípticos, polilinhas ou splines. O caminho não deve ficar no mesmo plano da face, nem deve ter áreas com curvatura pronunciada.
A face de extrusão começa no plano do perfil e termina em um plano perpendicular ao caminho, no ponto final do caminho. Uma das extremidades do caminho deve ficar no plano do perfil; caso contrário, o caminho será movido para o centro do perfil.
Se o caminho for uma spline, ele deverá ser perpendicular ao plano do perfil, em uma de suas extremidades. Caso contrário, o perfil será rotacionado, até que fique perpendicular ao caminho da spline. Se uma das extremidades da spline estiver no plano da face, a face será rotacionada em torno do ponto; caso contrário, o caminho da spline será movido até o centro do perfil e os perfis, rotacionados em torno de seu centro.
Se o caminho contiver segmentos que não sejam tangentes, será efetuada a extrusão do objeto ao longo de cada segmento e, em seguida, aplicará mitra à junção ao longo do plano bissetor do ângulo formado pelos segmentos. Se o caminho for fechado, o perfil ficará no plano do chanfro. Isso faz com que as seções inicial e final do sólido correspondam. Se o perfil não estiver no plano da mitra, o caminho será rotacionado até que fique nesse plano.
-
Selecione um caminho de extrusão.
Face: Mover
- Mover
-
Move a face selecionada em um objeto sólido 3D para uma altura ou distância especificada. É possível selecionar várias faces ao mesmo tempo.

É possível alterar a forma do objeto ao mover suas faces. Esta opção é recomendada para ajustes menores.

- Selecionar faces
-
Especifica a face a ser movida.
- Ponto base de deslocamento.Define o ponto base para a movimentação. Se você especificar um único ponto, geralmente inserido como uma coordenada, e, em seguida, pressionar Enter, a coordenada será utilizada como a nova localização.
- Segundo ponto de deslocamento.Define um vetor de deslocamento que indica a distância de movimento da face selecionada e em que direção.
Face: Rotacionar
- Rotac
-
Rotaciona uma ou mais faces ou um conjunto de elementos de um sólido em torno de um eixo especificado.
É possível alterar a forma do objeto ao rotacionar suas faces. Esta opção é recomendada para ajustes menores.
- Select faces (rotate)
-
Rotaciona a face de acordo com o ângulo e eixo especificado.
Na área de desenho, selecione uma ou mais faces.
- Ponto do eixo, 2pontos
-
Define dois pontos para definir o eixo de rotação.

Pressionar Enter no prompt principal Rotacionar exibe os prompts a seguir. A especificação de um ponto no prompt principal ignora o prompt para o primeiro ponto:
- Primeiro ponto no eixo de rotação. Define o primeiro ponto no eixo de giro.
- Segundo ponto no eixo de rotação. Define o segundo ponto no eixo.
- Eixo por objeto
-
Alinha o eixo de rotação a um objeto existente. Os objetos a seguir podem ser selecionados:
- Linha: Alinha o eixo com a linha selecionada.
- Círculo: Alinha com o eixo 3D do círculo (perpendicularmente ao plano do círculo, passando por seu centro).
- Arco: Alinha com o eixo 3D do arco (perpendicularmente ao plano do arco, passando pelo seu centro).
- Elipse: Alinha com o eixo 3D da elipse (perpendicularmente ao plano da elipse, passando pelo seu centro).
- Polilinha 2D: Alinha com o eixo 3D formado pelos pontos iniciais e finais da polilinha.
- Polilinha 3D: Alinha com o eixo 3D formado pelos pontos iniciais e finais da polilinha.
- Spline: Alinha com o eixo 3D formado pelos pontos inicial e final da spline.
- Visualizar
-
Alinha o eixo de rotação à direção de vista da viewport atual.
- Eixo X, eixo Y, eixo Z
-
Alinha o eixo de rotação com os eixos (X, Y ou Z) que passa através do ponto selecionado.
- Origem da rotação
-
Define o ponto de rotação.
- Ângulo de rotação
-
Rotaciona o objeto em torno do eixo selecionado de acordo com um valor especificado pela orientação atual.
- Referência
-
Especifica o ângulo de referência e o novo ângulo.
- Ângulo (inicial) de referência. Define o ponto inicial para o ângulo.
- Ângulo final. Define o ponto final para o ângulo. A diferença entre os ângulos inicial e final é o ângulo de rotação calculado.
Face: Deslocamento
- Deslocamento
-
Desloca as faces de maneira idêntica de acordo com uma distância especificada ou por meio de um ponto especificado. Um valor positivo aumenta o tamanho ou volume do sólido. Um valor negativo diminui o tamanho ou volume do sólido.
- Selecionar faces (deslocamento)
-
Especifica as faces que você deseja deslocar.
Nota:O tamanho dos buracos dentro de um objeto sólido que é deslocado, diminui quando o volume do sólido aumenta.
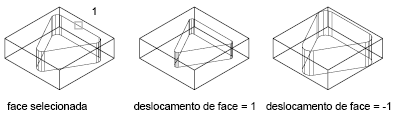
- Especifique a distância de deslocamento. Define um valor positivo para aumentar o tamanho do sólido ou um valor negativo para diminuir o tamanho do sólido.
Face: Conicidade
- Conicidade
-
Efetua a conicidade de faces em um sólido 3D em um ângulo especificado. A rotação do ângulo de conicidade é determinada pela sequência de seleção do ponto de referência e do segundo ponto ao longo do vetor selecionado.

Um ângulo positivo efetua uma conicidade à face interna e um valor negativo de ângulo conicidade a face externa. O ângulo padrão, 0, efetua a extrusão da face perpendicularmente a seu plano. Todas as faces selecionadas no conjunto de seleção são afiladas com o mesmo valor.

- Selecionar faces (conicidade)
-
Especifica as faces a serem tampadas e a seguir define a inclinação da conicidade:
- Ponto base.Define o primeiro ponto para determinar o plano.
- Outro ponto ao longo do eixo de conicidade.Define a orientação do eixo que determina a direção da conicidade.
- Ângulo de conicidade. Especifique um ângulo entre -90 e +90 graus para definir a inclinação da conicidade do eixo.
Face: Excluir
- Excluir
-
Exclui ou remove as faces, inclusive concordâncias e chanfros.
Utilize esta opção para remover e mais tarde modificar arestas de concordância e chanfradas. A face não é excluída se a alteração resultar em um sólido 3D não-válido.

- Selecionar faces (excluir)
-
Especifica a face a ser removida. A face precisa estar em uma localização que possa ser preenchida por faces circundantes após ser removida.
Face: Copiar
- Copiar
-
Copia as faces como uma região ou um corpo. Se você especificar dois pontos, EDITARSOLIDO utilizará o primeiro ponto como o ponto base e colocará uma única cópia em relação ao ponto base. Se você especificar um único ponto (geralmente inserido como uma coordenada) e, em seguida, pressionar Enter, EDITARSOLIDO utilizará a coordenada como a nova localização.
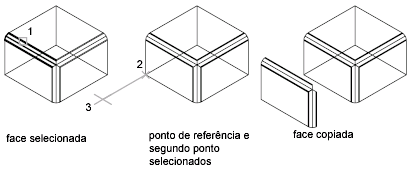
Cria um novo objeto com a orientação e perfil original da face. O resultado pode ser utilizado como uma referência para criar um novo sólido 3D.
- Selecionar faces (copiar)
-
Especifica a face a ser copiada.
- Ponto base de deslocamento. Define o primeiro ponto para determinar a distância e direção para a colocação para a face copiada (deslocamento).
- Segundo ponto de deslocamento. Define o segundo ponto de deslocamento.
Face: Cor
- Cor
-
Altera a cor das faces.
Faces coloridas podem ser utilizadas para realçar detalhes em um modelo sólido 3D complexo.
- Selecionar faces (cor)
-
Especifica as faces a serem modificadas. É exibida a caixa de diálogo Selecionar Cor.
Face: Material
- Material
-
Atribui um material à faces selecionadas.
- Selecionar faces (material)
-
Especifica as faces a serem modificadas. É exibida a caixa de diálogo Selecionar Cor.
- Insira novo nome do material. Insira o nome do material a ser atribuído à face selecionada. (O nome de um material pode ser encontrado ao abrir a janela Materiais e selecionar a amostra de material para exibir o nome no campo Nome).
- PorCamada.Atribui o material com base na atribuição de camada.
Face: Desfazer
Reverte ações até o início da sessão de EDITARSOLIDO.
Face: Sair
Sai das opções de edição de face e exibe o prompt Inserir uma opção de edição de sólido.
Aresta
Edita objetos sólidos 3D alterando sua cor ou copiando arestas individuais.
Aresta: Copiar
Copia arestas selecionadas em um sólido 3D como arcos, círculos, elipses, linhas ou splines 2D.
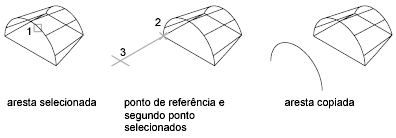
Mantém o ângulo da aresta e permite efetuar modificações e extensões, bem como criar nova geometria com base na aresta extraída.
Fornece um método para efetuar modificações, extensões e criar novos sólidos 3D com base na aresta extraída.
- Selecionar arestas (copiar)
-
Especifica as arestas a serem copiadas. Pressione Ctrl+clique para selecionar a aresta. A seguir defina o deslocamento:
- Ponto base de deslocamento. Define o primeiro ponto para determinar onde o novo objeto é colocado.
- Segundo ponto de deslocamento. Define a direção e distância relativa para o novo objeto.
- Desfazer
-
Cancela a seleção das arestas adicionadas mais recentemente ao conjunto de seleção. O prompt anterior é exibido. Se todas as arestas foram removidas, o seguinte prompt será exibido:
- Remover
-
Remove do conjunto de seleção as arestas anteriormente selecionadas. O prompt principal é reexibido.
- Adicionar
-
Adiciona arestas ao conjunto de seleção.
Aresta: Cor
Altera a cor de arestas individuais em um objeto sólido 3D.
- Selecionar arestas (cor)
-
Arestas coloridas podem ser utilizadas para realçar intersecções, interferência e limites críticos.
Pressione Ctrl+clique para selecionar a aresta.
Aresta: Desfazer
Reverte ações até o início da sessão de EDITARSOLIDO.
Aresta: Saída
Sai das opções de edição de face e exibe o prompt Inserir uma opção de edição de sólido.
Corpo
Edita o objeto sólido inteiro, imprimindo outra geometria no sólido, separando o sólido em objetos sólidos individuais, criando paredes, limpando ou verificando o sólido selecionado.
Corpo: Imprimir
Imprime um objeto no sólido selecionado. O objeto a ser impresso deve fazer interseção com uma ou mais faces do sólido selecionado para que a impressão seja bem-sucedida. A impressão é limitada aos seguintes objetos: arcos, círculos, linhas, polilinhas 2D e 3D, elipses, splines, regiões, corpos e sólidos 3D.

- Selecionar um sólido 3D.Especifica o sólido 3D a ser impresso.
- Selecione um objeto para imprimir.Especifica um objeto que sobrepõe a primeira seleção.
- Excluir o objeto fonte.Especifica se o objeto a ser impresso é removido quando a operação terminar.
Corpo: Separar sólidos
Separa objetos sólidos 3D com volumes desunidos (algumas vezes denominados como irregulares) em objetos sólidos 3D independentes. A combinação de objetos sólidos discretos utilizando uma operação de união (UNIAO) pode resultar em volumes desunidos.
Uma operação de união ou subtração pode resultar em um sólido 3D único que consiste em um ou mais volumes contínuos. É possível separar estes volumes em sólidos 3D independentes.

- Selecionar um sólido 3D.
-
Especifica o objeto sólido 3D a ser separado. Pressione Ctrl+clique para selecionar a aresta.
Corpo: parede
A parede cria uma parede de cavidade fina com uma espessura específica. É possível especificar uma espessura de parede constante para todas as faces. Também é possível selecionar as faces da parede para excluí-las. Um sólido 3D pode ter somente uma parede. Novas faces são criadas, deslocando-se as existentes de suas posições originais.
Recomenda-se criar uma cópia de um sólido 3D antes de convertê-lo em uma parede. Dessa forma, se precisar efetuar significativas modificações, utilize a versão original e coloque-o novamente na parede.
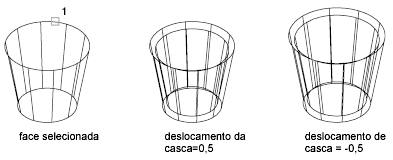
- Selecionar um sólido 3D (parede).
-
Especifica um sólido 3D.
- Remover faces.Especifica os sub-objetos de face a serem removidos quando o objeto é colocado na parede.
- Desfazer. Reverte a última ação.
- Adicionar. Pressione Ctrl+clique em uma aresta para indicar quais faces devem ser mantidas.
- Todos. Seleciona temporariamente todas as faces para remoção. É possível utilizar Adicionar para adicionar as faces que deseja manter.
- Insira a distância de deslocamento da parede.
-
Define o tamanho do deslocamento. Especifique um valor positivo para criar a parede para o perímetro interno do sólido. Especifique um valor negativo para criar uma parede no perímetro externo do sólido.
Corpo: Limpar
Remove arestas ou vértices compartilhados que têm a mesma definição de superfície ou de curva em qualquer um dos lados da aresta ou do vértice. Remove todas as arestas e vértices redundantes, bem como a geometria não utilizada. Não remove arestas estampadas.
Em circunstâncias não usuais esta opção remove arestas compartilhadas ou vértices que têm a mesma definição de superfície ou curva na lateral da aresta ou do vértice.

- Selecionar um sólido 3D (limpar)
-
Especifique um sólido 3D que deseja limpar.
Corpo: Verificar
Valida o objeto sólido em 3D como um sólido válido, independentemente da configuração de SOLIDCHECK .
-
Selecionar um objeto 3D (verificar).Especifica o objeto sólido 3D a ser validado. Se o objeto é válido, o seguinte prompt é exibido:
Este objeto é um sólido do ShapeManager válido.
Esta opção é utilizada como uma ferramenta de depuração para comparar estágios em um modelo sólido 3D altamente complexo.
Corpo: Desfazer
Desfaz a ação de edição.
Corpo: Sair
Sai das opções de edição de face e exibe o prompt Inserir uma opção de edição de sólido.
Desfazer
Desfaz a ação de edição.
Sair
Sai do comando EDITARSOLIDO.