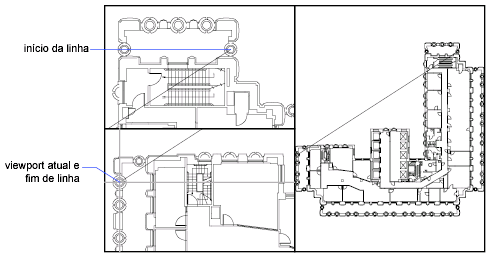Para criar várias viewports de espaço do modelo
- Clique na

 Seta suspensa Configuração de Viewport .
Seta suspensa Configuração de Viewport . - Clique na configuração de viewport que desejar usar.
Dica:
Os controles de viewport são exibidos no canto superior esquerdo de cada viewport, que pode se parecer com o seguinte:
[+] [Topo] [Estrutura de arame 2D]
Clique no controle - ou + e na Lista de configurações de viewport para alterar o número e o posicionamento de viewports.
Pressione CTRL enquanto arrasta os contornos da viewport para exibir a barra divisora verde e criar novas viewports. Como alternativa, é possível arrastar os controles divisores mais externos.
Para atualizar uma viewport do espaço do modelo
- Clique em qualquer lugar dentro das bordas da viewport.
Para percorrer viewports sem usar o recurso de cliques
- Pressione Ctrl+R repetidamente.
Para redefinir o espaço do modelo para uma única viewport
- Clique na

 Viewports
Viewports Lista de configurações de viewport
Lista de configurações de viewport Única.
Única.
Para unir duas viewports de espaço do modelo
Nota: Para unir duas viewports, elas devem compartilhar uma aresta comum de mesmo comprimento.
- Clique na

 Viewports, Unir.
Viewports, Unir.
- Clique na viewport do espaço do modelo que você deseja manter.
- Clique dentro de uma viewport adjacente para uni-la à primeira viewport.
Dica: Alternativamente, você pode arrastar um limite interior de qualquer viewport de espaço do modelo, unindo à outra viewport com uma aresta comum do mesmo comprimento.
Para desenhar entre duas viewports de espaço do modelo
Em um desenho grande, é possível utilizar este método para desenhar uma linha partindo de um detalhe em um canto para um detalhe em um canto distante.
- Inicie a linha na viewport atual.
- Faça outra viewport ao clicar dentro dela e depois especifique a segunda extremidade da linha.