Você já quis simplificar a interface do usuário (IU) do AutoCAD para se adequar melhor à sua forma de trabalhar ou alterar a posição das ferramentas usadas com frequência? Talvez você só use determinadas ferramentas ao fazer anotações em um projeto ou queira usar as barras de ferramentas para complementar a funcionalidade da faixa de opções.
Os espaços de trabalho permitem controlar a exibição e a posição da maioria dos elementos da interface do usuário na janela do aplicativo do AutoCAD. Depois de organizar a interface do usuário do AutoCAD, será possível salvar o estado atual como um espaço de trabalho nomeado, que poderá ser restaurado posteriormente. A criação de espaços de trabalho específicos da indústria ou com base em tarefas pode ser uma ótima maneira de garantir o acesso às ferramentas de que você precisa, nos momentos adequados.
A seguir está uma lista de elementos da interface do usuário que podem ser controlados com um espaço de trabalho:
- Paletas
- Barra de ferramentas de acesso rápido
- Guias e painéis da faixa de opções
- Menus suspensos e barras de ferramentas herdados
Aqui estão algumas das técnicas básicas que podem ser usadas para alterar a interface do usuário do AutoCAD para melhor se adequar à maneira como você pode trabalhar:
- Adicionar e remover ferramentas na barra de ferramentas de acesso rápido (QAT)
- Ocultar e exibir guias e painéis da faixa de opções
- Reordenar guias e painéis da faixa de opções
- Tornar um painel da faixa de opções flutuante
- Ocultar e exibir paletas
Salvar e definir um espaço de trabalho como atual
Um espaço de trabalho é usado para armazenar o estado atual da interface do usuário do AutoCAD.
Neste exercício, você salvará um espaço de trabalho denominado “Espaço de trabalho HYT” e definirá um espaço de trabalho salvo como atual.
- No AutoCAD, na faixa de opções, clique na . Pesquisa
A janela Paletas de ferramentas agora deve ser exibida na interface do usuário do AutoCAD.
- Reposicione a janela Paletas de ferramentas na tela com base em sua preferência de localização.
- No AutoCAD, na barra de status, clique em Alternância de espaço de trabalho. Pesquisa
- No menu, escolha Salvar atual como.
- Na caixa de diálogo Salvar espaço de trabalho, digite Espaço de trabalho HYT e clique em Salvar.
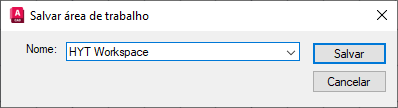
O novo espaço de trabalho é criado e é definido como atual.
- Na barra de status, clique em .
O espaço de trabalho Desenho e anotação é definido como atual; a janela Paletas de ferramentas não deve mais ser exibida.
- Na barra de status, clique em .
O espaço de trabalho HYT é definido como atual; a janela Paletas de ferramentas é exibida novamente.

Adicionar e remover comandos da barra de ferramentas de acesso rápido (QAT)
A barra de ferramentas de acesso rápido contém diversas ferramentas de gerenciamento de arquivos, por padrão. No entanto, há diversas outras ferramentas que podem ser exibidas na barra de ferramentas de acesso rápido. O botão Personalizar fornece acesso a ferramentas adicionais que podem ser adicionadas ou removidas da barra de ferramentas de acesso rápido, junto com algumas opções adicionais.

Neste exercício, você adicionará a ferramenta Plotagem em lote e a lista suspensa Camadas à barra de ferramentas de acesso rápido ao remover a ferramenta de plotagem.
- Na barra de status, clique em para garantir que seja o espaço de trabalho atual.
- Na barra de ferramentas de acesso rápido, clique em Personalizar.
- No menu, escolha Plotar em lote e Camada.
Os dois itens agora devem ser exibidos na barra de ferramentas de acesso rápido.

- Novamente no menu, escolha Plotar.
A marca de verificação deve ser removida do item e a ferramenta deve ser removida da barra de ferramentas de acesso rápido.

- Na barra de status, clique em .
- Na caixa de diálogo Salvar espaço de trabalho, clique na lista suspensa e selecione Espaço de trabalho HYT. Clique em Salvar.
As alterações feitas à barra de ferramentas de acesso rápido são salvas no espaço de trabalho.
Controlar a exibição e a colocação das guias e dos painéis da faixa de opções
A faixa de opções é a área principal da janela do aplicativo do AutoCAD que fornece acesso às ferramentas usadas para criar e modificar os objetos no desenho. Cada guia da faixa de opções pode ser considerada como um agrupamento lógico de ferramentas relacionadas. Os painéis em uma guia da faixa de opções ajudam a refinar ainda mais cada agrupamento lógico.

Exibir e ocultar as guias e os painéis da faixa de opções
É possível alterar o estado de exibição de uma guia ou de um painel da faixa de opções com base no fato de você usar as ferramentas que fazem parte desse agrupamento lógico. Se você clicar com o botão direito do mouse em qualquer guia, será possível ver quais guias estão sendo exibidas no momento (marca de seleção em frente ao nome) e as que estão ocultas no momento. Também é possível clicar com o botão direito do mouse sobre a guia atual para ver quais painéis estão sendo exibidos ou ocultos para essa guia.
Neste exercício, você ocultará a guia da faixa de opções Paramétrico e exibirá o painel Coordenadas na guia Vista.
- Assegure-se de que o espaço de trabalho HYT seja o espaço de trabalho atual.
- Na faixa de opções, clique com o botão direito do mouse em qualquer guia da faixa de opções e selecione .
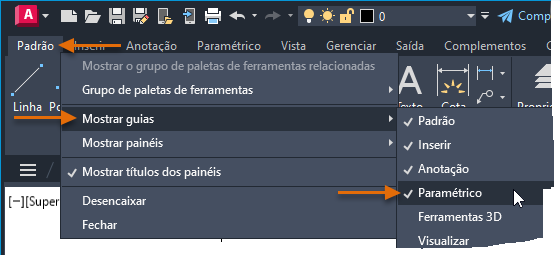
A marca de seleção na frente da guia Paramétrico agora deve ser removida e a guia deve estar oculta na interface.
- Na faixa de opções, clique na guia Vista.
- Clique com o botão direito do mouse na guia Vista e selecione .
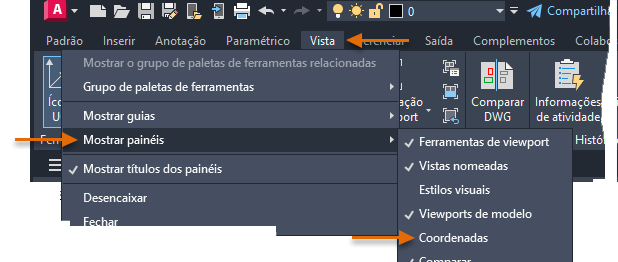
Uma marca de seleção deve ser inserida na frente da guia Coordenadas no menu e o painel Coordenadas deve agora ser exibido na guia Vista.
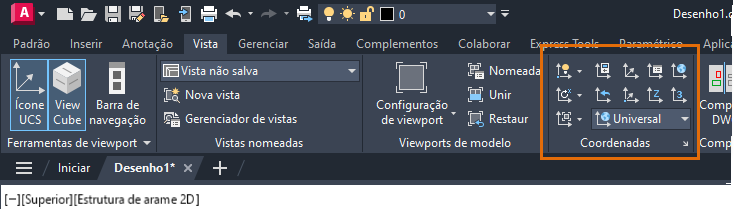
- Salve as alterações no espaço de trabalho HYT.
Reordenar guias e painéis da faixa de opções
Às vezes, você pode não desejar ocultar um painel ou guia, mas movê-lo na faixa de opções para um local diferente. É possível reordenar visualmente as guias e painéis da faixa de opções ao efetuar um dos seguintes procedimentos:
- Arrastar uma guia da faixa de opções horizontalmente ao longo da parte superior da faixa de opções para reposicioná-la.
- Arrastar a barra de título do painel da faixa de opções horizontalmente ao longo da faixa de opções para reposicionar o painel.
Neste exercício, você vai reposicionar a guia Anotação e o painel Cotas.
- Assegure-se de que o espaço de trabalho HYT seja o espaço de trabalho atual.
- Na faixa de opções, clique e mantenha pressionado o botão do mouse sobre a guia Anotar.
- Arraste para a esquerda da guia Inserir e solte o botão do mouse.
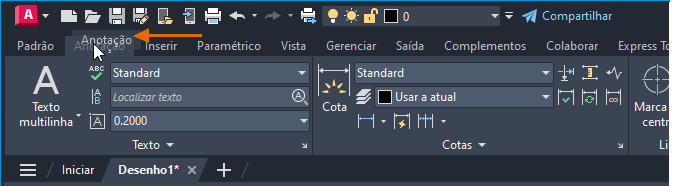
- Na guia Anotar, clique e mantenha pressionado o botão do mouse sobre a barra de título do painel Cota.
- Arraste para a esquerda do painel Texto e solte o botão do mouse.
A faixa de opções deve ter o aspecto da seguinte imagem.
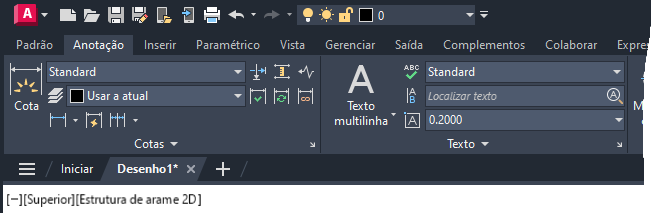
Tornar um painel da faixa de opções flutuante
Os painéis em uma guia da faixa de opções podem ser tornados flutuantes na janela do aplicativo. Quando um painel da faixa de opções é flutuante, ele fica visível independentemente da guia da faixa de opções que estiver ativa. Isso pode ser muito vantajoso quando você alterna entre vários tipos diferentes de ferramentas com frequência. Por exemplo, você pode desejar tornar as camadas ou os painéis Propriedades flutuantes, para que estejam visíveis, mesmo quando as guias Inserir ou Anotar estiverem em primeiro plano.
Neste exercício, você vai tornar o painel Camadas flutuante na guia Início.
- Assegure-se de que o espaço de trabalho HYT seja o espaço de trabalho atual.
- Na faixa de opções, clique na guia Início.
- Mantenha pressionado o botão do mouse sobre o título dos painéis Camada e arraste sobre a janela de desenho.
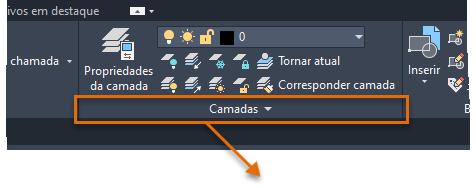
- Uma vez sobre a janela de desenho, solte o botão do mouse para tornar o painel Camadas flutuante.
Mova o cursor do mouse sobre o painel Camadas para reposicioná-lo usando a barra de alça ou clique em Retornar ao painel para retornar o painel para a guia da faixa de opções de origem.

- Salve as alterações no espaço de trabalho HYT.
Exibir e reposicionar paletas
O AutoCAD usa diversas paletas sem janela restrita para gerenciar camadas, referências externas, conjuntos de folhas e muito mais. Como parte de um espaço de trabalho, é possível salvar o estado de exibição atual e as posições das paletas que você usa com mais frequência. Use os comandos localizados no painel Paletas da guia Vista para alternar o estado de exibição das paletas disponíveis e, em seguida, arraste a paleta pela barra de título para alterar sua posição. Após configurar as paletas onde você deseja, salve o espaço de trabalho e, ao restaurar o espaço de trabalho, todas as paletas serão exibidas com base em seu estado salvo.
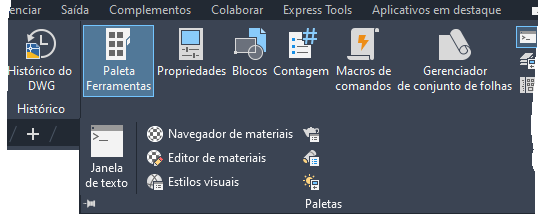
Neste exercício, você vai exibir as paletas Propriedades.
- Assegure-se de que o espaço de trabalho HYT seja o espaço de trabalho atual.
- Na faixa de opções, clique na guia Vista.
- No painel Paletas, clique em Propriedades.
A paleta Propriedades e os botões Paletas de ferramentas na faixa de opções agora devem estar realçados na guia Vista.
- Reposicione as duas paletas arrastando-as usando suas barras de título.
- Clique em Ocultar automaticamente em uma das paletas para recolher seu estado de exibição.
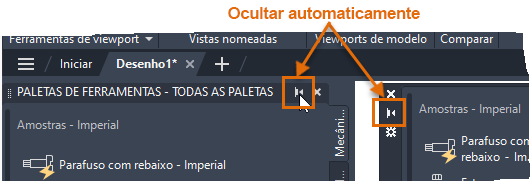
Mover o cursor sobre a paleta recolhida a expande temporariamente.
- Salve as alterações no espaço de trabalho HYT.
Modificar um espaço de trabalho com o editor Personalizar interface do usuário (CUI)
O editor Personalizar a interface do usuário (CUI) fornece um controle muito maior sobre os elementos da interface do usuário que compõem um espaço de trabalho. É possível exibir o editor CUI ao efetuar um dos seguintes procedimentos:
- Na faixa de opções, clique na .
- No prompt de comando, digite cui.
No Editor CUI, no nó Espaços de trabalho, selecione o espaço de trabalho que deseja modificar. Em seguida, edite as configurações no painel Conteúdo e propriedades do espaço de trabalho.
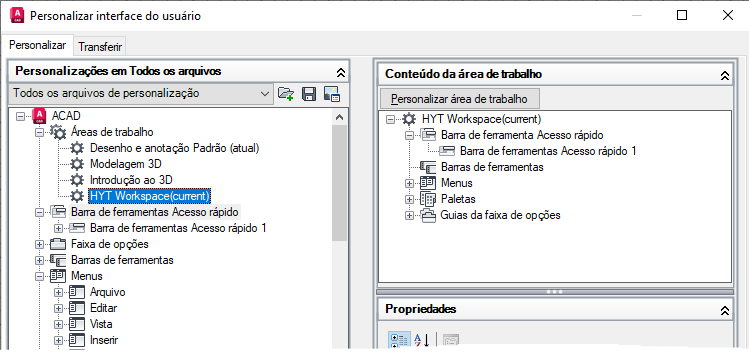
Para obter mais informações sobre como personalizar um espaço de trabalho com o editor CUI, consulte Sobre a personalização do espaço de trabalho.
Restaurar o espaço de trabalho “Clássico” do AutoCAD
Antes da moderna interface do usuário do AutoCAD com a faixa de opções e a barra de ferramentas de acesso rápido, eram usados os menus suspensos e as barras de ferramentas para acessar os comandos e as ferramentas usados com frequência. Embora o espaço de trabalho “Clássico” não faça mais parte da instalação do AutoCAD, ainda é possível usar muitos desses recursos herdados como parte do fluxo de trabalho. Você pode encontrar informações sobre como configurar o espaço de trabalho “Clássico” no AutoCAD seguindo as etapas no tópico Perguntas frequentes: Onde está o espaço de trabalho Clássico do AutoCAD?
Resumo
Os espaços de trabalho facilitam a redução do número de ferramentas exibidas na interface do usuário do AutoCAD e reduzem o número de cliques necessários para acessar as ferramentas usadas com frequência. Na próxima vez que o AutoCAD for iniciado, veja as ferramentas que você usa com frequência e veja se é possível modificar o espaço de trabalho para simplificar a interface de usuário do AutoCAD com base em sua maneira de trabalhar.
Comandos e variáveis de sistema do espaço de trabalho
| Nome do comando | Descrição |
| CUI | Gerencia os elementos personalizados da interface do usuário no produto. |
| AREADETRABALHO | Cria, modifica e salva áreas de trabalho e torna uma área de trabalho como a atual. |
| SALVARAT -SALVARAT | Salva um espaço de trabalho. |
| CONFIGURAAT | Define opções para os espaços de trabalho. |
| Nome da variável de sistema | Descrição | Default Value | Salvo em |
| LAYOUTTAB | Ativa ou desativa a visibilidade das guias Modelo e Layout. | 1 | Registro |
| STATUSBAR | Controla a exibição da barra de status. | 1 | Registro |
| WSCURRENT | Exibe o nome do espaço de trabalho atual no prompt do comando e define um espaço de trabalho especificado como sendo o atual. | Varia | Registro |
| WORKSPACELABEL | Controla se o nome do espaço de trabalho atual é exibido na barra de status. | 0 | Registro |