Como a cotagem requer elevada velocidade e eficiência, o AutoCAD introduziu o comando COTA para acelerar o processo usando as inferências e as opções em um único comando. Em vez de alternar entre vários comandos de cotagem, você pode usar um único comando COTA para obter resultados diferentes com uma combinação de
- A opção COTA que escolher
- O tipo de objeto sobre o qual você passa o mouse
- Onde você coloca o cursor do mouse sobre um objeto
- Onde você escolhe ou clica
- A direção em que você move o cursor
Todas essas opções podem desempenhar um papel no resultado final.
Vamos ver como o comando COTA pode dimensionar o projeto imaginário abaixo em uma sequência de comando único.
Criar cotas lineares
- Clique na . Pesquisa
- Coloque o cursor do mouse sobre um segmento de linha até que a visualização da cota apareça. Selecione o segmento de linha e clique na localização desejada para a linha de cota.
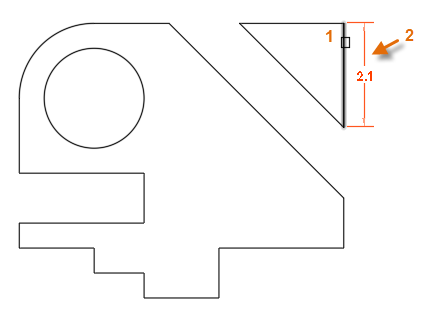 Nota: Se os snaps ao objeto estiverem interferindo com a seleção de objetos ou com a posição da cota, aumente o zoom ou pressione F3 para desativar os snaps ao objeto em execução.
Nota: Se os snaps ao objeto estiverem interferindo com a seleção de objetos ou com a posição da cota, aumente o zoom ou pressione F3 para desativar os snaps ao objeto em execução. - Para as folgas entre as cotas, use os snaps ao objeto para localizar os pontos de cota (1,2) e clique na localização desejada para a linha de cota (3).
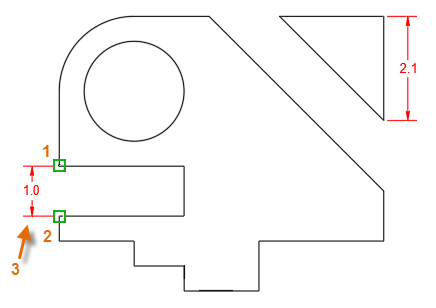 Nota: Observação: Ao especificar pontos para uma cota linear, a direção em que você move o cursor determina se você cria uma cota horizontal, vertical ou alinhada.
Nota: Observação: Ao especificar pontos para uma cota linear, a direção em que você move o cursor determina se você cria uma cota horizontal, vertical ou alinhada.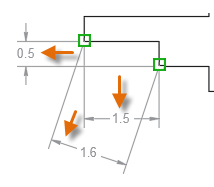 Dica: Para evitar a criação de uma cota alinhada, ative o Modo ortogonal pressionando F8.
Dica: Para evitar a criação de uma cota alinhada, ative o Modo ortogonal pressionando F8. - Para a próxima cota linear, use os snaps ao objeto (1,2) e clique na localização desejada para a linha de cota (3).
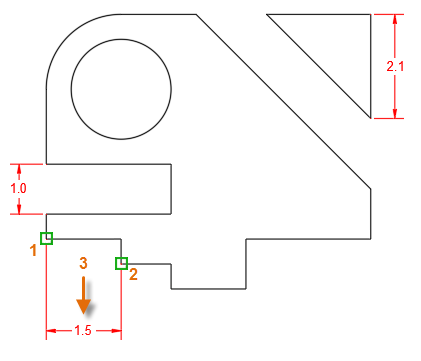
- Para criar uma linha de cotas contínua, especifique a opção Contínua no prompt, selecione a linha de extensão da qual deseja continuar (4) e os outros pontos de cota (5,6,7).
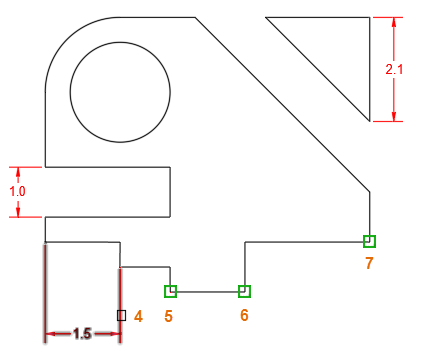 Nota: A sequência para criar uma cota de linha de base é semelhante, exceto que (a) a opção Linha de base deverá estar selecionada e (b) a linha de extensão selecionada deverá ser a que está à esquerda de (4).
Nota: A sequência para criar uma cota de linha de base é semelhante, exceto que (a) a opção Linha de base deverá estar selecionada e (b) a linha de extensão selecionada deverá ser a que está à esquerda de (4). - Em seguida, pressione Enter duas vezes para finalizar a sequência de cotas contínuas.
- A seguir, vamos dimensionar a largura da passagem ou ranhura diagonal. Selecione as linhas diagonais (1,2) e clique na localização para a linha de cota (3).
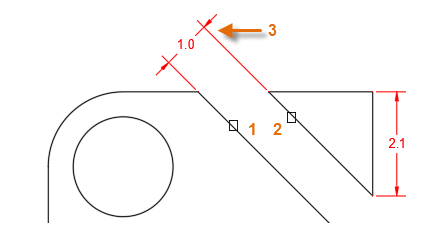
- Para dimensionar a concordância e o círculo, selecione-os e clique na localização do texto e da linha de chamada.
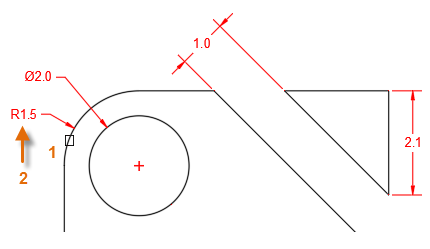
- Por fim, pressione Enter para sair do comando COTA.
Cotagem no espaço do papel
Existem vários métodos para localizar e dimensionar as cotas. Um dos métodos é a criação das cotas no espaço do papel. Caso você use esse método, ainda poderá usar o comando COTA. Siga estes passos:
- Após a cotagem no espaço do modelo, crie ou clique em uma guia de layout.
- Selecione a viewport de layout desejada, clique na alça de escala e selecione uma escala na lista.
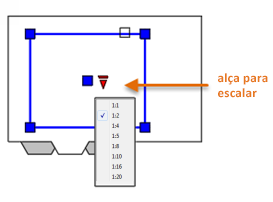
- A seguir, clique duas vezes dentro da viewport de layout para acessar o espaço do modelo. Efetue o pan da vista, conforme necessário.
- No prompt de comando, insira ALTESPACO. O comando Alterar espaço também está disponível na guia Início, painel Modificar expandido.
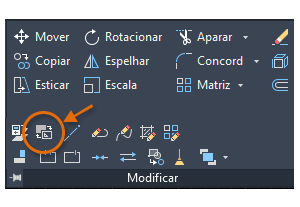
- Selecione todas as cotas. Se houver muitas, você poderá usar janelas cruzadas ou filtros de seleção.
Quase como por magia, todas as cotas selecionadas são transferidas para o espaço do papel no layout atual. Elas também manterão a escala correta automaticamente, que é determinada pela escala da viewport.
Como se vê com base nesses passos, a forma mais eficiente de criar cotas é usar o comando COTA em um fluxo de trabalho contínuo, aplicando pan e zoom com a roda do mouse e pressionando a tecla F3 quando é necessário desativar snaps ao objeto em execução para a seleção de objetos.
Tente usar o comando COTA com seus próprios desenhos para descobrir outras formas de aumentar a velocidade do processo de cotagem.